På grunn av sin enkelhet og letthet, har Mac-datamaskiner blitt sett på som et kraftig arbeidsverktøy i ganske lang tid. Du kan lagre litt viktig informasjon som bilder, kontakter, meldinger eller andre filer på Mac-en slik at du kan hente dem når som helst.
Disse filene vil imidlertid ikke bli returnert når Mac-en din er tapt eller skadet. Kanskje har mange av dere opplevd den forferdelige situasjonen. I dette tilfellet, hva kan du gjøre for å forhindre tap av filer? Egentlig, så lenge du har sikkerhetskopiert Mac-en på forhånd, kan filen hentes når det er noe galt med datamaskinen din.
I denne artikkelen vil vi vise deg 3 forskjellige sikkerhetskopimetoder for din Mac med eller uten ekstern harddisk. Du kan velge den som fungerer best for deg.

Mac backup
Mac-systemet har et profesjonelt innebygd sikkerhetskopieringsverktøy som heter 'Time Machine'. Du trenger bare å koble en ekstern harddisk til Mac-datamaskinen og sette opp Time Machine. Etter at prosessene er fullført, kan Mac-en sikkerhetskopieres automatisk med Time Machine.
Her vil vi vise deg de konkrete instruksjonene trinn for trinn:
Trinn 1 Koble til en ekstern harddisk til Mac-en.
Trinn 2 Start 'Disk Utility' og sørg for at harddisken er riktig formatert for macOS
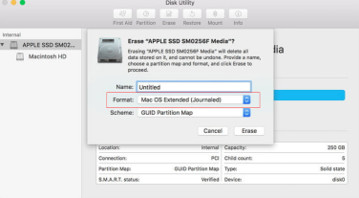
Trinn 3 Velg "Systemvalg" fra Apple-menyen og velg "Time Machine" -ikonet.
Trinn 4 Slå på Time Machine og velg harddisken
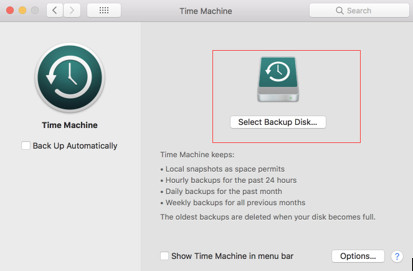
Trinn 5 Merk av i boksen 'Sikkerhetskopier automatisk' for automatisk å sikkerhetskopiere Mac-en til de valgte disker.
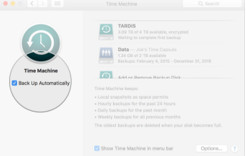
Etter disse operasjonene blir Mac-en din sikkerhetskopiert til den eksterne harddisken automatisk. Neste gang du kobler denne harddisken til Macen din, vil Time Machine dessuten ta sikkerhetskopi av dataene dine uten ekstra innstillinger. Hvis Mac-en din ble skadet eller mistet, kan du gjenopprette Mac-dataene med denne harddisken samt Time Machine på en annen datamaskin.
Ikke gå glipp av her for å lære hvordan du gjør det gjenopprette sikkerhetskopi fra Time Machine på Mac.
Cons:
1. Backupdataene dine vil gå tapt når harddisken din er ødelagt eller mistet.
2. Når harddiskminnet ditt er fullt, vil Time Machine automatisk slette de eldste sikkerhetskopifilene, noe som vil føre til datatap.
3.Du kan ikke velge sikkerhetskopifilen med Time Machine. Hele Mac-dataene blir sikkerhetskopiert med dette verktøyet.
Hvis du ikke har harddisken med nok lagring, kan du ta sikkerhetskopi av Mac-dataene dine til iCloud. I denne situasjonen trenger du bare å logge på iCloud-kontoen din, og du kan forhåndsvise og gjenopprette dataene du ønsker fra iCloud.
Prosessene er også veldig enkle:
Trinn 1 Oppdater til den nyeste versjonen av macOS. Gå til Apple-menyen og velg 'App Store'. Se om det er en oppdatering tilgjengelig.
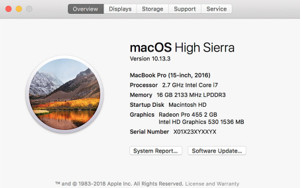
Trinn 2 Gå til Apple-menyen og velg 'Systemvalg'> 'iCloud'> Skriv inn Apple-ID-en din. Når du logger på, blir iCloud automatisk slått på.
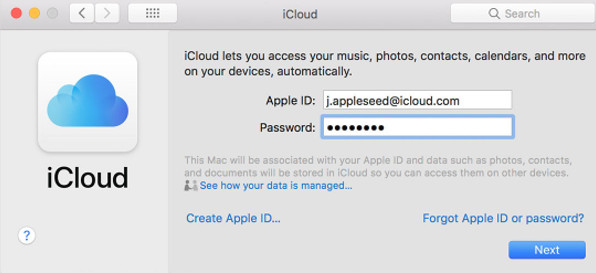
Trinn 3 Gå til "Systemvalg" og klikk "iCloud". Velg appen som Notes, Photos og iCloud Drive - som du vil bruke med iCloud.
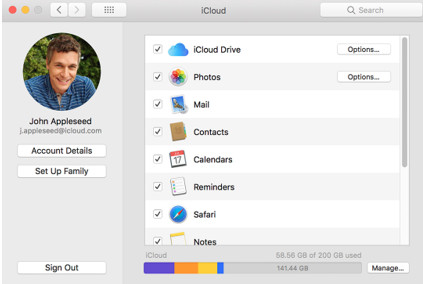
Etter disse tre trinnene, sikkerhetskopieres Mac-dataene dine automatisk til iCloud, og du trenger bare å holde Apple ID-kontoen på.
Med iCloud kan du enkelt ta sikkerhetskopi av Mac-data som kontakter, kalendere, e-postmeldinger og bilder på flere datamaskiner og enheter. Hver gang du kobler Mac-en til internett, tar den sikkerhetskopi av Mac-en din automatisk. Selv om Mac-datamaskinen din er tapt, kan du logge deg på iCloud-kontoen din på en annen ny datamaskin og gjenopprette relevante data fra iCloud selektivt.
Cons:
1. Apple iCloud tilbyr bare gratis lagringsplass for 5 GB. Det vil si at hvis du trenger mer å spare plass, må du bruke penger for å kjøpe.
2.Sikkerhetskopieringsdataene blir lagret i iCloud platina, og dataene dine kan ha risikoen for informasjonsutlevering.
Når det gjelder to sikkerhetskopimetoder over, kan du bare ta sikkerhetskopi av eksisterende Mac-data på forhånd, om du trenger å koble til en ekstern harddisk. I tillegg til disse to metodene, vil vi introdusere deg en annen måte å ta sikkerhetskopi av Mac-data direkte på, selv om Mac-dataene dine er skadet eller mistet.
Så kraftig Datagjenoppretting for Mac programvare, kan Aiseesoft Data Recovery for Mac hjelpe deg med å ta sikkerhetskopi av alle eksisterende filer som bilder, lyd, dokumenter, e-post og annen viktig informasjon på Mac-datamaskinen. Her vil vi vise deg de enkle trinnene:
Trinn 1 Last ned, installer og kjør Aiseesoft Data Recovery for Mac på datamaskinen din.
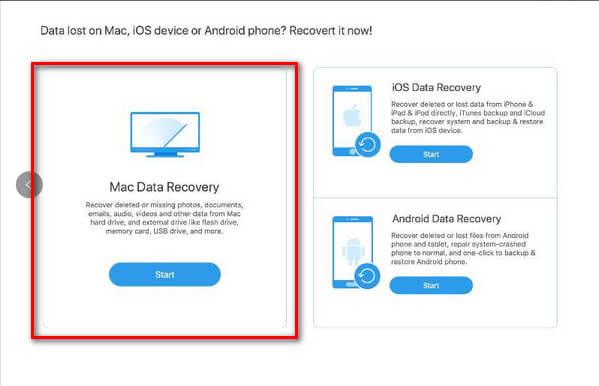
Trinn 2 Velg den tapte datatypen og diskstasjonen, og begynn å skanne slettede filer. Vær oppmerksom på at du må velge systemet til 'OSX'.
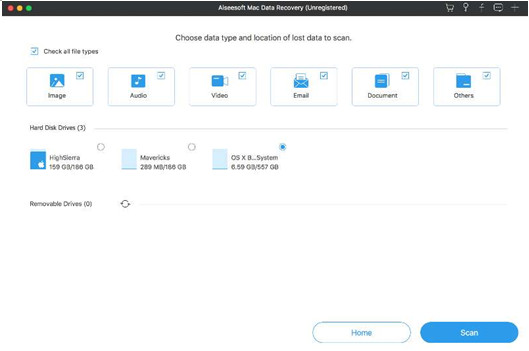
Trinn 3 Velg "Deep Scan" øverst til høyre for å skanne eksisterende data
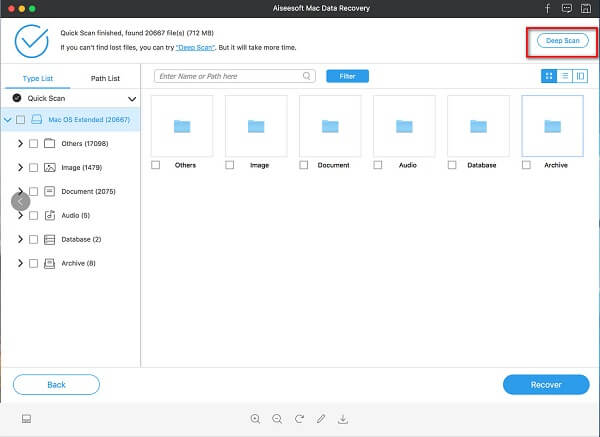
Trinn 4 Klikk på Gjenopprett, så kan du sikkerhetskopiere alle dataene dine.
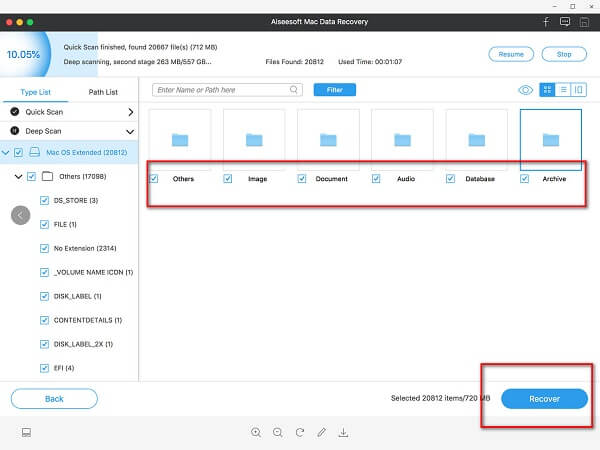
Tre enkle trinn, og du kan ta sikkerhetskopi av dataene fra Mac-en direkte.
Dessuten, i tillegg til sikkerhetskopiering, kan denne datarekonstruksjonen for Mac også gjenopprette de slettede dataene fra Mac-enhetene dine. Data på harddisken, minnekortet, digitalt kamera kan også gjenopprettes direkte med denne programvaren. Det vil si, med denne Data Recovery for Mac, kan du hente Mac-dataene dine selv om de er slettet helt. Høres fantastisk ut!
Med denne programvaren trenger du ikke å bekymre deg for datatapet på Mac-en. Bare bruk denne programvaren til å skanne datamaskinen din, og du kan enkelt hente filene dine.
Videre gjør dette Data Recovery for Mac meg mulig å velge mappen for å oppheve alt som er i den. Du kan også forhåndsvise innholdet før du gjenoppretter det.
Pros:
1. Du trenger ikke kjøpe en ekstern harddisk eller andre enheter. Bare programvare som er installert på din Mac, og du kan innse filbeskyttelsen.
2. I tillegg til Mac-skrivebordet, kan denne programvaren installeres på MacBook air eller noen andre bærbare datamaskiner. Nesten alle dine Mac-enheters data kan dekkes.
3. Med denne Aiseesoft Data Recovery for Mac, trenger du ikke lagre personverninformasjonen din på den offentlige skydisken, noe som reduserer risikoen for informasjonsutlevering.
4. Den kan skanne de slettede dataene og gjenopprette dem på kort tid.
Ikke gå glipp av: Hvordan overføre bilder fra Mac til ekstern harddisk.
I denne artikkelen har vi vist deg tre sikkerhetskopimetoder for Mac-dataene dine. Hver vei har sine egne fordeler så vel som ulempene. Hvilken er din favoritt? Vanlig nedenfor.