Jeg har nylig fått en ekstern harddisk. For å spare Mac-plassen min og få den til å løpe raskere, vil jeg flytte alle bildene mine til ekstern harddisk. Det tar nesten 200 GB plass. Hvordan kan jeg flytte dem for å spare mer plass på Mac-en min.
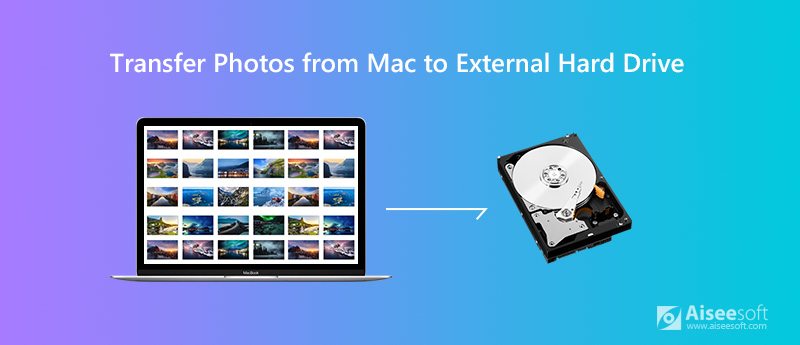
Photo Library er hjemsted for alle dine bilder, album og lysbildefremvisning. Hvis du prøver å frigjøre Mac-lagring, er det lurt å overføre alle bildene dine fra MacBook til ekstern harddisk. Heldigvis vil dette innlegget vise deg den nyeste løsningen på flytt fotobibliotek fra Mac til ekstern harddisk.
Før du overfører bilder til ekstern harddisk, må du forsikre deg om at disken er formatert for APFS eller Mac OS Extended. Ellers kan ikke disken gjenkjennes, og innholdet kan ikke endres av Mac.
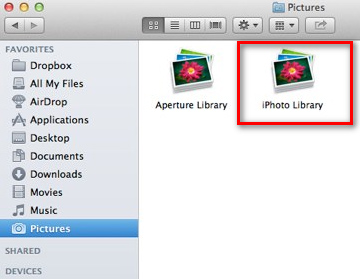
Hvis din Mac kjører sakte eller uten lagring, kan det hende du må flytte de store bildene til ekstern harddisk. Men det er en annen rask måte å få mer ledig plass på Mac-en din. Det du trenger å gjøre er å tømme Mac-en med Aiseesoft Mac Cleaner. Det er et profesjonelt Mac-administrasjonsverktøy for å fjerne søppelfiler, rot, dupliserte bilder, makulere filer og opprettholde Mac-ytelse.

Nedlastinger
100 % sikker. Ingen annonser.
Hvis du har synkronisert bilder til iCloud, kan du laste ned de originale bildene fra iCloud Photo Library på Mac. Følg de enkle trinnene nedenfor.
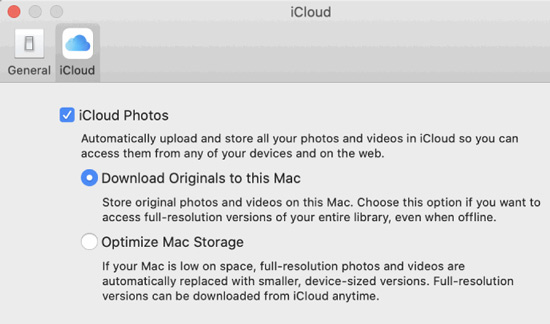
Hvis du ved et uhell mistet bilder fra ekstern harddisk, kan du fortsatt få dem tilbake. Dette kan skje når du formaterer en ekstern harddisk. Ikke bekymre deg. Med det fordelaktige Aiseesoft Mac Data Recovery, kan du få alle slettede eller tapte data tilbake, inkludert bilder, dokumenter, e-postmeldinger, videoer, lyd og mer.

Nedlastinger
100 % sikker. Ingen annonser.
100 % sikker. Ingen annonser.


Hvis du ikke finner bildene du vil gjenopprette, kan du klikke på "Deep Scan" for å skanne flere bilder grundig og fullstendig.

konklusjonen
Det virker lett å flytt bilder fra Mac til ekstern harddisk med metoden over. Hvis du vil frigjøre mer plass på Mac-en din, er det lurt å velge Mac Cleaner for å få ubrukelige apper, dupliserte bilder, makulere filer vekk fra Mac-en. Hvis du ved et uhell mistet data på grunn av harddiskdannelse, kan du prøve Mac Data Recovery for å få alle bildene dine tilbake.

Mac Cleaner er et profesjonelt Mac-administrasjonsverktøy for å fjerne søppelfiler, rot, store / gamle filer, slette dupliserte filer og overvåke Mac-ytelsen.
100 % sikker. Ingen annonser.