Merknader
iPhoto kan bare hjelpe deg med å synkronisere Kamerarullbilder fra iPhone til Mac. Hvis du vil overføre bilder fra Photo Library til Mac, kan du gå tilbake til den første metoden.
Hvis du søker etter hvordan du overfører bilder fra iPhone til Mac, denne artikkelen vil gjøre deg en stor tjeneste. Mange mennesker, spesielt de nye brukerne av iPhone og Mac, har ikke en klar forståelse av dataoverføringen mellom iPhone og Mac. Denne artikkelen gir flere enkle måter å hjelpe deg med å overføre bilder fra iPhone til Mac. Med disse metodene kan du sikkerhetskopiere bilder, gjenopprette tapte / slettede bilder eller redigere iPhone-bilder på Mac med letthet.
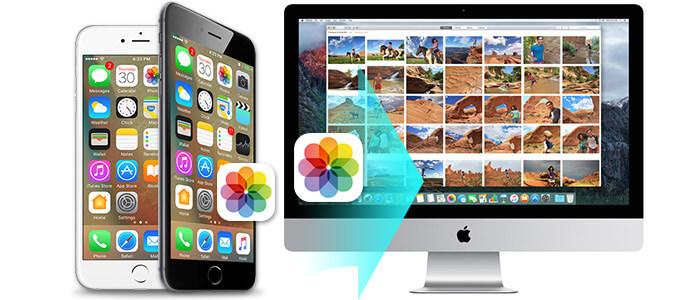
Hvordan overfører jeg bilder fra iPhone til Mac? Egentlig er det ganske mange metoder du kan bruke for å få bildene til å overføres fra iPhone X / 8/7/6/5/4 til Mac. Den mest anbefalte måten er å bruke et kraftig fotooverføringsverktøy. For å sikre at du enkelt og raskt overfører dine iPhone-bilder til Mac, vil en profesjonell iPhone- til Mac-fotooverføring være nødvendig for deg. Mac FoneTrans vil være din beste assistent. Med denne kraftige programvaren kan du enkelt oppnå slike funksjoner som nedenfor:
Nå går vi tilbake til spørsmålet, hvordan du overfører bilder fra iPhone til Mac med FoneTrans? Last ned dette programmet gratis og følg trinnene nedenfor.
Trinn 1 Installer og åpne Mac FoneTrans, koble iPhone til Mac med USB-kabel, og iPhone-informasjonen din vises på hovedgrensesnittet.

Trinn 2 Alle iPhone-filer blir skannet og listet som kategorier i venstre kolonne. Velg "Bilder", så ser du alle fotofiler på din iPhone, inkludert bilder i Kamerarull, Fotobibliotek, Fotostream og mer.
Trinn 3 Velg bildene du vil overføre fra iPhone til Mac. Klikk på "Eksporter til"> "Eksporter til Mac" på verktøylinjen. Noen sekunder senere kan du se iPhone-bilder overført til Mac.
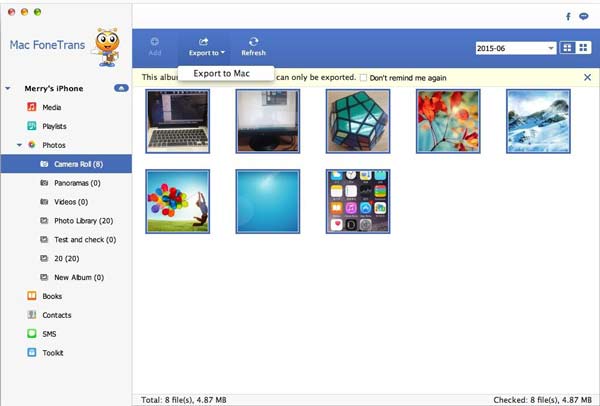
Prosessen ovenfor viser deg hvordan du eksporterer og overfører bilder fra iPhone til Mac, hvis du bruker en Windows-datamaskin, kan du gratis laste ned Windows-versjonen og sjekke: hvordan du overfører bilder fra iPhone til datamaskin.
En annen metode for folk å flytte sine iPhone-bilder til Mac er å bruke iPhoto. Når du bestemmer deg for å importere bildene dine fra iPhone til datamaskin, kan du gjøre det med iPhoto på Mac-en.
Trinn 1 Koble din iPhone til Mac-en din med USB-kabelen. IPhoto vil gjenkjenne deg iPhone automatisk og viser den på venstre side av iPhoto-grensesnittet.
Trinn 2 Velg bildene du vil kopiere til Mac, klikk på "Importer utvalgte" for å kopiere bildene dine fra iPhone til Mac.
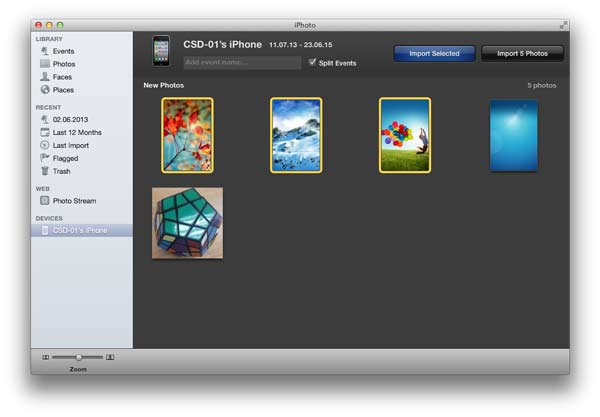
Merknader
iPhoto kan bare hjelpe deg med å synkronisere Kamerarullbilder fra iPhone til Mac. Hvis du vil overføre bilder fra Photo Library til Mac, kan du gå tilbake til den første metoden.
I likhet med den andre metoden, er det også en snarvei for å kopiere iPhone-bildene dine til Mac. Du kan overføre bilder fra iPhone til Mac med den innebygde forhåndsvisningsfunksjonen.
Trinn 1 Koble iPhone til Mac-en med USB-kabelen, start forhåndsvisningen. Gå nå til "Fil" -menyen og velg "Importer fra (navnet til din iPhone) ..."
Trinn 2 Velg bildene dine og klikk på "Importer" eller klikk på "Importer alle", velg destinasjonen.
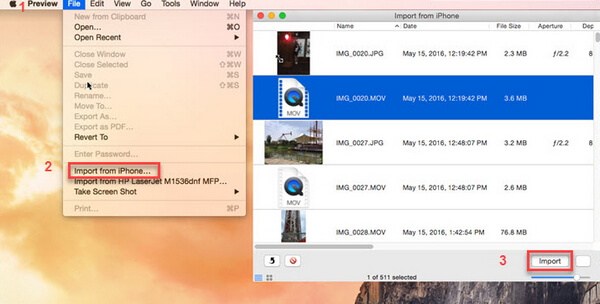
Med denne metoden kan du også enkelt flytte pcitures på iPhone til Mac. Hvis du bare vil gjøre bildene overført, kan denne forhåndsvisningsfunksjonen være et godt alternativ.
Vi har introdusert tre metoder for å hjelpe deg med å overføre bilder fra iPhone til Mac. Av alle tre metodene oppfordrer vi deg til å bruke Mac FoneTrans for å eksportere iPhone -bilder til Mac. Hva gjør det enestående å overføre bilder fra iPhone til Mac? Som vi har diskutert før, ved hjelp av iPhoto eller Preview -funksjonen, kan du bare synkronisere bilder fra iPhone kamerarull til Mac. Hvis du vil overføre alle fotobibliotekets bilder, må du bruke den første metoden.
I denne artikkelen introduserte vi deg hovedsakelig tre metoder for å hjelpe deg med å overføre iPhone-bilder til Mac. Selvfølgelig er det også andre metoder der ute, for å nevne et eksempel, kan du overføre "Kamerarull" -foto til Mac med Image Capture-funksjon, men det er plagsomt. Alt i alt anbefaler vi deg å bruke den første metoden for å overføre alle bilder fra iPhone til Mac. Hvis du har spørsmål, kan du gjerne legge igjen kommentarene nedenfor.