Hva er iCloud-bildedeling?
iCloud fotodeling er en funksjon i Bilder-appen på alle Apple-enheter. Det ligner ikke iCloud fotobibliotek. Selv om de ser ganske like ut. Du kan bruke iCloud-bildedeling for å dele bilder og videoer blant et bredt spekter av mennesker trådløst.
Hvordan fungerer iCloud-bildedeling?
Du kan opprette et delt album for å plassere bildene og videoene du vil dele sammen. De inviterte iCloud-brukerne må abonnere på det delte albumet. Dessuten kan du også opprette et offentlig nettsted for å dele iCloud.com-bilder med ikke-Apple-brukere.
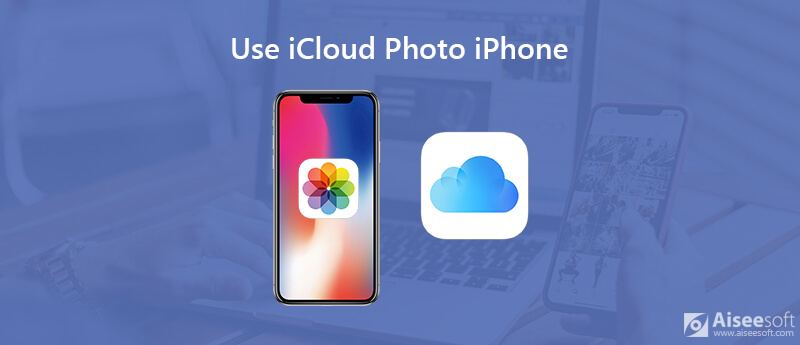
Hva er iCloud-bildedelergrense?
Du kan dele ikke mer enn 5000 bilder og videoer via deling av iCloud. Ellers må du slette noen filer for å frigjøre plass.
Bruker iCloud fotodeling telefonlagring?
Nei. Bildene og videoene i det delte albumet teller ikke ekstra lagringsplass.
Når du aktiverer deling av iCloud-bilder, kan du dele bilder med opptil 100 personer i en gruppe. Til en viss grad er det delte albumet kryptert. Bare de inviterte kan legge til, slette og kommentere i det delte fotoalbumet. Du kan også sende iCloud-delingslenken til Android-brukere.
Til å begynne med, oppdater iPhone til det nyeste operativsystemet. Det er en god måte å omgå deling av iCloud-bilder uten å laste opp eller fungere.
Trinn 1. Åpne Innstillinger-appen.
Trinn 2. Bla nedover og velg "Bilder" eller "Bilder og kamera" i listen.
Trinn 3. Slå på "iCloud Photo Sharing" for å aktivere deling av iCloud Photo på iPhone eller iPad.
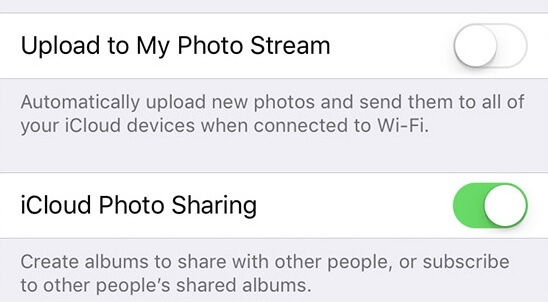
Trinn 1. Åpne Innstillinger-appen på iPhone eller iPad.
Trinn 2. Trykk på "Bilder" eller "Bilder og kamera".
Trinn 3. Slå av "iCloud Photo Sharing". Når av / på-alternativet blir fra grønt til tomt, betyr det at du bare stopper deling av iCloud-bilder.
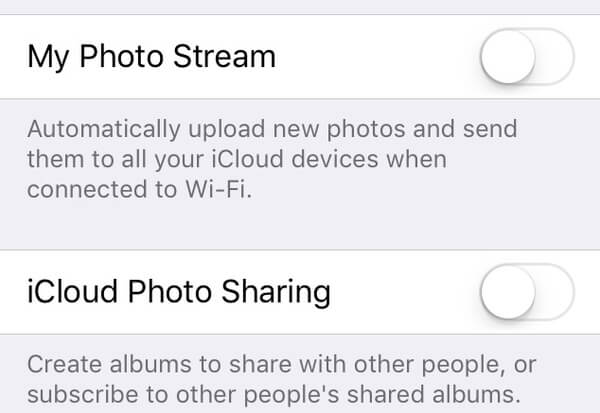
Trinn 1. Åpne Bilder-appen.
Trinn 2. Trykk på "Delt" nederst på iOS-enheten din. Trykk deretter på "+" øverst i venstre hjørne.
Trinn 3. Skriv inn navnet på iCloud-bildealbumet ditt, og trykk på "Neste".
Trinn 4. Skriv inn iCloud-kontaktene til dine venner og familier.
Trinn 5. Trykk på "Opprett" for å opprette et iCloud-delt album på iPhone.
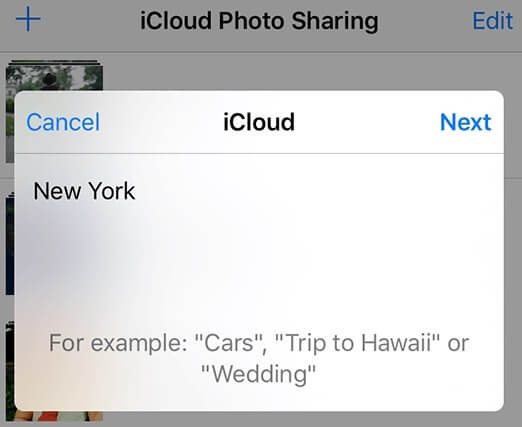
Trinn 1. Velg det delte fotoalbumet du opprettet før i Bilder-appen.
Trinn 2. Trykk på "+" og velg bildene du vil dele. Senere trykker du på "Done" i øverste høyre hjørne.
Trinn 3. Legg til en kommentar for dine delte iPhone-bilder.
Trinn 4. Trykk på "Innlegg" for å dele bilder på iCloud.
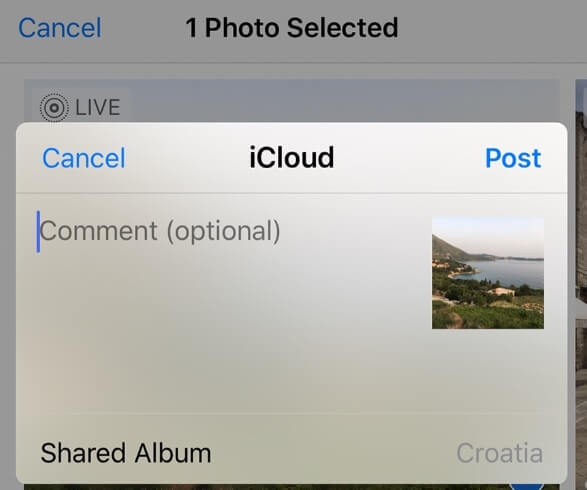
Trinn 1. Åpne det delte fotoalbumet.
Trinn 2. Gå til delen "Folk".
Trinn 3. Trykk på "Inviter folk" for å legge til nye abonnenter.
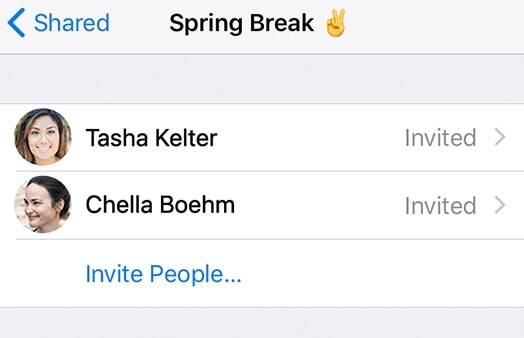
Trinn 1. Åpne det delte albumet du opprettet før.
Trinn 2. Bytt til delen "Folk".
Trinn 3. Slå på "Public Website" og trykk på "Share Link" for å generere en iCloud-kobling.
Trinn 4. Send lenken for å få tilgang til deling av iCloud-bilder via en nettleser. Dermed kan andre se iCloud-bilder online gjennom lenken.
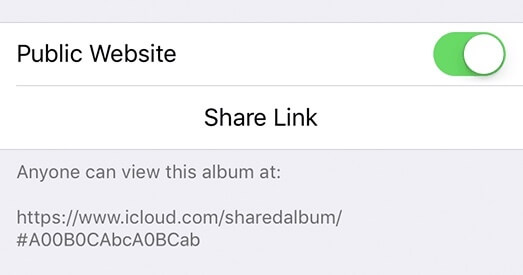
Trinn 1. Finn delen "Personer" i det delte albumet du vil gjøre endringer.
Trinn 2. Velg abonnenten du vil fjerne.
Trinn 3. Trykk på "Fjern abonnent" for å fjerne noen fra et delt album.
Trinn 4. Gjenta de tre trinnene ovenfor for å administrere abonnenter på et delt album i iCloud.
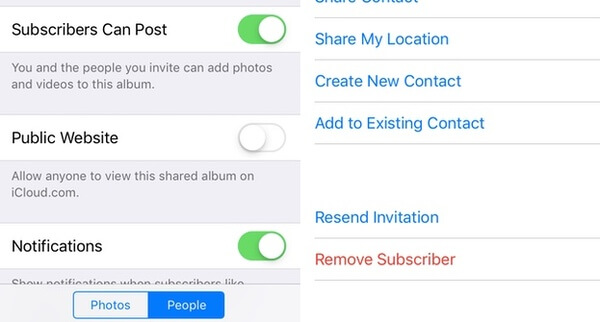
Trinn 1. Åpne det delte albumet du liker.
Trinn 2. Velg et bilde.
Trinn 3. Trykk på "Liker" nederst til høyre for å like et delt bilde.
Trinn 4. Skriv noe i delen "Legg til en kommentar" nedenfor.
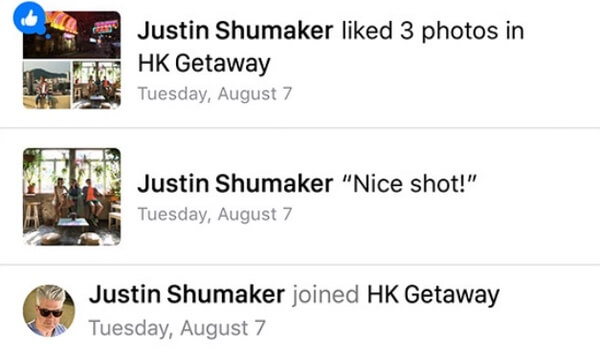
Trinn 1. Forsikre deg om at du har aktivert deling av iCloud-bilder med Innstillinger> Bilder> Delte album.
Trinn 2. Kjør Bilder-appen. Bla gjennom og velg bildene du vil dele.
Trinn 3. Trykk på "Del" nederst i venstre hjørne.
Trinn 4. Trykk på "Delte album" og velg hvilket delte album du trenger.
Trinn 5. Velg "Legg ut" for å legge til bilder i et delt album.
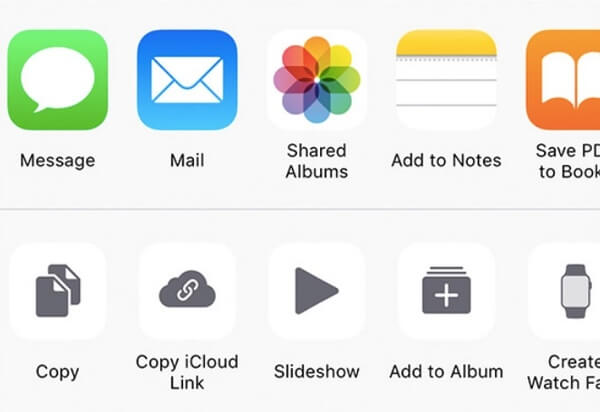
Trinn 1. Kjør Bilder-appen.
Trinn 2. Trykk på "Delt" for å få tilgang til alle delte album på iPhone.
Trinn 3. Velg det delte albumet du vil slette.
Trinn 4. Gå til fanen Mennesker.
Trinn 5. Trykk på "Slett delt album" for å slette et delt album på iPhone.
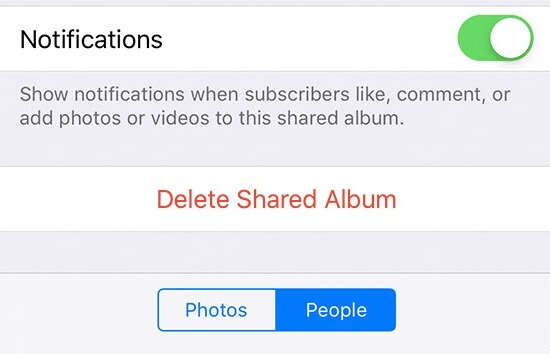
Det er fortsatt mange problemer med å dele bilder med iCloud, for eksempel at iCloud fotodelingslink ikke fungerer, iCloud fotodeling gråtonet og mer. Hvis du vil dele bilder på iCloud mellom iPhone og iPad, hvorfor ikke bruke en iPhone-overføring for å løse problemet raskt? Egentlig kan du overføre og administrere alle iOS-filer ved å bruke FoneTrans sømløst. Det fungerer veldig raskt når du overfører data til din nye iPhone eller iPad.

Nedlastinger
Hovedtrekkene til iPhone Transfer Software
100 % sikker. Ingen annonser.
100 % sikker. Ingen annonser.



Du kan bruke iCloud-bildedeling for å dele interessante bilder og videoer med grupper av mennesker. Den inviterte og inviterte kan dele likes og kommentarer eksternt. Hvis du vil få hundretusener av bilder fra iPhone til andre steder, trenger du ikke gjøre det sikkerhetskopiere iPhone til iCloud. FoneTrans kan alltid gi deg den raskeste overføringshastigheten og høyeste utskriftskvalitet. Det er verdt å gratis laste ned og prøve.
iCloud-deling
iCloud fotodeling fungerer ikke iCloud familie deling Fix iPhone Kan ikke dele bilder iCloud fotodeling Del kalendere og hendelser på iPhone
Den beste iOS Transfer-programvaren for å administrere og overføre iOS-filer fra iPhone / iPad / iPod til datamaskinen din eller omvendt uten å kjøre iTunes.
100 % sikker. Ingen annonser.
100 % sikker. Ingen annonser.