Oppsummering: Dette innlegget viser de detaljerte trinnene for hvordan du lager en lysbildefremvisning på Mac med bilder, iMovie og bilder av lysbildefremvisningsprogrammer. Hvis du leter etter den enkleste måten å lage lysbildefremvisning på Mac, bare fortsett å lese for å finne svar.
"Jeg vil lage et lysbildefremvisning med musikk på Mac, men ikke fornøyd med den raske lysbildefremvisningen som er opprettet av Photos. Er det noen annen innebygd app som kan hjelpe meg med å lage lysbildefremvisning på Mac?"
"Hvorfor er det så vanskelig å lage en lysbildefremvisning på Mac? Jeg har mange bilder lagret i nedlastinger, men vet ikke hvordan jeg raskt kan sjekke dem en etter en. Dobbeltklikk på ett bilde åpner bare bildet. Jeg foretrekker å se 2., 3., 4. osv. Fra den første. Er det noen enkel måte å lage en lysbildefremvisning på Mac? "

Lysbildefremvisning gir en praktisk måte å vise bilder og videoer på. Så du kan se mange mennesker som søker etter metodene for å lage lysbildefremvisning på Mac.
Som vi nevnte ovenfor, er det ganske enkelt å lage en lysbildefremvisning på Mac med Photos-appen. Dessuten kan mange bilde- og videoredigeringsverktøy som iMovie hjelpe deg med å gjøre jobben enkelt.
Hvis du raskt vil sjekke en haug bilder på Mac slik en lysbildefremvisning gjør, kan du stole på Forhåndsvisning. Denne metoden hjelper deg ikke med å eksportere et lysbildefremvisning. Den pleide å se bilder på Mac.
Trinn 1 Åpen Forhåndsvisning app, og sørg for at den ligger på kaien.
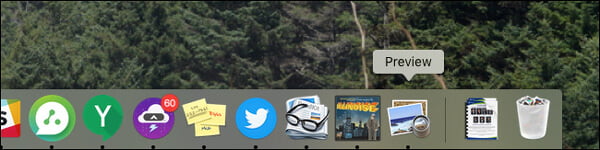
Trinn 2 Dra alle bildene du vil sjekke til Forhåndsvisning ikon. Du kan legge alle bilder i en bildemappe og deretter trykke på Kommando + A for å velge dem alle.
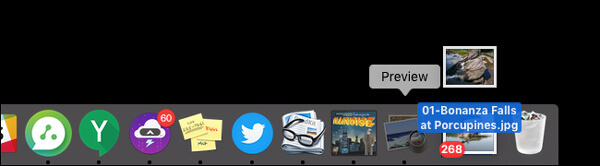
Trinn 3 Et forhåndsvisningsvindu vil vises, og du kan se en sidebar som viser alle bildene du nettopp har åpnet. Nå kan du bruke piltastene for å raskt se bildene dine.
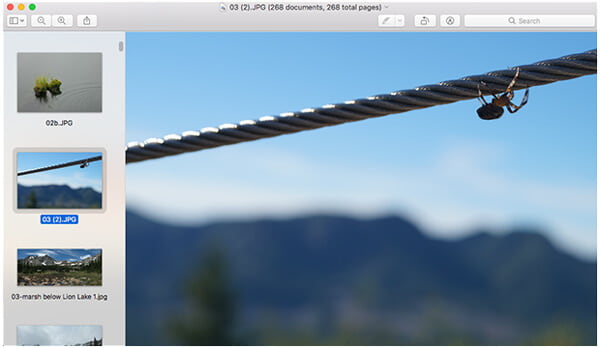
Når du vil lage og jobbe med lysbildefremvisning på Mac, Apple-bilder kan være et godt valg. Selv om "Forhåndsvisning" og "Alternativrom" alltid er standardappen som hjelper deg med å sjekke bilder på Mac, kan Bilder-appen gi deg flere kontroller over tema, musikk, timing, overgang og mer. Nå kan du følge følgende trinn for å lage en lysbildefremvisning på din Mac.
Trinn 1 Åpne Bilder-appen på Mac-en. Du finner det enkelt i applikasjoner mappe.
Trinn 2 Klikk filet og velg deretter Lag lysbildefremvisning fra rullegardinlisten. Du kan også klikke på + knappen i verktøylinjen og velg lysbildefremvisning å få samme mål.
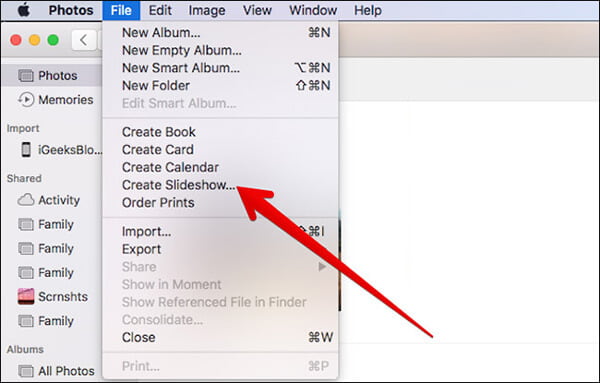
Trinn 3 Et nytt popup-vindu vises. Her kan du velge Ny lysbildefremvisning alternativet og gi lysbildefremvisning. Klikk deretter på OK knappen for å gå til neste trinn.
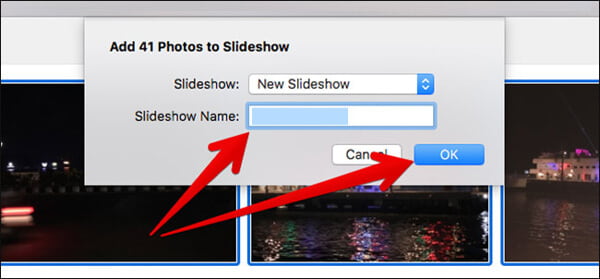
Trinn 4 Du må velge de spesifikke bildene for lysbildefremvisningen. Etter å ha valgt alle bildene du trenger, klikker du på Legg til knappen øverst til høyre hjørne.
Trinn 5 Dra bilder nederst i vinduet til ønsket rekkefølge.
Trinn 6 Nå kan du begynne å velg tema for lysbildefremvisningen. Mange temaer som Classic, Reflections, Origami, Ken Burns og mer tilbys. Klikk på temaer trykk på høyre side av lysbildefremvisningen for å velge ønsket tema.
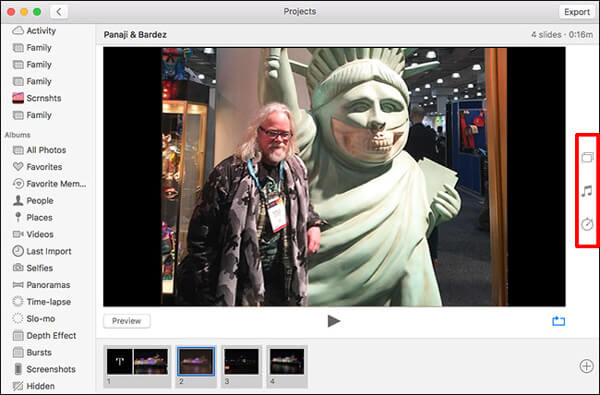
Trinn 7 Bare under Tema-knappen kan du finne en musikk ikon. Klikk på den for å legge til passende musikk til lysbildefremvisningen.
Trinn 8 Etter at du har valgt en god musikk, kan du klikke på det tredje ikonet for å angi tidsintervall for lysbildefremvisning. Du kan velge alternativet "Fit to Music" for å spille lysbildefremvisning så lenge lengden på den valgte musikken er. Eller du kan velge "Tilpasset" og justere spilletid for lysbildefremvisning etter ditt behov.
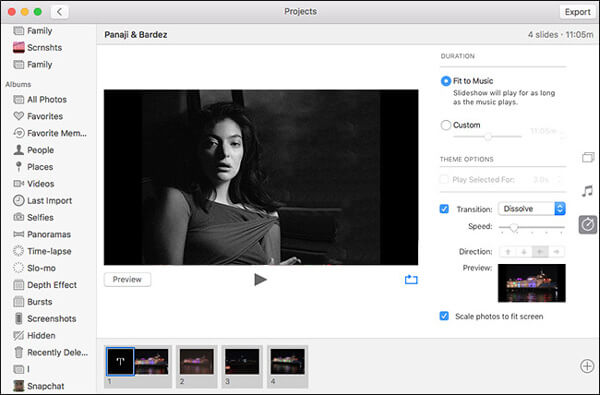
Trinn 9 Det er også andre spesifikke innstillinger som tilbys for å hjelpe deg med å lage en lysbildefremvisning på Mac. Når alle innstillingene er gjort, klikker du på Forhåndsvisning -knappen for å sjekke den nyopprettede lysbildefremvisningen.
Trinn 10 Hvis du er fornøyd med lysbildefremvisningskvaliteten, kan du klikke på Eksport -knappen øverst til høyre for å eksportere lysbildefremvisningen til en bestemt mappe på Mac.
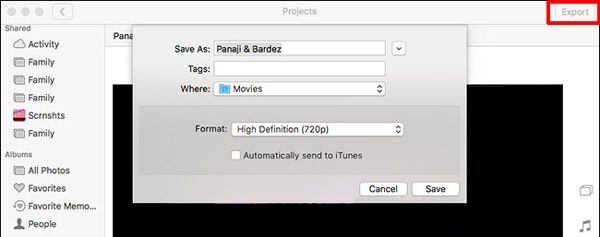
Å lage en lysbildefremvisning på Mac er en fin måte å dele bilder og videoer på, og iMovie er et flott verktøy for å hjelpe deg med det. iMovie er et veldig populært gratis videoredigeringsverktøy som kommer sammen med alle Mac-datamaskiner. Hvis du er en iPhone- eller iPad-bruker, kan du også bruke iMovie på den. Mac-versjonen av iMovie er utstyrt med mer avanserte redigeringsfunksjoner, slik at du enkelt kan lage en lysbildefremvisning på Mac.
Trinn 1 Start iMovie på Mac, og klikk deretter filet > Ny film å begynne å lage en lysbildefremvisning med kombinasjonen av bilder, videoer og musikk. Du kan også klikke Prosjekt > + knappen og velg deretter Film.
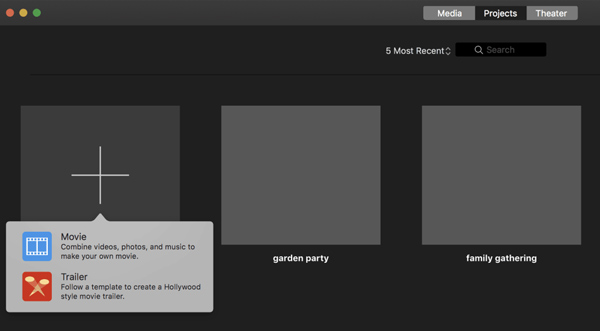
Trinn 2 Når du går inn i Mine Media grensesnitt, klikk på Importer media for å laste inn bildene dine. Deretter kan du spille av prosjektet i Viewer for å se om alt innholdet er i ønsket rekkefølge.
Trinn 3 Nå kan du legge til et lydspor til lysbildefremvisningen. Klikk på Import kategorien, og velg deretter musikk du vil laste inn. Klikk på Import å legge til musikk i lysbildefremvisning.
Trinn 4 Mange redigeringsalternativer tilbys for å hjelpe deg med å forbedre kvaliteten på bildet ditt, justere fargebalanse / korreksjon, beskjære bilder og legge til filtre og så videre. Etter det kan du klikke på Spille -knappen for å forhåndsvise lysbildefremvisningen.
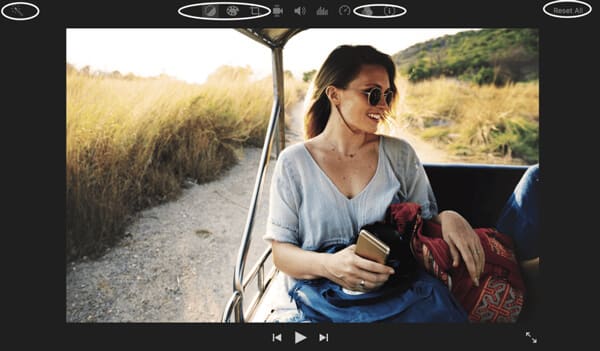
Trinn 5 Hvis du vil klippe hele lysbildefremvisningen i iMovie, kan du trimme den i nett~~POS=TRUNC leseren~~POS=HEADCOMP ruten. Du kan også flytte til Ken Burns effekt til legg til bevegelser til lysbildefremvisningen.
Trinn 6 Som en kraftig programvare for å lage lysbildefremvisning og videoredigering, tilbyr iMovie mange funksjoner som hjelper deg med å takle lysbildefremvisningen bedre. Du har lov til å gjøre mer redigering etter ditt behov.
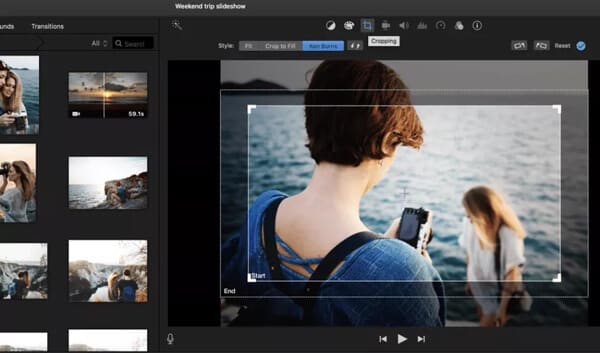
Etter at alle innstillingene er gjort, kan du klikke på iMovie-menyen og velg deretter filet > Del > filet for å eksportere lysbildefremvisningen.
Med løsningene ovenfor kan du lage en lysbildefremvisning på Mac. Hvis du har samme behov for å lage lysbildefremvisning på Windows-datamaskin, kan du sjekke den kraftige lysbildefremviseren nedenfor:
Her er videoen om å lage lysbildefremvisning for deg. Klikk på den for å sjekke.


Vi har snakket om hvordan lage en lysbildefremvisning på Mac på denne siden. Det er gitt tre metoder for å lage lysbildefremvisning på Mac. Legg igjen en melding hvis du fortsatt har spørsmål.