"Kan jeg lage, lagre og sende en lysbildefremvisning fra iPhone XS?"
"Hvordan kan jeg legge til flere sanger i et bildes lysbildefremvisning på iPhone 15?"
"Hvordan spille album som lysbildefremvisning?"
Det er mange lignende spørsmål om hvordan du lager en lysbildefremvisning på iPhone 11 Pro og andre iOS-enheter. Hvis du har det samme problemet, kommer du bare til rett sted.
Denne artikkelen introduserer detaljerte trinn av lage et lysbildefremvisning på iPhone og iPad, enten du vil lage et enkelt lysbildefremvisning eller sldieshow-filmen med effekter ..
La oss nå lese sammen for å løse spørsmålene ovenfor.
Egentlig er Photos-appen en gratis iPhone-lysbildefremvisning-app for alle iOS-brukere. Du kan også lage lysbildefremvisning på iPhone med musikk. Dermed er det ikke nødvendig å installere andre lysbildefremvisningsprogrammer. De fleste funksjonene er tilgjengelige i den innebygde gratis lysbildefremviseren.
Trinn 1 Lag et lysbildefremvisning-album på iPhone
Åpne Bilder-appen på iPhone eller iPad. Du kan velge om du vil sortere bilder etter dag, uke eller år eller ikke. Dessuten støtter den også å lage et nytt album med alle bilder du trenger.
Gå til delen "Albums". Trykk på "Legg til" -ikonet øverst i venstre hjørne for å velge "Nytt album". Skriv inn et nytt navn for dette albumet.
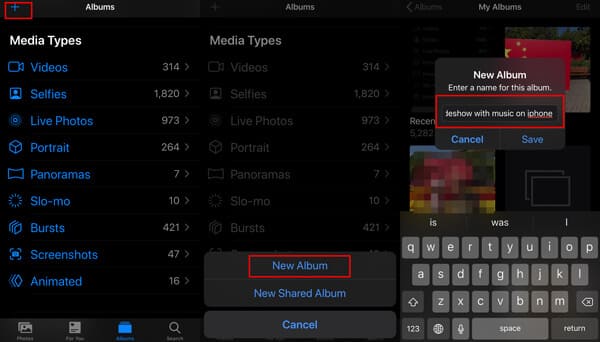
Trinn 2 Legg til bilder og videoer i lysbildefremvisning-albumet
Senere må du trykke på "Bilder" eller "Album" nederst for å peke på fotomappen og deretter merke av for bildene og videoen du vil lage en lysbildefremvisning på iPhone. Trykk "Ferdig" for å legge til bildene i lysbildefremvisningsalbumet
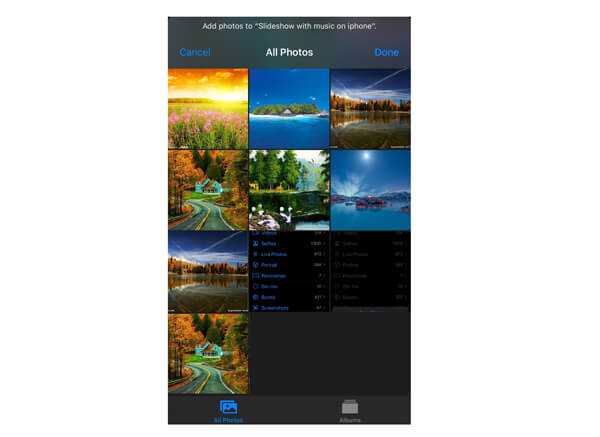
iOS 13 og senere lagt til flere kamera- og fotoeffekter. For å lage et flott lysbildefremvisning på iPhone, kan du gjøre det redigere videoer og bilder på iPhone først med den innebygde Bilder-appen.
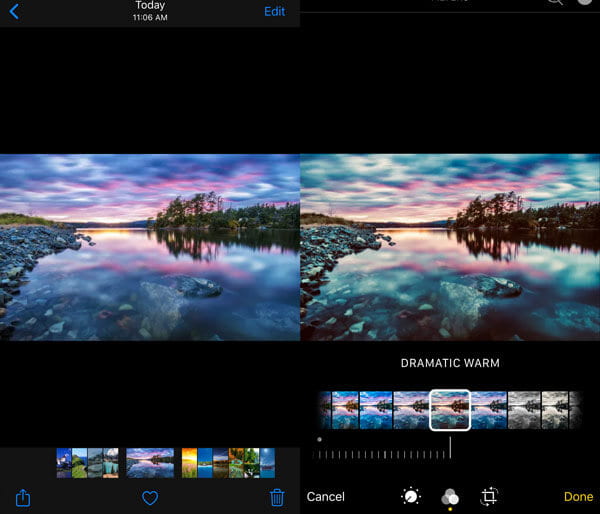
Trinn 3 Lag en lysbildefremvisning på iPhone
Åpne lysbildefremvisning-albumet på iPhone igjen, åpne et av elementene, du vil se den lille deleknappen nederst i venstre hjørne, og trykk på den og bla nedover for å finne "Slideshow" og trykk på den.
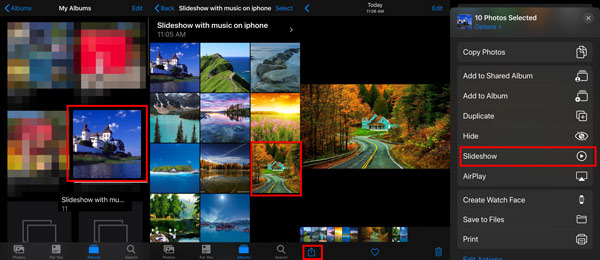
Her kan du legge til alle bildene i dette albumet ved å merke av i ruten før bildene under "Alternativer".
Deretter spiller de valgte bildene i dette albumet automatisk som lysbildefremvisning.
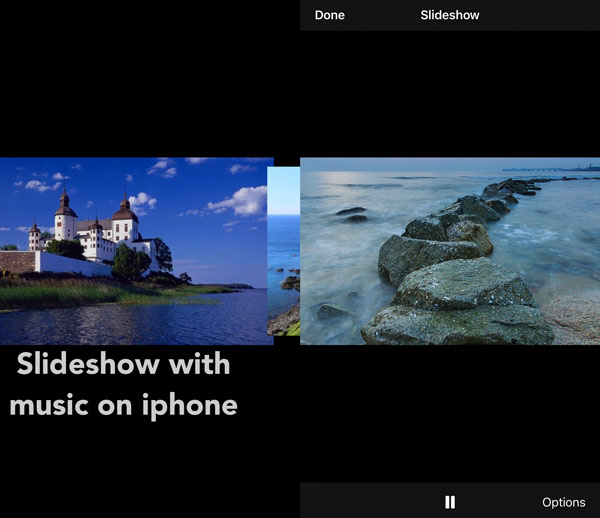
Trinn 4 Tilpass lysbildefremvisningeffektene
Trykk på iPhone-skjermen mens lysbildefremvisningen kjører. Velg deretter "Alternativer" i nedre høyre hjørne. Du kan få et dukkervindu med navnet "Alternativer for lysbildefremvisning".
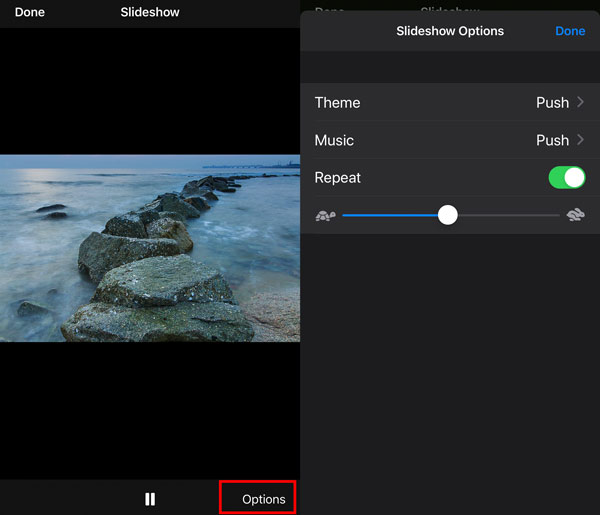
Velg "Tema" i utgangspunktet. Du kan velge mellom "Origami", "Dissolve", "Magazine", "Push" og "Ken Burns". Når du har valgt et nytt tema, blir det automatisk brukt på lysbildefremvisningen. Tidligere blir du tatt tilbake til vinduet "Alternativer for lysbildefremvisning" automatisk.
Vel, du kan endre standard bakgrunnsbildet ringetone med iTunes-musikk ved å trykke på "Musikkbibliotek" for å åpne musikkbiblioteket ditt på iPhone. (Lær her å sett musikk på iPhone for å lage lysbildefremvisning.)
Hvis du vil lage et GIF-lysbildefremvisning, kan du utløse alternativet "Gjenta" til "På". Som et resultat vil lysbildefremvisningen løpe uendelig.
Dessuten kan du også administrere overgangshastigheten. Når du beveger hastighetsglidebryteren til høyre side, vil overgangshastigheten forbedres relativt. Med et annet ord, hvis du vil spille av en lysbildefremvisning på kort tid, kan du flytte glidebryteren nær "Kanin" -ikonet.
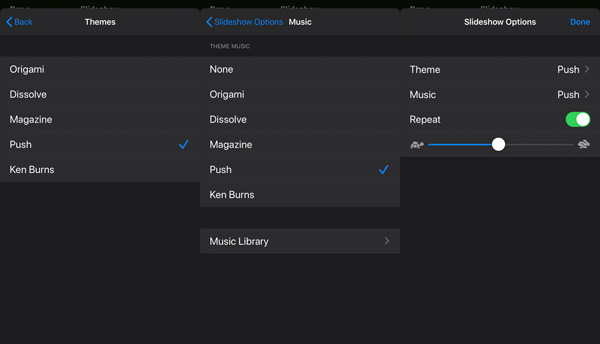
Til slutt trykker du på "Ferdig" for å lagre endringene.
Hver gang du trenger å spille lysbildefremvisning, trenger du bare å åpne albumet og spille det i lysbildefremvisning.
Hvis du ønsker å del lysbildefremvisningen sammen med andre blir det sendt som fotoalbum, i stedet for lysbildefremvisning.
Vil du dele lysbildefremvisningen på iPhone? Bare flytt neste del.
Hvis du vil dele lysbildefremvisningen med videoen, må du følge trinnene nedenfor.
Trinn 1Spill lysbildefremvisning på iPhone
Naviger i lysbildefremvisning-albumet du opprettet, og åpne det. Trykk på pilen ved siden av lysbildefremvisningsnavnet> Trykk på trepunktsalternativet i høyre hjørne> Trykk på "Spill film" for å begynne å spille av lysbildefremvisningsfilmen på iPhone.
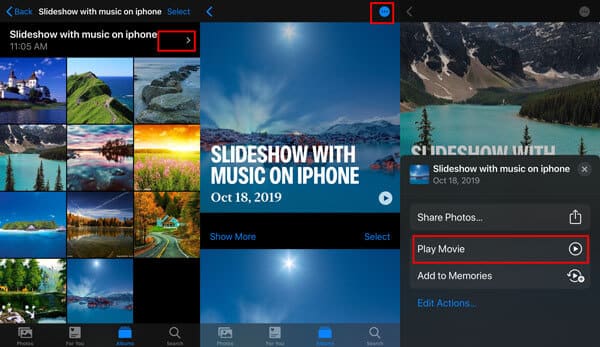
Når du spiller lysbildefremvisning, kan du endre bakgrunnsmusikken til lysbildefremvisning fra EPISK, KLUBB, LYKKELIG osv. Ved å trykke direkte på navnet.
Trinn 2Rediger informasjonen om lysbildefremvisning (Valgfritt)
For å redigere den, bør du klikke "Rediger" øverst til høyre mens du spiller den, og bekrefte å "Legg til i minner" for å redigere den.
Så kan du her endre filmtittelen, tittelen eller legge til flere bilder og videoer, angi varigheten og endre bakgrunnsmusikken.
Klikk "Ferdig" for å lagre endringene.
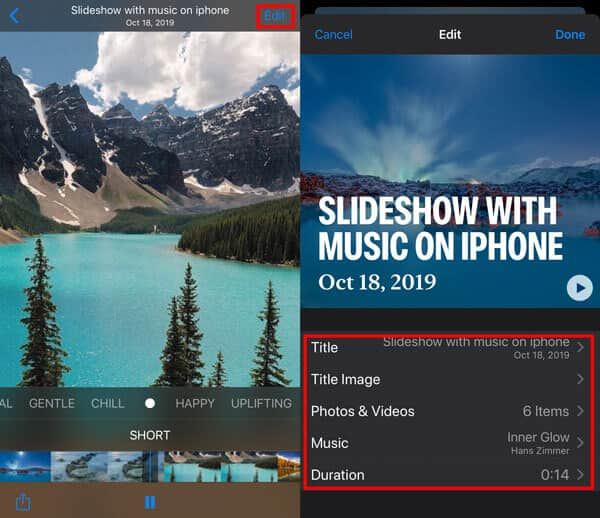
Trinn 3Lagre lysbildefremvisning som en video
Kom tilbake til avspillingsskjermen, bare trykk på deleknappen nederst i venstre hjørne for å velge "Lagre video". Da blir lysbildefremvisningen eksportert som videoen som er lagret i Kamerarull.
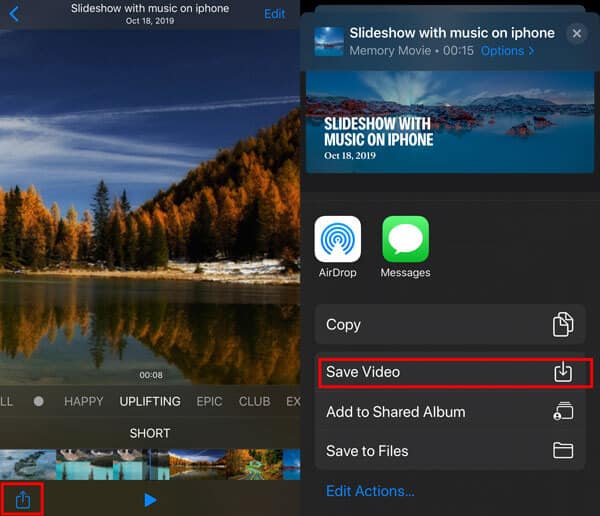
Da kan du dele lysbildefremvisningen enkelt på iPhone.
Selv om du kan lage en lysbildefremvisning på iPhone gratis, kan du ikke få mye redigeringsfilter og temaer. I løpet av denne tiden kan du slå til Aiseesoft Slideshow Creator for å få flere funksjoner. Denne programvaren for oppretting av lysbildefremvisning gir et intuitivt grensesnitt. Dermed kan både nybegynnere og profesjonelle lage lysbildefremvisning av tidligere minner med letthet.
Ikke bekymre deg for det kompatible problemet. Faktisk kan du eksportere lysbildefremvisningsvideoen til iPhone 15/14/13/12/11/XS/XR/X/8/7 og alle Apple-enheter i høy kvalitet direkte. Kort sagt, du kan se på det som en alternativ måte å lage en lysbildefremvisning på iPhone.

Nedlastinger
100 % sikker. Ingen annonser.
Trinn 1 Importer mediefiler
Start Aiseesoft Slideshow Creator på din Windows-datamaskin. Klikk på "Legg til filer" fra rullegardinmenyen "Fil" øverst. Velg bilder og videoer du vil importere til tidslinjen. I tillegg kan du klikke på "Legg til bakgrunnsmusikk"-ikonet i nedre venstre hjørne for å legge til sanger også.
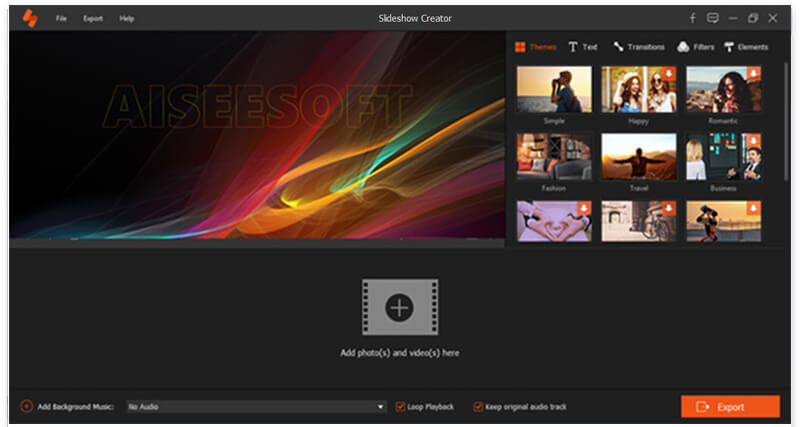
Trinn 2 Bruk redigeringseffekter
Velg "Rediger" for å rotere, beskjære eller gjøre andre tilpasninger. Det er et forhåndsvisningsvindu i sanntid på hovedgrensesnittet. Derfor kan du overvåke alle endringene dine umiddelbart. I tillegg kan du justere varigheten nøyaktig. Velg "OK" for å gå videre.

Trinn 3 Velg tema
Du kan se alle forhåndsdesignede temaer og klistremerker i høyre panel. Så bla gjennom varene nøye. Hvis du vil legg til lysbildefremvisningstemaet, kan du holde musen og klikke på "Legg til"-ikonet over den. De tidsfane vil gjenspeile alle endringene dine. Derfor kan du enkelt legge til eller fjerne lysbildefremvisning.
Trinn 4 Lagre lysbildefremvisning
Hvis du vil fullføre prosessen, kan du klikke på "Eksporter"-ikonet i nedre høyre hjørne. Finn "Enhet"-delen. Velg "Apple" i venstre panel. Senere kan du velge hvilken iOS-enhet du trenger. Til slutt velger du "Konverter" for å eksportere lysbildefremvisningsvideoen.

Dessuten kan du justere videooppløsningen, kvaliteten og utgangsinnstillingene i det samme "Konverter"-vinduet.
Her er videoen om å lage lysbildefremvisning for deg. Klikk på den for å sjekke.


For å flytte lysbildefremvisningsfilmen fra datamaskin til iPhone, kan du bruke FoneTrans.
FoneTrans er den profesjonelle dataoverføringsprogramvaren for iPhone iPad og iPod. Den lar deg legge musikk, videoer, kontakter og bilder fra datamaskin til iOS-enheter, og flytte data fra iOS-enheter til datamaskinen. Dessuten kan det være delingsverktøyet for lysbildefremvisning for å synkronisere lysbildefremvisningsfilmen mellom iPhone og iPad.
Trinn 1Koble iPhone til datamaskin
Last ned, installer og start iPhone Transfer-programvaren på datamaskinen din.
100 % sikker. Ingen annonser.
100 % sikker. Ingen annonser.
Koble din iPhone til datamaskinen med USB-kabelen, og denne programvaren vil oppdage din iPhone umiddelbart.

Trinn 2Legg filmbildet fra datamaskin til iPhone
Klikk på "Videoer" -kolonnen på venstre sidefelt. Klikk på "Legg til" -knappen i hovedgrensesnittet, og velg deretter lysbildefremvisningsfilmen du opprettet for å legge til iPhone.

Flere måter å å sette videoer på iPhone, bare sjekk det her.
konklusjonen
Det er alt for hvordan du lager en lysbildefremvisning på iPhone med bakgrunnsmusikk, bilder og videoer. Du kan lage et enkelt lysbildefremvisning ved å se det direkte. Dessuten kan du følge guiden her for å lage en lysbildefremvisning og eksportere den som en video for å dele den enkelt med flere mennesker. Den siste metoden er å lage en flott lysbildefremvisning med flere tilpasningseffekter på datamaskinen og deretter overføre den til iPhone eller iPad.
Hvilken vei vil du prøve? Gi meg beskjed ved å legge igjen kommentarene nedenfor.
Lag en lysbildefremvisning på macOS / iOS
Lag et lysbildefremvisning på iPhone Del en lysbildefremvisning på iPhone Lag et lysbildefremvisning på iPad Lag lysbildefremvisning med iPhoto
Slideshow Creator er den beste filmprodusenten og videoredigereren. Designet med forskjellige video / foto / musikk redigeringsfunksjoner, kan du justere de visuelle effektene enkelt.
100 % sikker. Ingen annonser.