Oppsummering
Hvordan lage en lysbildefremvisning i iMovie på Mac-en min? Dette innlegget gir deg det omfattende svaret på spørsmålet ditt. 6 trinn for å lage en avansert film med bilder, videoer og musikk kan gjøres i iMovie på Mac.
Oppsummering
Hvordan lage en lysbildefremvisning i iMovie på Mac-en min? Dette innlegget gir deg det omfattende svaret på spørsmålet ditt. 6 trinn for å lage en avansert film med bilder, videoer og musikk kan gjøres i iMovie på Mac.
Når du vil veve de gode minnene dine inn i en film, kan du gjøre det til lysbildefremvisning. Når du får lagret alle bildene på Mac, kan du ikke gå glipp av gratis lysbildefremvisningsverktøyet, iMovie for å hjelpe deg med å nå målet.
Denne siden leder deg hele guiden i detaljerte trinn for å lage en lysbildefremvisning i iMovie i 6 trinn.
Kan ikke vente? Bare les trinnene og få iMovie-arbeidet ditt til å lage lysbildefremvisning nå.
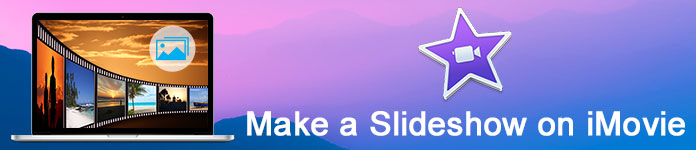
Trinn 1. Lag et nytt prosjekt
Åpne iMovie på Mac, klikk på "Fil" -knappen øverst på skjermen, og klikk deretter på "Nytt prosjekt".
I popup-vinduet må du plukke opp ett tema for lysbildefremvisningen.
Den har forskjellige maler, for eksempel fotoalbum, sport osv. Likevel vil du finne at du får filmtraileren til å lage lysbildefremvisning.
På høyre side kan du gi nytt navn til lysbildefremvisningen, angi sideforholdet som 4: 3 eller 16: 9, og bildefrekvens for 24 fps for Cinema, 25 fps for PAL og 30 fps for NTSC.
Ikke gå glipp av å velge lysbildefremvisning presentasjonseffekter fra "Legg til automatisk".
Klikk "Opprett" for å gå til neste trinn.
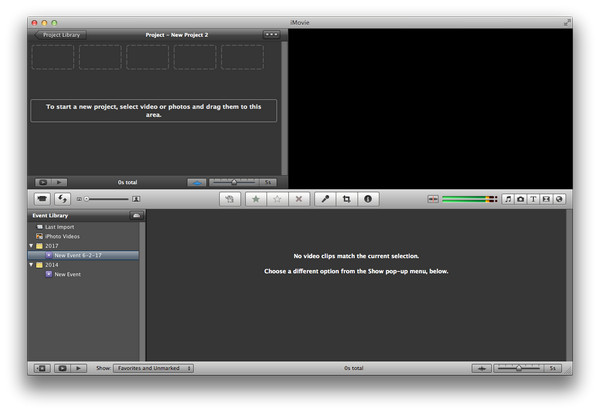
Trinn 2. Importer bilder og videoer
Naviger i materialmappen, velg elementene, dra videoene og bildene fra venstre side av prosjektområdet. Når du ser det grønne plusset, kan du slippe musen for å sette bildene i prosjektet.
Dessuten kan du klikke på "Fil"> "Importer"> "Filmer" for å legge til videoer, eller "Fil"> "Importer fra kamera" for å importere bilder, hvis du ikke legger dem i en mappe, eller under redigeringsprosessen en lysbildefremvisning.
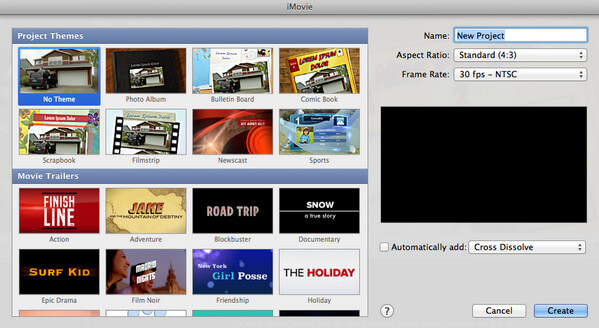
Trinn 3. Rediger bilder og videoer
Du kan ganske enkelt dra bildene fra ett punkt på tidslinjen til et annet for å sette dem i ny rekkefølge.
Når du holder musen over elementet du vil redigere, vil du se redigeringsikonet i bildet, høyreklikke på det og du vil få de 4 alternativene, Presisjonseditor, Klippjusteringer, Videojusteringer og beskjæring, Ken Burns & Rotation.
Presisjonsredaktør: Rediger lysbildefremvisningstemaer, endre eller legge til overganger, angi varighetstid.
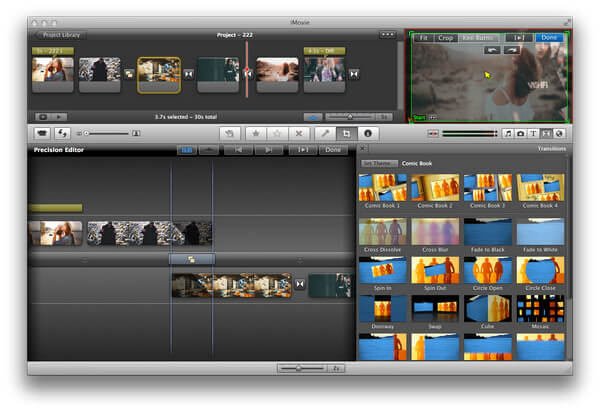
Klippjusteringer: Her kan du klippe ut lysbildefremvisningens varighet og endre videoeffektene fritt.
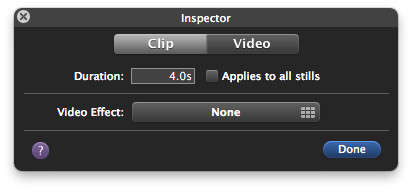
Videojusteringer: For videoen kan du stille inn eksponering, lysstyrke, kontrast, metning og hvitt punkt.
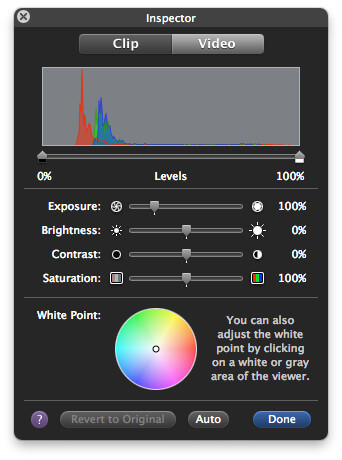
Beskjæring, Ken Burns & Rotasjon:Du kan dra musen til beskjær videoen og bli kvitt den irriterende brevkassen. (Forholdsaspekt -funksjonen hadde blitt endret til beskjæringsfunksjon i iMovie.)
For sidevideoen din kan du også rotere for å få korrigeringsretningen.
For Ken Burns, også kalt endringen fra stillhet til bevegelse.
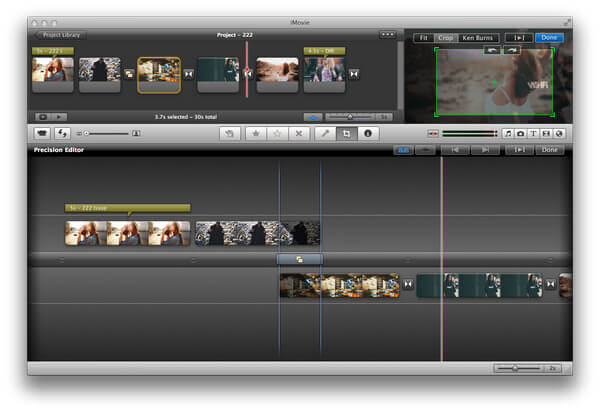
Trinn 4. Rediger tittelen
Klikk på "T" -ikonet for å begynne å redigere tittelen for lysbildefremvisningen. Den gir deg forskjellige maler for å velge teksttema, som enkel, overlapping, ekko, rullingskreditter, myk kant, drifting, linseutbluss, sideveis, drift osv. Velg hva du vil, og rediger teksten som lysbildeserietittel.
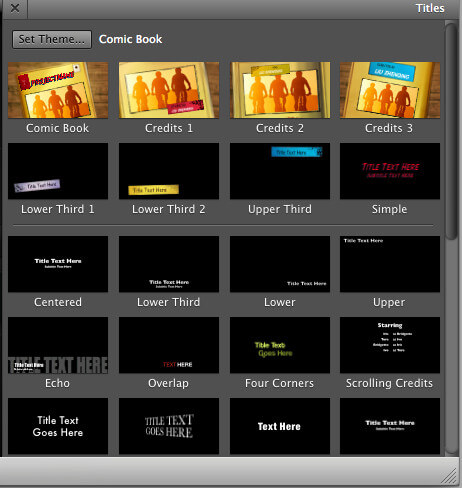
Trinn 5. Legg til musikk i lysbildefremvisningen
iMovie gir deg muligheten til å importere bakgrunnsmusikken fra iTunes og iMovie lydeffekter. Du kan dra og slippe musikken du ønsker til prosjektets tidslinje for lysbildefremvisningen direkte.
Lær detaljer her for legg til musikk i iMovie.
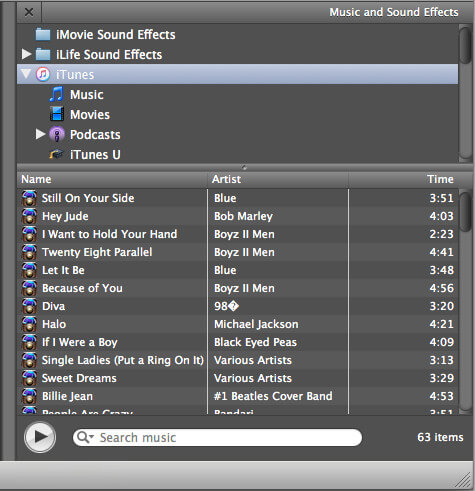
Trinn 6. Eksporter og del lysbildefremvisning
Forhåndsvis hele lysbildefremvisningeffektene for å spille av alle bildene og videoene.
Klikk "File"> "Finalize Project" for å lagre lysbildefremvisning som prosjektet på Mac-en.
Klikk "Del"> "YouTube / Facebook / Vimeo / CNN iReport /" for å laste den opp til sosiale medier direkte.
Klikk "Del"> "iTunes /" for å sette den på iTunes, slik at du kan spille den på iTunes eller synkronisere iTunes-film gratis med Apple-enhetene dine.
Du kan klikke på "Del"> "Eksporter film" for å konvertere lysbildefremvisning til video for iPhone, iPad, iPod, Apple TV eller datamaskin i høy oppløsning på opptil 1080p HD.
Den detaljerte veiledningen til sparer iMovie er her.
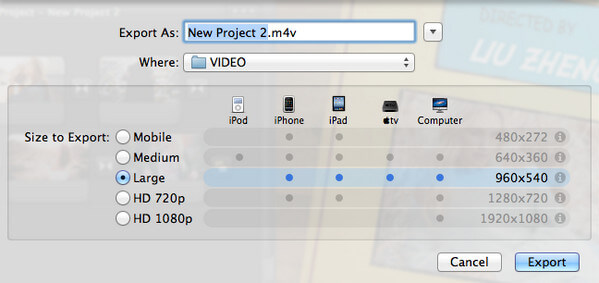
Her er videoen om å lage lysbildefremvisning for deg. Klikk på den for å sjekke.


1. iMovie lar deg dra innholdet, så du hadde bedre lagt alle materialene i en mappe for enkel bevegelse.
2. Når du bruker temaet, slås overgangene og titlene på automatisk, og du kan ikke redigere bildene eller videoene separat. For å redigere de enkelte bildene eller videoene, må du slå av dem.
3. Du kan få det raske redigeringsvinduet ved å klikke på "Windows" for å velge den refererte redigeringsfunksjonen du ønsker.
iMovie er det gratis og profesjonelle verktøyet som hjelper deg å lage lysbildefremvisning med bilder, musikk og videoer. Effektene det gir deg er forskjellige. For nybegynneren kan du imidlertid føle deg arbeid med å bruke den til å redigere lysbildefremvisningen, bortsett fra at du bruker temamalen.
IMovie er dessuten det gratis verktøyet bare for Mac-brukere. Hvis du bruker Windows-brukere, kan du savne det. Ikke bekymre deg, her samler vi også en lysbildefremvisning som er brukervennlig på Windows, Slideshow Creator.
Lær her å vite hvordan du bruker Slideshow Creator til lag et lysbildefremvisning med videoer og musikk på Windows-datamaskin.
Denne siden viser de detaljerte syv trinnene for å lage en lysbildefremvisning på iMovie med bilder, videoer og musikk. Du kan forberede Mac-maskinen med iMovie og lage en lysbildefremvisning mens du leser trinnene.
Gjør du det klart for all informasjon? Hvis ikke, ikke nøl med å legge igjen kommentarene nedenfor.