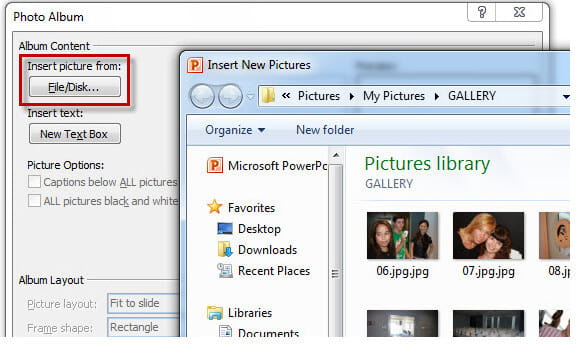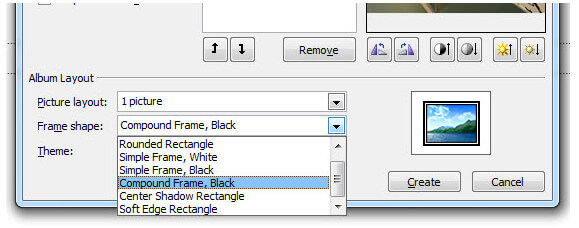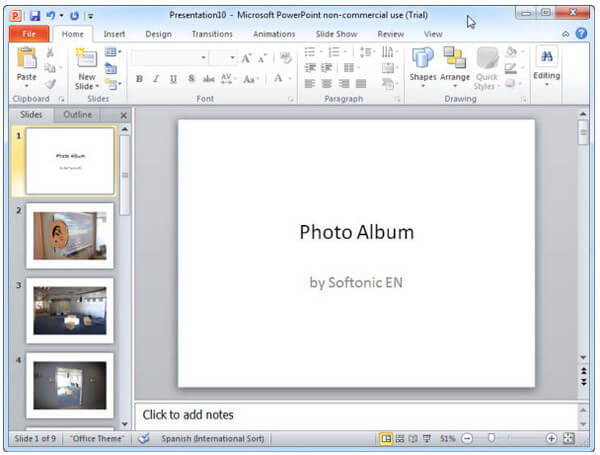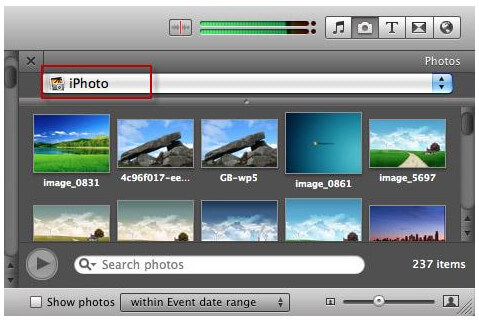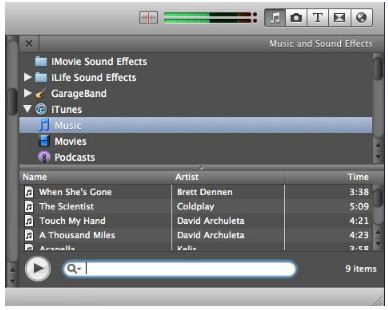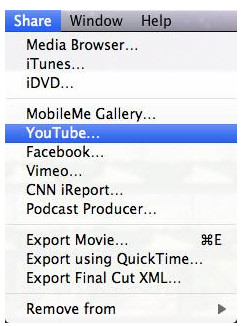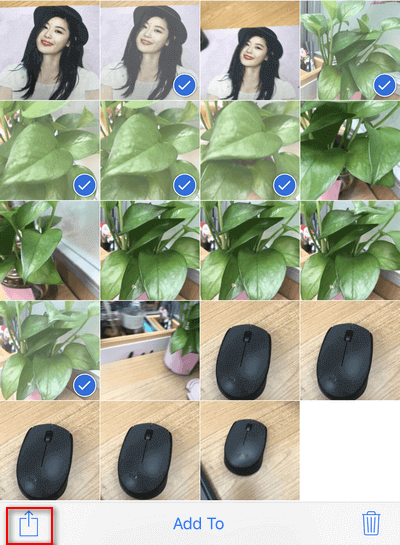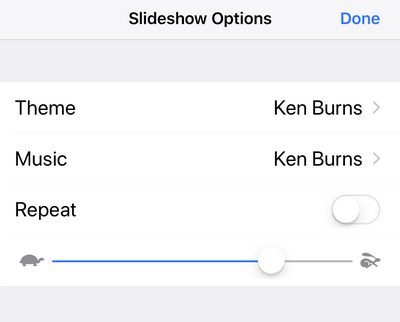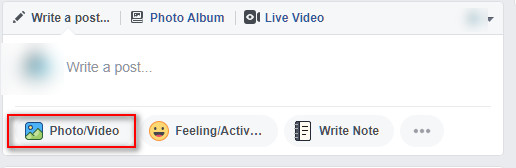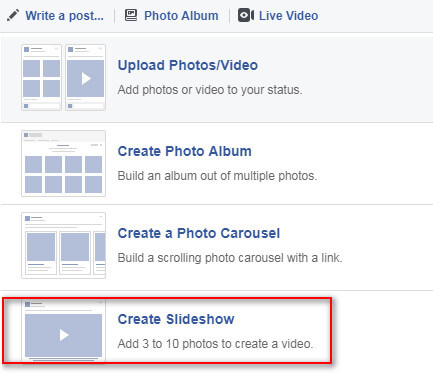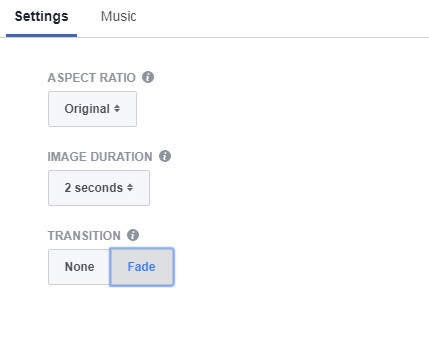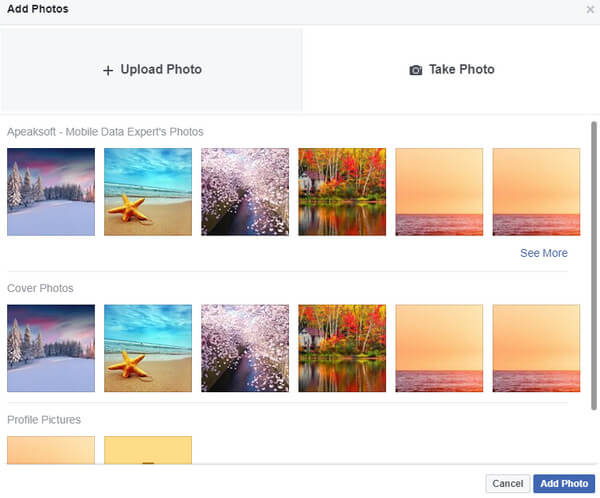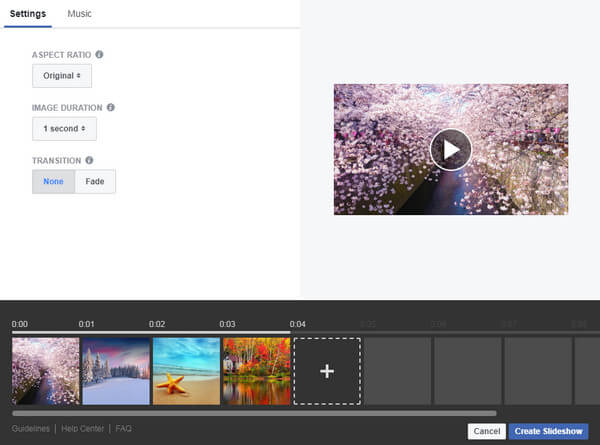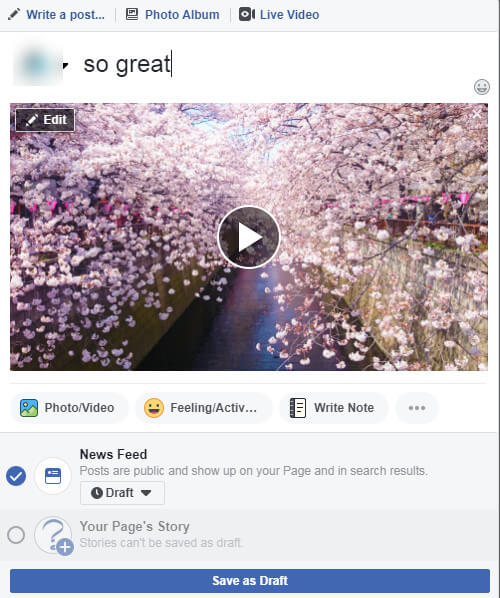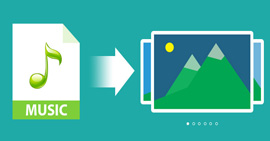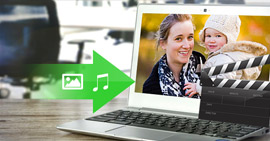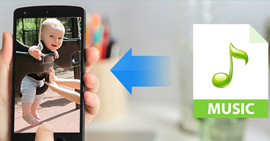Ta 5 gratis måter å lage lysbildefremvisning på Windows / Mac / Online / iPhone
Oppsummering
Hvordan lager du en lysbildefremvisning med musikk, bilder eller videoer gratis? Denne siden samler de 5 beste metodene for å lage en lysbildefremvisning på Windows, Mac, online og iPhone / iPad. Det viktigste er at de 5 måtene er helt gratis, og du kan enkelt følge for å lage din egen lysbildefremvisning.
Vil du veve de mest elskede bildene dine i videopresentasjoner?
Hvis ja, så kommer du til rett sted.
Å lage lysbildefremvisning med bilder er den enkle måten for nybegynnere uten profesjonelle ferdigheter eller høye kostnader.
Vi forbereder de 5 beste måtene å lage lysbildefremvisning med bilder og videoer. De fem måtene er gratis og enkle å følge.
Det du trenger å gjøre er å fortsette å lese og følge guiden.

1Hvordan lage en lysbildefremvisning med Slideshow Creator (best på Windows 10/8/7)
Slideshow Creator er lysbildefremviseren fra Windows med brukervennlig grensesnitt og kraftige redigeringsfunksjoner.
Slideshow Creator
- Det lager lysbildefremvisning med bilder, musikk og videoer.
- Den lager lysbildefremvisning med 10 ferdige temaer for å bruke effekten automatisk.
- Den lar deg tilpasse temaene ved å redigere tekst, overganger, elementer og filtre.
- Du kan rotere, beskjære, klippe, justere kontrast, fargetone, metning osv. På videofilen.
- Eksporter lysbildefremvisningen i høy oppløsning til 4K for superklar visjon.
- Støtt forskjellige video-, musikk- og fotografiformat for utdata og innspill.
- Kompatibel med Windows 10 / 8 / 7.
La oss nå gå videre til trinnene for å lage et lysbildefremvisning gjennom Slideshow Creator på din Windows-datamaskin.
1Legg til bilder og videoer
Last ned denne programvaren til datamaskinen din. Klikk på "Legg til foto (er) og video (er) her" for å importere bilder og / eller videoer til denne programvaren.
OBS: Du kan holde Ctrl-tasten for å velge flere bilder med musen.

2Rediger lysbildefremvisning
Her får du tilbud om temaer, tekst, filtre, elementer og overganger for redigering. Du kan redigere bildet eller videoen hver for seg.
Naviger i bildet eller videoen du vil redigere, velg effekten du vil legge til, og finn redigerings-knappen under elementet som ble valgt for å begynne å redigere.

Hvis du ikke vil tilpasse temaeffektene, klikker du bare på "Temaer" for å plukke opp ett tema og bruke det direkte.
Merk: Du kan enten velge "Temaer" for automatisk å bruke effektene, eller "Tekster" / "Overganger" / "Filtre" / "Elementer" for å tilpasse i detaljer.
3Eksporter lysbildefremvisning
Etter å ha gjort alle innstillinger, klikker du på "Eksporter" for å velge utdataformat og oppløsning.
Du kan lage dine egne favorittformater og oppløsning til neste bruk.
Klikk på "Konverter" for å lage lysbildefremvisning direkte.


Den gratis versjonen av denne programvaren vil legge til et vannmerke på det opprettede lysbildefremvisning.
Her er videoen om å lage lysbildefremvisning for deg. Klikk på den for å sjekke.
2Hvordan lage et lysbildefremvisning på PowerPoint på Windows eller Mac (Enkelt uten redigering)
PowerPoint er kontorhjelper for Windows- og Mac-brukere. Mer enn det kan du bruke den til å lage en lysbildefremvisning. Det høres fantastisk ut? Bare prøv nå.
Her tar vi bare PowerPoint på Windows som eksempel.
1Legg til bilder i PowerPoint
Åpne PowerPoint, klikk på "Sett inn" -fanen> "Fotoalbum"> Velg "Nytt fotoalbum"> Klikk på "Fil / disk" -knappen for å velge bildene du vil bruke i lysbildefremvisningen.
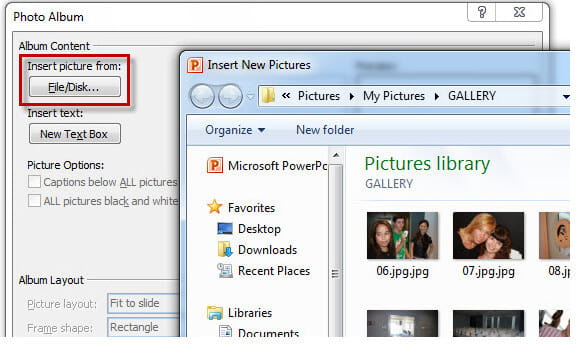
2Rediger bilder
Etter å ha lagt til bildene, vil du se alle bildene er i listen over "Bilder i album" -boksen. Under "Albumlayout" kan du velge bildenumre og ramme / ramme. Dessuten er bildet tema igjen for ditt alternativ.
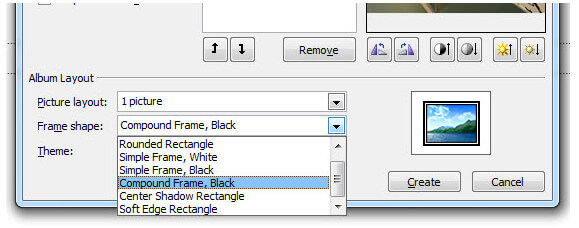
3Lag lysbildefremvisning i PowerPoint
Når du er ferdig med alle alternativene, klikker du på "Opprett" -knappen, og PowerPoint oppretter automatisk en lysbildefremvisning med alle bildene dine.
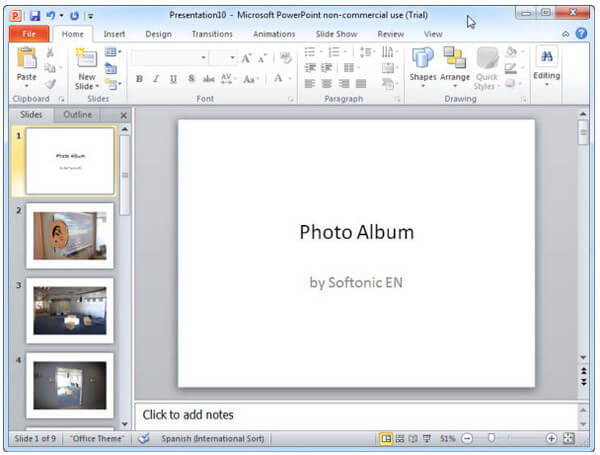
Etter det kan du lagre lysbildefremvisningen i .pptx eller .ppt eller sende den via e-post.

1. .pptx- eller .ppt-formatet er ikke kompatibelt med flest spillere, så du må gjøre det konverter PowerPoint til video for enkel avspilling.
2. PowerPoint mangler noen redigeringsfunksjoner.
3Hvordan lage et lysbildefremvisning på Mac med iMovie (Professional med tidslinje)
iMovie er det gratis og innebygde verktøyet for Apple-brukere. Du kan bruke den til å lage et flott lysbildefremvisning med iMovie på Mac-en. Det lar deg lage trailere i Hollywood-stil og fantastiske 4K-oppløsningsfilmer enkelt.
La oss nå løpe gjennom trinnene for å lage en lysbildefremvisning på Mac med iMovie.
1Legg til bilder på iPhoto
iPhoto fungerer sømløst med iPhoto. For å få alle bildene forberedt godt, blir du anbefalt å dra og slippe fra iPhoto til iMovie.
Du kan også klikke på "File / Import" for å legge til videoer på tidslinjen på iMovie.
Etter å ha lastet bildene til iMovie, kan du få den rå lysbildefremvisningen direkte.
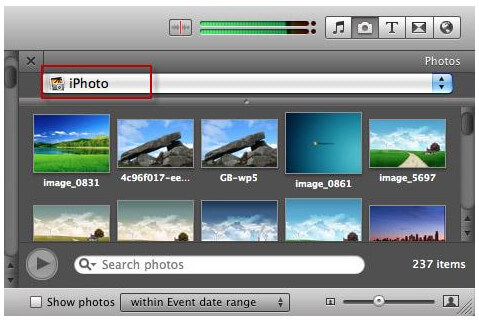
2Rediger lysbildefremvisning
Du kan få tilgang til klippjustering, video eller overgangseffekter med musen over ett klipp eller klikk på "dobbeltpil" -knappen.
Likevel kan du enkelt legge til musikktone til lysbildefremvisning b å klikke på lydikonet og dra lydflisen til tidslinjen.
Merk: iMovie støtter ikke flere lydspor.
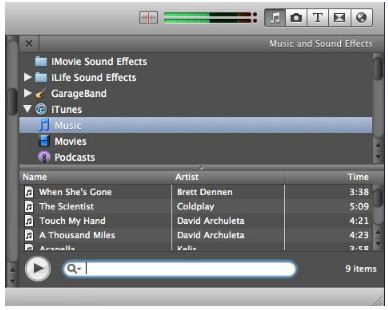
3Eksporter lysbildefremvisning fra iMovie
iMovie gjør det enkelt å dele. Du kan laste opp det opprettede lysbildefremvisning online direkte til MobileMe Gallery, YouTube, Facebook, Vimeo, CNN iReport og mer.
Du har lov til å eksportere lysbildefremvisning til iTunes, så kan du enkelt synkroniser iTunes-videoer gratis med iPhone, iPad og iPod.
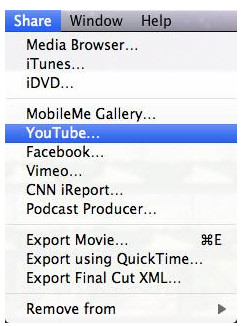

1. Den støtter bare bildeformater av JPEG, PNG og TIFF fra iPhoto.
2. De eksporterte lysbildefremvisningsfilmformatene er begrenset som MOV, MP4, AVI, DV og MP2.
4Hvordan lage et lysbildefremvisning for foto og video på iPhone / iPad direkte (uten å eksportere)
Du kan se bildene på iPhone eller iPad én etter én. Egentlig kan du også lage og vise bildene i form av lysbildefremvisning. Uten noen plug-in- eller tredjeparts-app, kan du gjøre det med Bilder-appen direkte.
1Velg bilder
Gå til "Bilder" -appen på iPhone eller iPad, besøk bildene du vil legge til i lysbildefremvisningen, og trykk på "Velg" -alternativet i høyre hjørne.
2Forhåndsvis lysbildefremvisning
Etter å ha valgt bildene, trykk på delingsknappen i venstre nederste hjørne og velg "Lysbildefremvisning" for å spille av lysbildefremvisningen.
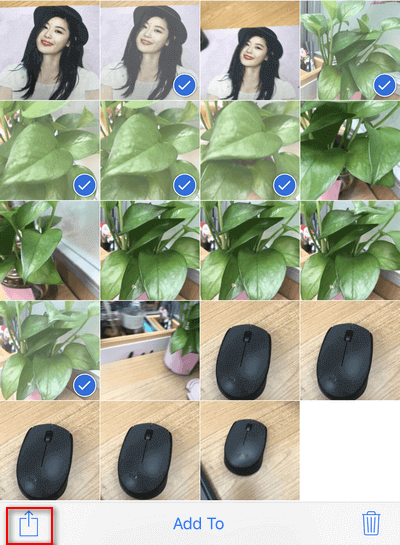
3Rediger lysbildefremvisning
Trykk på spillskjermen til lysbildefremvisningen, du vil finne "alternativer" i høyre hjørne og redigere tema, musikk og spillehastighet.
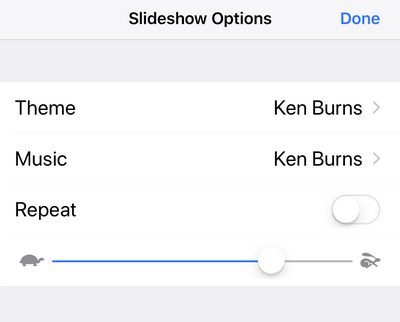
Du kan eksportere bakgrunnsmusikk fra iTunes Library, og gjenta lysbildefremvisningen fritt.

1. Det gir deg ingen mulighet til å eksportere eller lagre lysbildefremvisningen på datamaskinen.
2. Det tilbyr begrensede temaer og musikk for alternativene dine.
Du kan klikke for å lese innlegget hvis du vil ha detaljerte trinn til lage og presentere en lysbildefremvisning på iPad.
5Hvordan lage en lysbildefremvisning online via Facebook (Bare bilder lysbildefremvisning)
Facebook er den hete sosiale plattformen for å dele videoer, meldinger, bilder, musikk og mer med vennene dine. Det gir deg også muligheten til å lage og dele lysbildefremvisning. Vet du ikke det? Bare følg trinnene for å gjøre lysbildefremvisningen på Facebook.
1Skriv med video / foto
Gå til det offisielle nettstedet på Facebook, og logg på kontoen din. På den åpne siden ser du utvalget av ikoner som sitter under "Skriv et innlegg" -feltet, og velger det første alternativet "Foto / video".
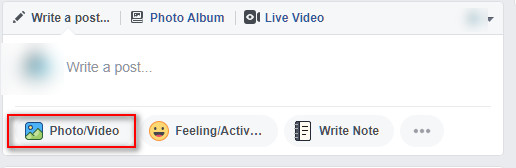
2Velg oppretting av lysbildefremvisning
I popup-alternativet klikker du på "Opprett lysbildefremvisning".
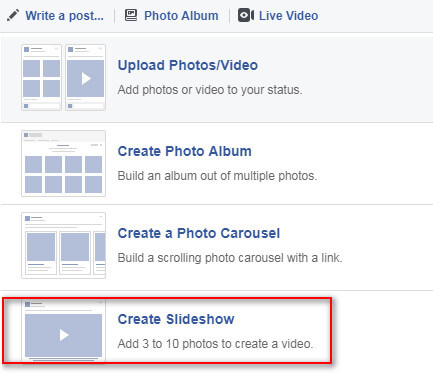
3Innstillinger for lysbildefremvisning
I popup-vinduet får du mulighet til å justere innstillingene og musikken.
innstillinger
Bildeforhold: Original, firkantet (1: 1), rektangel (16: 9) og vertikal (2: 3).
Bildets varighet: 0.5 sekunder eller 1/2/3/4/5 sekunder.
Overgang: ingen eller falmer
musikk
Du kan legge til musikk fra Facebooks royalty-fri musikk. Det gir alternativet fra listen forskjellige stiler som action, dans, gode minner osv.
Likevel har du lov til å laste opp favorittmusikken din fra det lokale musikkbiblioteket ditt som lysbildefremvisning musikk.
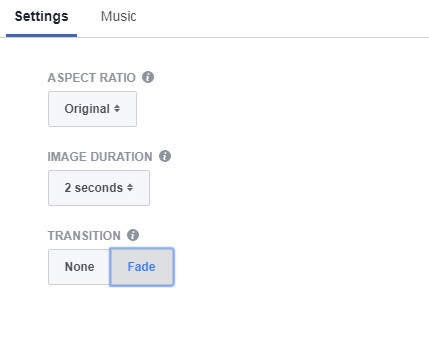
4Last opp bilder
Klikk på knappen Legg til bilder for å laste opp nye bilder fra datamaskinen eller ta bilder. Du kan også bruke de eksisterende bildene fra fotolisten.
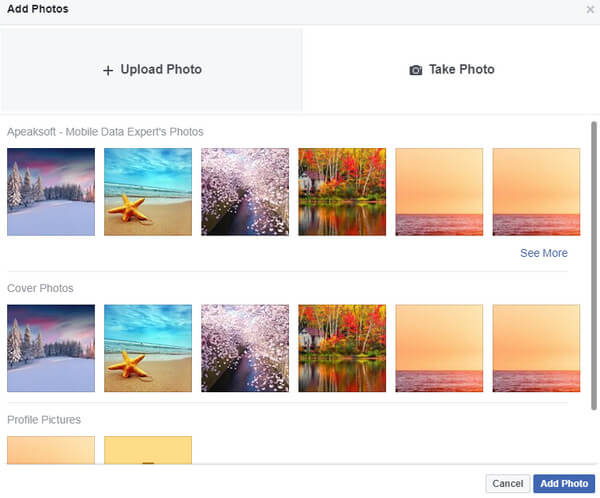
5Lag lysbildefremvisning på Facebook
Etter å ha lagt til bildene på Facebook, kan du forhåndsvise lysbildefremvisningen ved å klikke på spillknappen. Du kan også legge til flere bilder (opptil 10 bilder for per lysbildefremvisning).
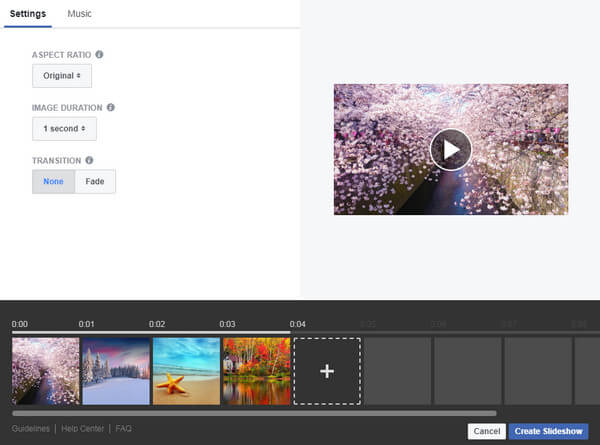
Deretter klikker du på "Opprett lysbildefremvisning" for å dele den eller beholde den som utkast. Uansett hvilken vei du tar, må du skrive noe.
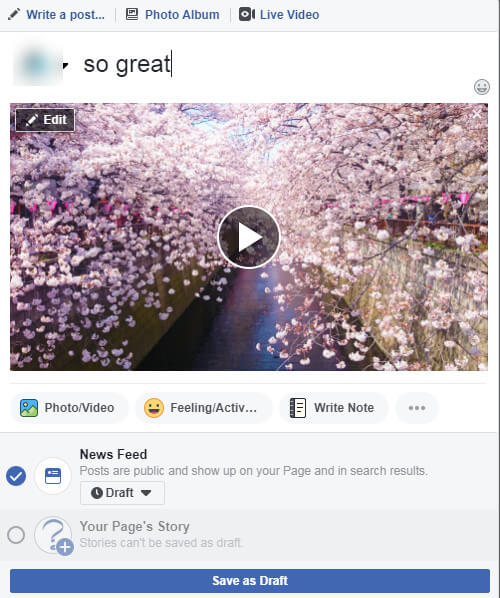
OBS: Lysbildefremvisningen du legger til i siden din, vil være offentlig synlig der i 24 timer.

1. Du har lov til å legge til bilder (opptil 10) for å lage lysbildefremvisning.
2. Lysbildefremvisning kan ikke lastes ned til datamaskinen din, men bare på Facebook online.
Lignende online nettsted som Facebook er Instagram og YouTube (før tilgjengelig og nå eksisterer ikke.)
Du kan fritt opprette og dele lysbildefremvisningen på den sosiale plattformen direkte.
Dette innlegget samler de beste 5 måtene å lage en lysbildefremvisning med bilder, musikk og videoer gratis på Windows, Mac, iPhone / iPad og online. Vi tar bare de fem effektive appene for å nå målet. Hvis du søker etter andre måter å lage en lysbildefremvisning, bør du ta den beste programvare for lysbildefremvisning.
Hva synes du om dette innlegget?
Utmerket
Vurdering: 4.8 / 5 (basert på 123-karakterer)