Live Photo er en ny kamerafunksjon som først brukes på iPhone 6S. Et levende bilde vil fange opp lyd og bevegelse 1.5 sekunder før og etter et bilde er tatt for å skape en videolignende effekt. Men når du deler livebildene du tok med venner eller familie, går animasjonseffekten ofte tapt. For å løse dette problemet, vil det være en god idé å konvertere levende bilder til videoer før du deler dem.

Du kan gjøre livefoto til video direkte i Bilder-appen din uten hjelp fra tredjepartsverktøy. Selv om levende bilder er funksjonene i iOS 10, de innebygde Loop and Bounce-effektene i iOS Photos-appen er siden iOS 11. Loop-effekten gjør at man får en live-fotospilling om og om igjen, og Bounce-effekten gjør at man får et live-bilde forover og bakover. Begge effektene skaper en kontinuerlig video for deg. Du kan sjekke de detaljerte trinnene nedenfor.
Trinn 1Gå til Bilder-appen og velg det livebildet du vil lage til en video.
Trinn 2Sveip oppover, så ser du Effekter-alternativet som nedenfor.
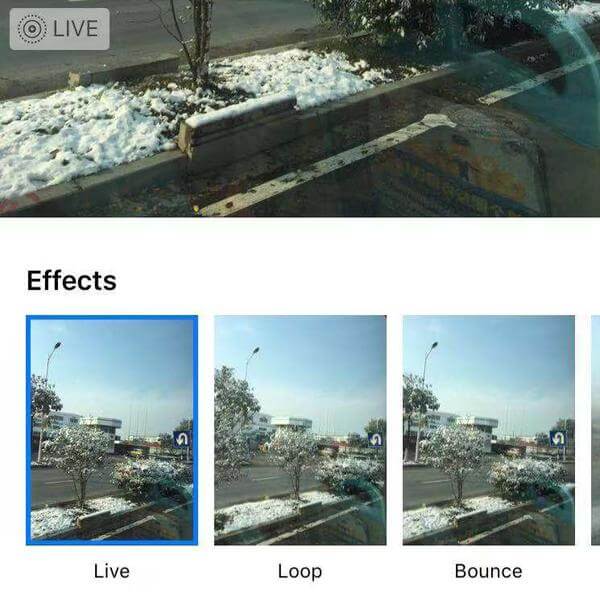
Trinn 3Velg Loop eller Bounce-effekten som du vil, så lagres livebildet automatisk som en video i det animerte albumet.
Vær oppmerksom på at det er en stor ulempe med denne metoden, som er at Loop- og Bounce-videoene ikke har lyd.
Så hvis denne løsningen ikke er det du leter etter, fortsett å lese for andre løsninger.
Det er en app i App Store som heter Lively, kan det hjelpe deg med å lagre levende bilder som videoer eller GIF i ro og mak, slik at du kan dele live-bildene dine med venner på iMessage, Facebook Messenger, Twitter, Slack, Tumblr og mer. Det er gratis og kun tilgjengelig på App Store for iOS-enheter.
Trinn 1Åpne App Store og søk etter Lively for å laste ned denne gratisappen på iOS-enheten din.
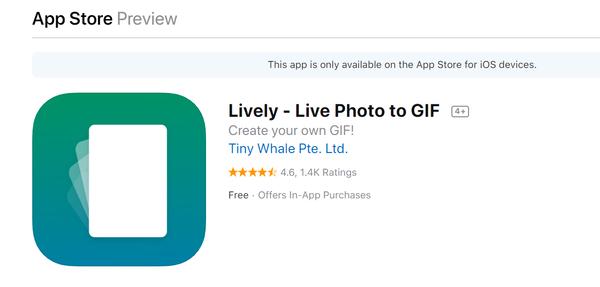
Trinn 2Etter at du har lastet ned Lively, åpner du den og gir den tillatelse til å få tilgang til bildene dine.
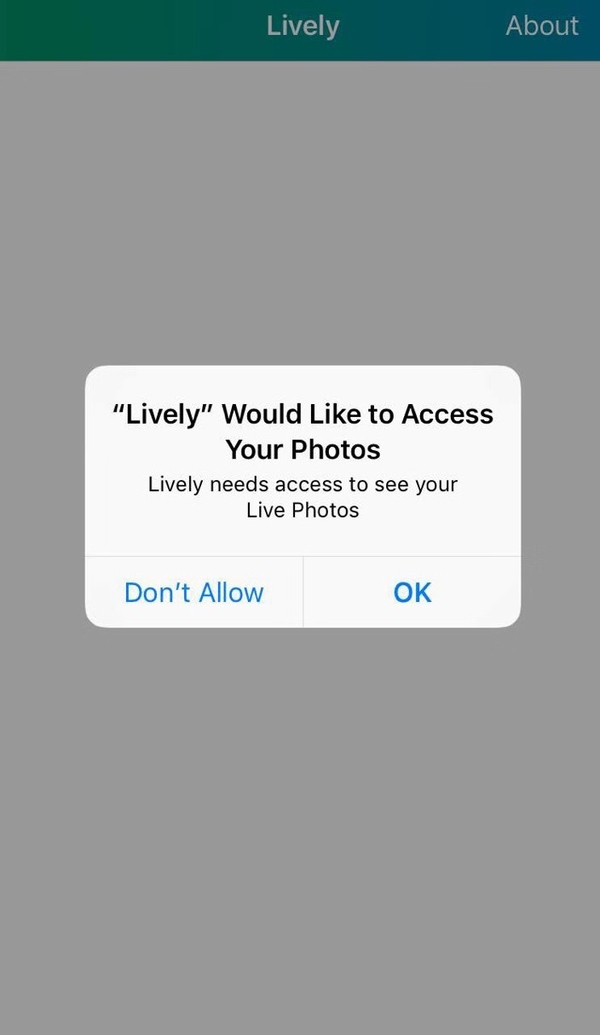
Trinn 3Etter at denne appen vil vise alle de levende bildene i Bilder-appen din.
Trykk på det eksakte levende bildet du vil gjøre om til en video, så vil du se at det er tre alternativer for deg. Du kan lagre livebildet ditt som GIF, film og ramme. For å konvertere det levende bildet til video, velg Film og klikk på "Eksporter film"-knappen.
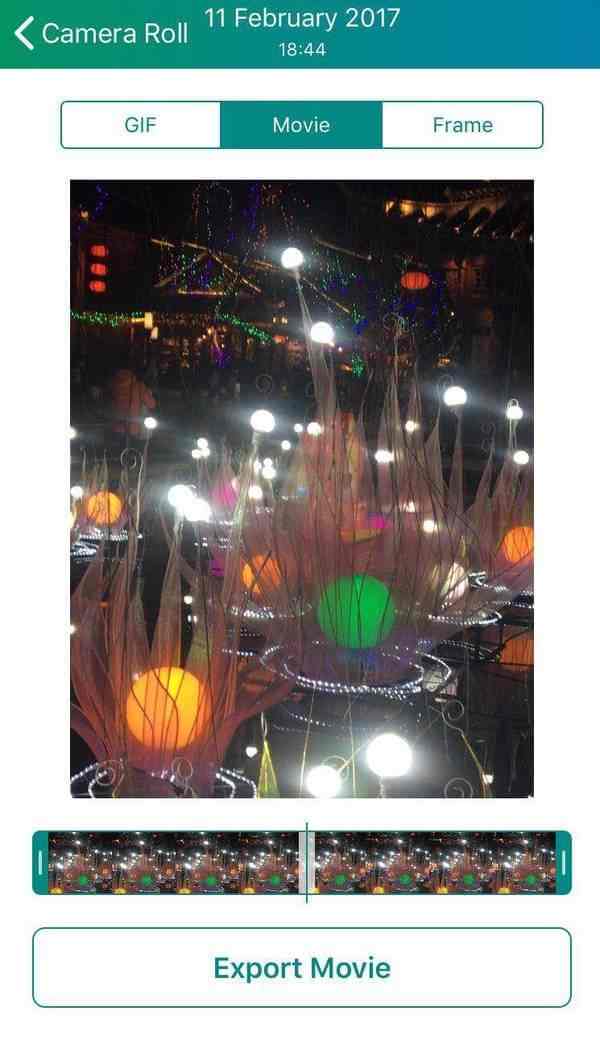
Trinn 4Endelig kan du lagre den konverterte videoen til Bilder-appen din eller dele den via Facebook, twitter, Tumblr, E-post, melding osv.
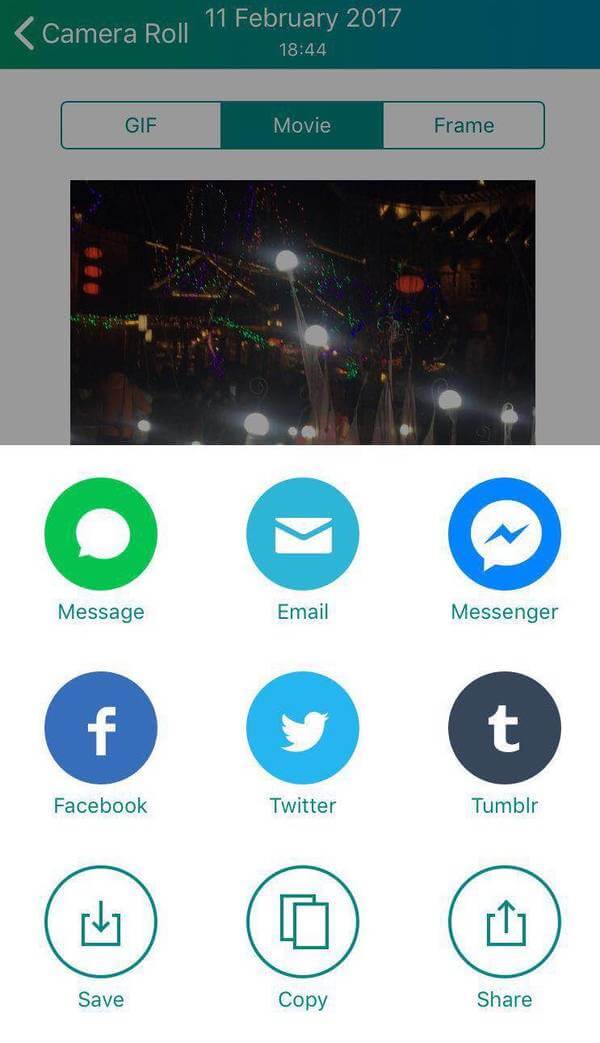
Du kan også gjøre levende bilder til GIF med denne appen. Men det er en ulempe med denne funksjonen. Hvis du eksporterer livefoto som GIF, vil GIF-bildet inkludere et vannmerke. Hvis du vil fjerne vannmerket, må du kjøpe denne appen for $ 2.99.
Aiseesoft Slideshow Creator er en profesjonell desktop-app som kan hjelpe deg med å lage en video med dine bilder, videoer og musikk. Hvis du vil lag en lysbildefremvisning av foto med favorittbildene og videoene dine, vil Aiseesoft Slideshow Creator være et godt valg for deg.

Trinn 1Last ned og installer Aiseesoft Slideshow Creator på datamaskinen din.
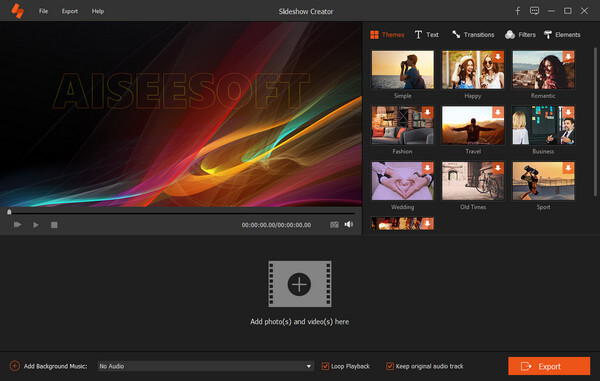
Trinn 2Klikk på "Legg til foto (er) og video (er) her" for å importere bilder eller videoer til dette programmet.
Trinn 3Rediger bilder / videoer / musikk
Du kan rotere, vende, stille kontrast / metning / lysstyrke / fargetone, beskjære, stille varighet og få bevegelsesinnstillinger for de livebildene du har importert.

Du kan redigere bakgrunnsmusikken slik du vil. Du kan for eksempel legge til eller fjerne bakgrunnsmusikken i bildene eller videoene dine, og angi avspillingsmodus for bakgrunnsmusikken som du vil.

Trinn 4Velg ferdig tema eller tilpass ditt eget tema
Etter å ha redigert filene, kan du velge et riktig tema for lysbildefremvisningsvideoen din eller tilpasse materialene for å lage ditt eget tema.
Trinn 5Overganger, filtre og elementer
Du har også lov til å velge overgangsmodus, angi varighetstid for å bruke den på alle elementene. Du kan også legge til eller slette filtereffektene på lysbildefremvisningsvideoen din. Når det gjelder Elements-funksjonen, kan du dra elementet for å justere retning og størrelse med musen. Husk også å angi tidsvarighet og bevegelseseffekter.
Trinn 6Eksporter lysbildefremvisning
Etter at du er ferdig med all redigering, kan du klikke på "Eksporter"-knappen for å velge utdataformat og oppløsning. Du kan velge utgangsenhet direkte, slik at du enkelt kan spille av lysbildefremvisningen på dine bærbare enheter.

Her er videoen om å lage lysbildefremvisning for deg. Klikk på den for å sjekke.


konklusjonen
Kort sagt, hvis du vil lagre live-bilder fra iPhone som video eller GIF, vil Lively-appen være det beste alternativet. Hvis du vil lage en mer avansert video med alle favorittbildene, videoene og musikken for å gjøre dine dyrebare minner levende, kan Aiseesoft Slideshow Creator være det beste valget.