Her er noen ofte rapporterte spørsmål om harddisken som ikke vises i Windows 10. Les og sjekk om du støter på det samme problemet.
Avslutningsvis kan du ikke få tilgang til den interne eller eksterne lagringsplassen i Windows 10. Ting blir verre hvis de lagrede filene dine er utilgjengelige. Heldigvis kan du fikse HDD som ikke vises i Windows 10 uten tap av data. La oss nå lese sammen for å se hvordan du finner den forsvunne eller ikke gjenkjente harddisken i Windows 10.

HDD viser ikke Windows
Sjekk forbindelsen mellom den eksterne harddisken og datamaskinen. Hvis den er riktig tilkoblet, kan du gi et stasjonsbrev til den usynlige harddisken. Når du ikke finner den nye harddisken i Windows 10, kan du prøve denne metoden for å løse problemet.
Trinn 1 Høyreklikk på "Denne PC"-ikonet fra filbehandlingen.
Trinn 2 Velg "Administrer" for å få opp et "Administrasjon"-vindu.
Trinn 3 Finn "Diskbehandling".
Trinn 4 Høyreklikk på harddisken som ikke vises, og velg "Endre stasjonsbokstav og -baner".
Trinn 5 Velg stasjonsbokstaven du trenger fra listen.
Trinn 6 Klikk "OK" for å lagre endringen. Start deretter datamaskinen på nytt.
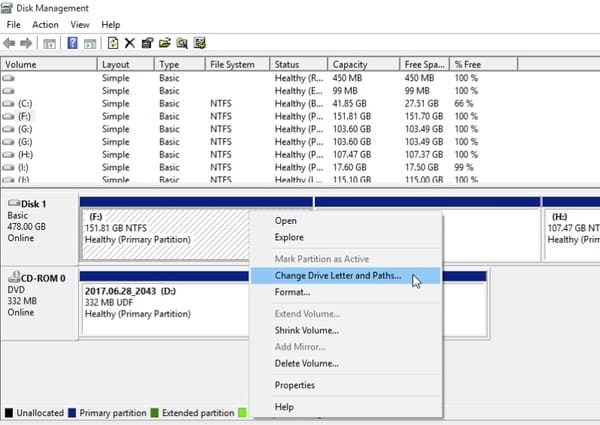
Når harddisken din vises som ikke tildelt plass, eller du ikke kan se diskkapasiteten, bør du initialisere harddisken. Vær oppmerksom på at alle lagrede filer blir fjernet fullstendig. Så du hadde bedre å lage en sikkerhetskopi før du fikset harddisken eller partisjonen som ikke vises i Windows 10.
Trinn 1 Trykk på "Windows" og "X"-tastene samtidig, og finn deretter Diskbehandling-vinduet.
Trinn 2 Finn en harddisk kalt "ukjent" eller "uallokert" under kategorien "Volum".
Trinn 3 Velg "Initialiser disk" fra høyreklikkmenyen.
Trinn 4 Angi diskpartisjonstilen som GPT eller MBR.
Trinn 5 Gå tilbake til hovedvinduet. Høyreklikk på harddisken, og velg deretter "Opprett nytt enkelt volum".
Trinn 6 Sett "NTFS" som målfilsystemet. Senere kan du raskt formatere den nye harddisken.
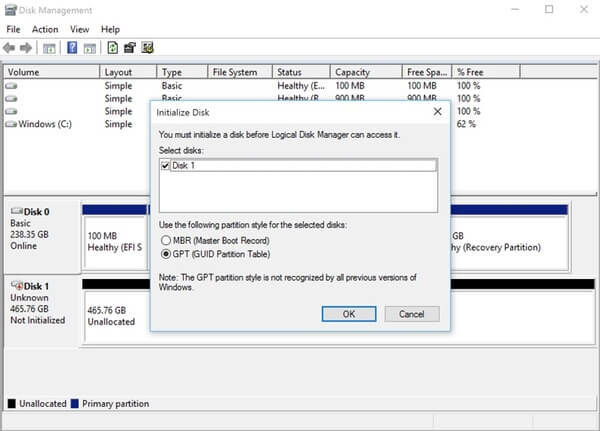
Hvis harddisken din fungerer bra tidligere, kan Windows 10-harddisken som ikke vises, være forårsaket av den inkompatible driveren. Med et annet ord, må du oppdatere driverprogramvare til den nyeste versjonen.
Trinn 1 Åpne Enhetsbehandling gjennom "Søk"-boksen.
Trinn 2 Utvid "Diskstasjoner" for å se alle tilgjengelige harddisker.
Trinn 3 Høyreklikk på målharddisken, og velg deretter "Oppdater driverprogramvare".
Trinn 4 Gjør som instruksjonene på skjermen forteller om å oppdatere harddiskdriveren.
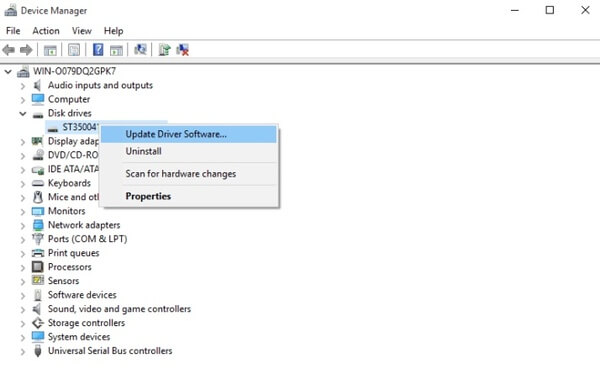
Hvis den andre harddisken din ikke vises i Windows 10 Disk Manager eller BIOS, må du starte datamaskinen på nytt og gå inn i BIOS-miljøet for å prøve. Sjekk om harddisken er aktivert i BIOS eller ikke.
Trinn 1 Start datamaskinen på nytt fra Start-menyen.
Trinn 2 Trykk på "F2"-tasten på tastaturet.
Trinn 3 Bla gjennom og sjekk om den andre harddisken din vises i systemoppsettet.
Trinn 4 Hvis ikke, må du starte Windows-datamaskinen på nytt for å prøve en gang til.
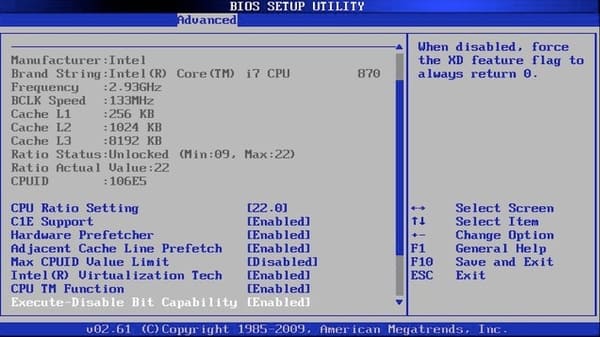
Hva om metodene ovenfor er ubrukelige? Er det noe sikkert og kraftig verktøy som kan gjenopprette data fra en ekstern harddisk? Egentlig kan du løpe Aiseesoft Data Recovery for å omgå alle harddiskproblemer. For å være mer spesifikk, lar programmet deg gjenopprette alle slettede, formaterte eller tapte data trygt og enkelt.
Ja, du kan trekke ut filer fra alle typer harddisker. For eksempel spiller det ingen rolle om den vestlige digitale interne harddisken din ikke vises i Windows 10. Du kan gjenopprette data fra denne ikke oppdaget eller gjenkjent harddisk uten problemer.
Trinn 1 Start Aiseesoft Data Recovery
Gratis nedlasting og installering av Aiseesoft Data Recovery på din Windows 10-datamaskin. Koble den eksterne harddisken til datamaskinen din om nødvendig. Vel, du kan se alle installerte og tilkoblede harddisker.

Trinn 2 Skann på den valgte harddisken
Velg datatypen og harddisken du trenger. Du kan merke før varen du vil gjenopprette. Senere må du velge mellom alternativene for hurtig skanning og dyp skanning. Det er klart det sistnevnte tar mer tid å fullføre prosessen. Du kan få mer relaterte filer gjennom dyp skannemodus.

Trinn 3 Velg filer for å gjenopprette
Etter skanning kan du se ikke bare eksisterende filer, men også slettede elementer på hovedgrensesnittet. Bruk "Filter"-funksjonen for å finne den bestemte filen raskt. Vel, du kan forhåndsvise ethvert element med detaljert informasjon.

Trinn 4 Gjenopprett de valgte dataene
Det siste trinnet er å velge "Gjenopprett"-knappen i nedre høyre hjørne av vinduet. Senere vil alle gjenopprettede filer være i standard destinasjonsmappen. Du kan også kopiere og lime dem inn på ekstra lagringsenheter.

Ikke lagre de gjenopprettede filene tilbake på den skadede harddisken. Ellers vil den relaterte plassen overskrives. Følgelig kan det hende du ikke utfører et sekund harddiskgjenoppretting vellykket. Alt i alt, neste gang harddisken din ikke vises i Windows 10 eller andre Windows-operativsystemer, kan du lagre viktige filer gjennom Aiseesoft Data Recovery først.