En av de største styrkene ved å bruke en Mac er at du får tilgang til alle data fra alle oppstartplater mens du starter en av dem.
Det er også dens undergang.
Mac starter fra den interne disken som standard, og du vil ikke få tilgang til dataene dine når den ikke starter opp fra den interne disken.
Løsningen på det er at du kan start opp Mac fra en ekstern harddisk.
Oppstart av Mac fra en ekstern stasjon, f.eks USB-stasjon, gir deg tilgang til alt innholdet på den interne stasjonen.
Dessuten kan Mac-datamaskinen gjenkjenne kompatibelt oppstartbart innhold fra en startdisk. Med andre ord er det sikkert å installere en Windows 10, Linux, en beta-oppgradering av Mac OS-versjon, etc., på en MacBook Air / Pro, iMac (Pro), Mac Pro / mini, etc.
Det er det vi skal snakke om neste, en detaljert guide for å starte Mac fra en USB-stasjon på 2 måter.
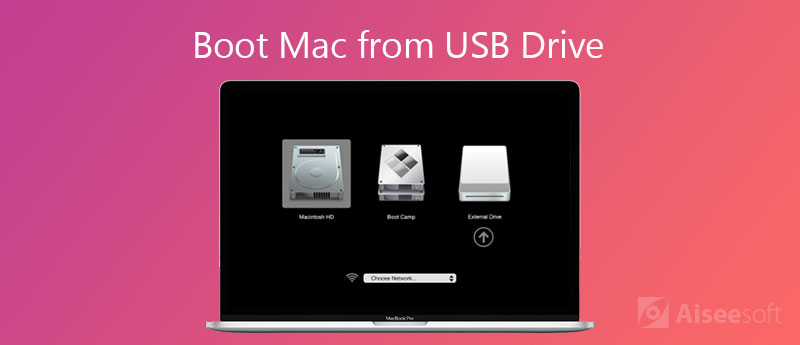
Å starte Mac fra en USB-stasjon er en enkel oppgave, men det krever at du gjør alle forberedelser godt. La oss sjekke hva du bør gjøre før du starter opp.
1. Intel-basert Mac som har Apple T2 Security Chip
Apple T2 Security Chip er Apples andre generasjon, som leverer nye kompatibiliteter til Mac. De er iMac Pro, Mac mini introduserte i 2018, MacBook Air introduserte i 2018 eller senere og MacBook Pro ble introdusert i 2018 eller senere.

2. Få USB 3.0 med 16 GB og mer
Oppstartbar optisk USB-stasjon med en GUID-partisjonstype og et OS X-installasjonsprogram eller andre operativsystemer.
USB-flash-stasjoner er tilgjengelige på flere måter. De fleste Mac-datamaskiner har USB 3.0-portene, så du hadde bedre bruk av en USB-stasjon med støtte for 3.0, som har raskere lese- og skrivehastighet.
Dessuten bør USB-stasjonen være igjen med 16 GB eller større for å installere en komplett kopi av operativsystemet.

3. Sikkerhetskopier Mac-data
For å unngå tap av data, hadde du det bedre backup din Mac data til andre eksterne stasjoner.
4. Formater USB-stasjonen som inneholder et operativsystem
En USB-stasjon bør formateres med en GUID-partisjonstype, slik at den kan brukes på Mac.
OBS: Et format på USB-stasjonen vil utslette alle dataene i den. Du bør trekke ut viktige data for det første.
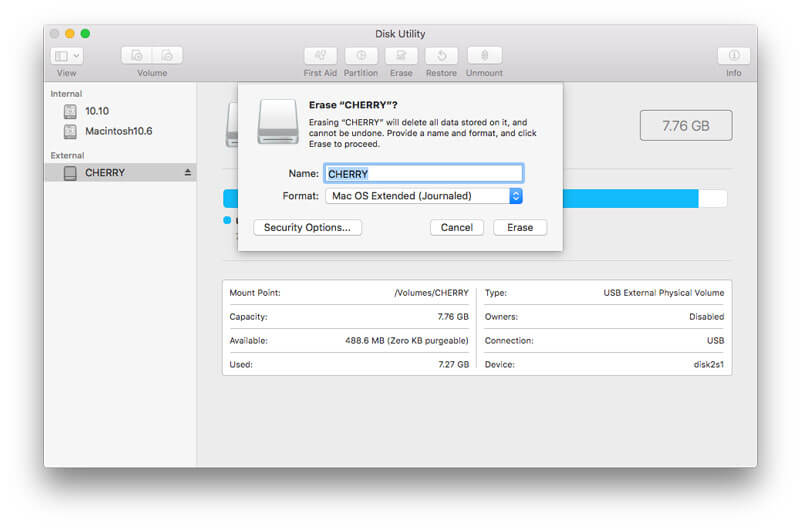
Etter at formateringsprosessen er fullført, avslutt "Diskverktøy".
Ikke glem å laste ned og installere operativsystemet til denne USB-stasjonen.
Når du lider av datatap fra formatert USB-stasjon, kan du bare lære deg her formatert gjenoppretting av stasjonen.
5. Aktiver eierskap til USB Flash Drive
For å starte Mac-en fra en USB-stasjon, bør du gi USB-stasjonen det spesifikke eierskapet og tillatelsen til filer og mapper.
Lukk deretter vinduet.
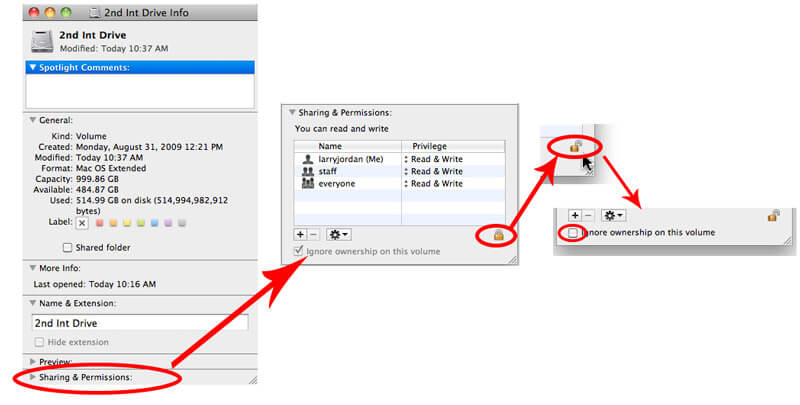
6. Aktiver eksterne boot-innstillinger på Mac
Mac som starter i 2018 er satt som standard for å forhindre at Mac-en fra å starte opp windows, Linux, BSD, Gentoo, Fedora, Atlas Supervisor, andre Mac O / S / s på en USB, etc.
Så ved å bruke oppstarten fra USB-stasjonen på Mac, bør du endre innstillingene for å aktivere den.
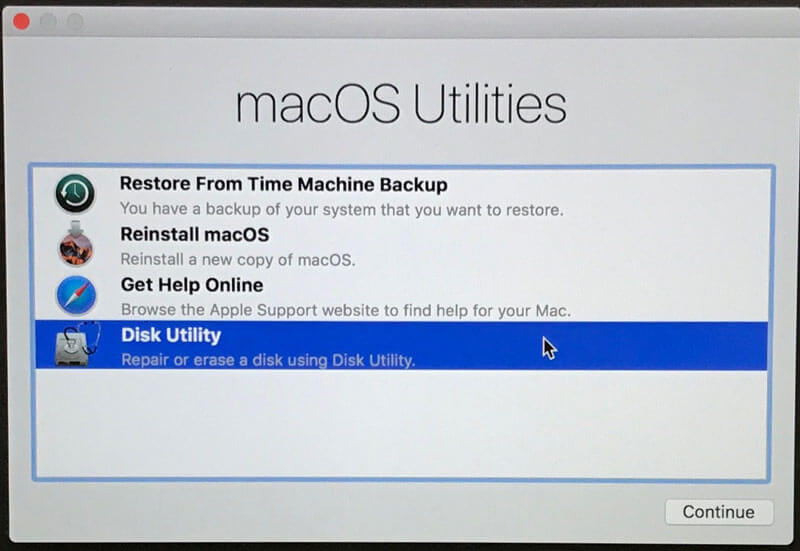
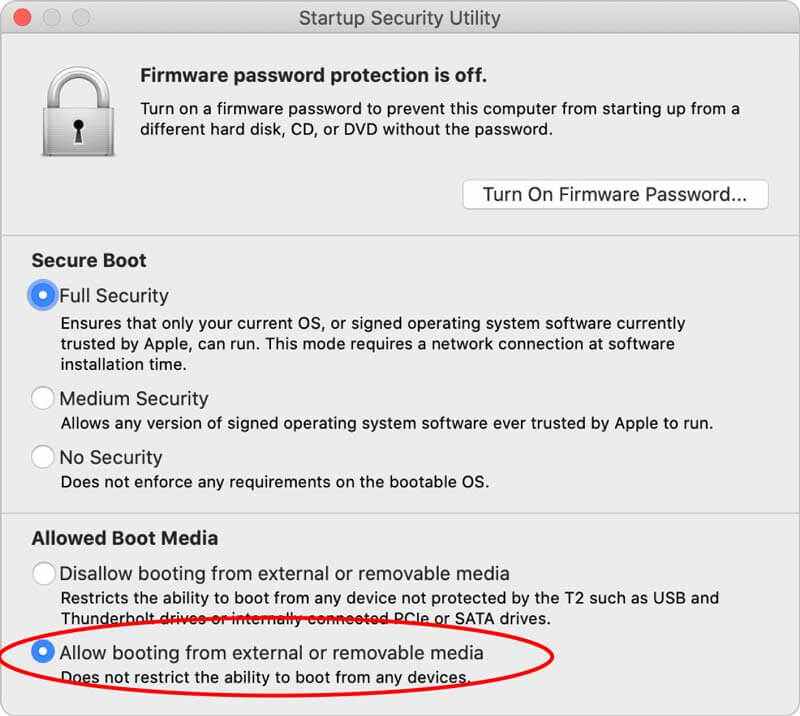
Klar for alle forberedelsene?
La oss flytte neste del for å starte Mac fra en USB-stasjon.
Det er forskjellige måter å starte opp Mac fra en startdisk. Du kan også starte opp Mac-en fra en USB-stasjon på to forskjellige måter.
Nyttemetoden bruker Startup Disk.
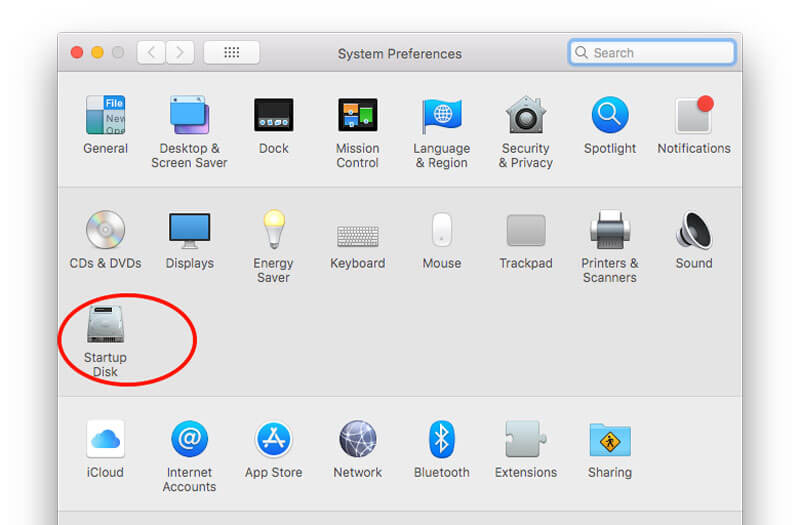
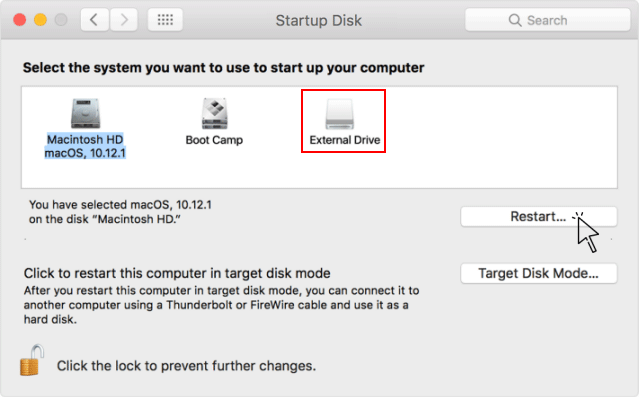
Da kan du få tilgang til alle dataene til ikke-startbar disk på Mac fra den oppstartbare USB-stasjonen.
Hvis du vil ha tilgang til de slettede dataene fra den ikke-startbare disken, trenger du Aiseesoft Datagjenoppretting for Mac.
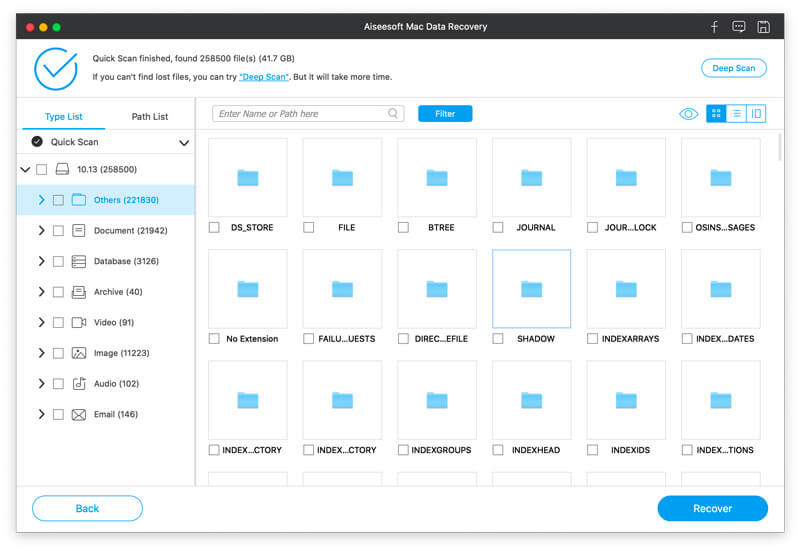
Aiseesoft Data Recovery for Mac er den profesjonelle programvaren for innhenting av data fra Mac intern og ekstern harddisk, uansett om Mac-stasjonen din ved et uhell blir slettet, formatert, systemet krasjet eller tømt søppel.

Nedlastinger
100 % sikker. Ingen annonser.
100 % sikker. Ingen annonser.
Få detaljene her for å få harddiskgjenoppretting fra Mac.
En annen måte å starte opp Mac fra en USB-stasjon er å bruke Startup Manager.
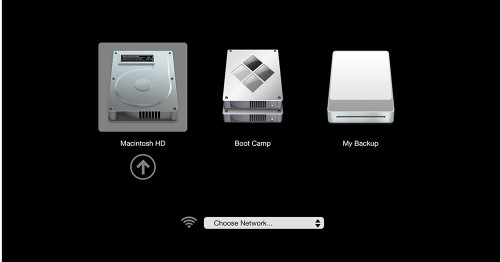
Det er alt der er til det.
Skjønt Mac starter fra den innebygde harddisken, men oppstartsdisken kan være lagringsenheter som inneholder oppstartbart innhold. Å lage en USB-diskstasjon og installere de forskjellige macOSene, til og med Windows 10, Linux, etc., blir tilgjengelig. Ovennevnte er den detaljerte veiledningen til oppstart Mac-datamaskin fra en USB-stasjon. Det er ikke en vanskelig oppgave, og du får bare alle forberedelsene godt.
Nå kommer det til din tur.
Har du lyktes med å starte opp Mac-en fra en USB-stasjon?
Gi meg beskjed ved å legge igjen kommentarer hvis du har spørsmål.
Tips for Mac OS
Installer Mac på nytt Mac OS-oppdatering Slik defragrerer du en Mac Start opp Mac fra en USB Drive Boot Tving avslutt en app på Mac
Aiseesoft Data Recovery er den beste datarekonstruksjonsprogramvaren for å gjenopprette slettede / tapte bilder, dokumenter, e-poster, lyd, videoer osv. Fra PC / Mac.
100 % sikker. Ingen annonser.
100 % sikker. Ingen annonser.