Topp 4 nyttige måter å fikse Windows lastet ikke inn riktig
Noen brukere sier at de har møtt en slik feil at Windows ikke lastet inn riktig. Faktisk, når BCD-en din mangler eller er ødelagt, eller filsystemets integritet er kompromittert, selv systemfiler er skadet, kan det være en feil på datamaskinen din, og det ser ut til at Windows ikke lastet inn riktig. Når denne feilen vises på datamaskinen din, vet du hvordan du kan fikse den? I denne artikkelen vil vi liste opp 4 forskjellige metoder for å hjelpe deg med å løse dette problemet, samt hvordan du gjenoppretter data som går tapt på grunn av at Windows ikke ble lastet inn riktig.
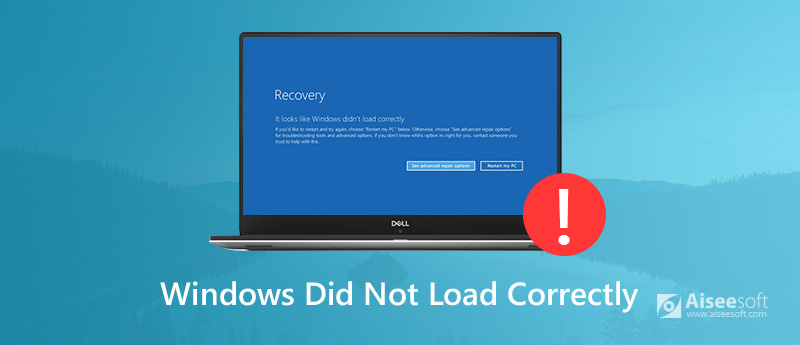
Windows lastet ikke inn riktig
Del 1: Topp 4 metoder for å fikse Windows lastet ikke riktig
Metode 1: Avinstaller ny programvare eller drivere
Hvis du installerte ny programvare eller drivere på datamaskinen, kan det føre til at Windows ikke ble lastet inn riktig. Når du står overfor en slik situasjon, kan du prøve å avinstallere disse eller oppdatere driverne til den nyeste versjonen for å løse dette problemet. Du kan følge de neste trinnene for å fikse denne feilen.
Trinn 1:
Sett inn Windows DVD / USB på datamaskinen og start deretter opp fra den. Velg språkinnstillinger og klikk Neste.
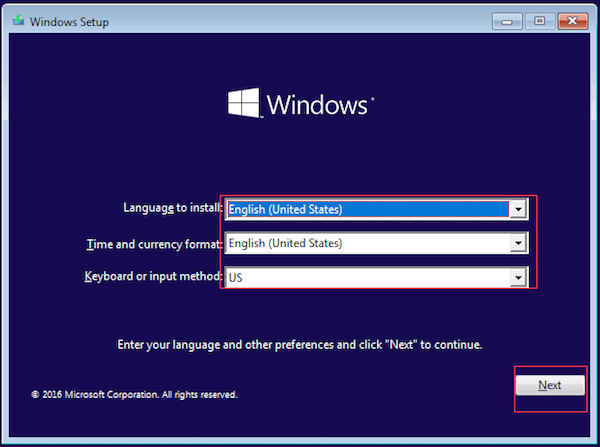
Trinn 2:
Når du ser vinduet som det neste bildet, må du klikke på "Reparer datamaskinen" for å fikse at Windows ikke lastet inn riktig.
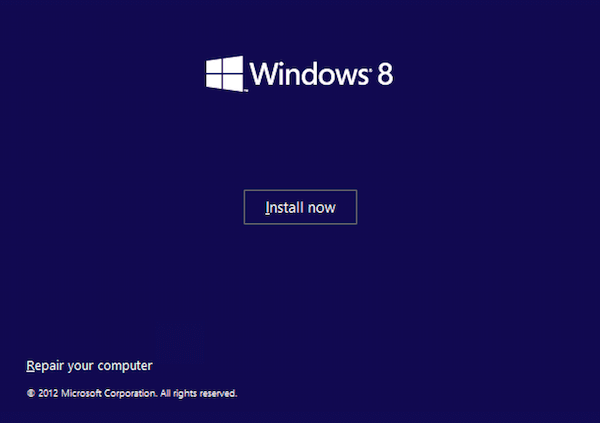
Trinn 3:
Nå må du velge Feilsøking> Avanserte alternativer> Oppstartsinnstillinger> Start på nytt. På siden med Startup Settings må du trykke på F4-tasten på tastaturet for å starte Windows i Safe Mode.
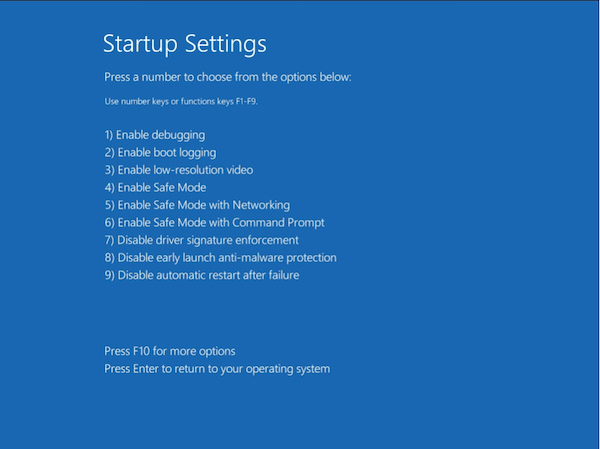
Metode 2: Kjør Chkdsk Command for å fikse problemer med harddisken og filsystemet
Når filsystemet ditt er ødelagt eller skadet, eller oppstartsstasjonspartisjonen mislyktes på grunn av massive dårlige sektorer, vil det føre til at Windows ikke ble lastet inn riktig. I denne tilstanden kan du kjøre chkdsk-kommandoen for å fikse harddiskfeil eller filsystemproblem.
Trinn 1:
Sett inn den oppstartbare Windows-stasjonen i datamaskinen din, og velg deretter oppstart fra den.
Trinn 2:
Klikk deretter på "Reparer datamaskinen" i det nye vinduet.
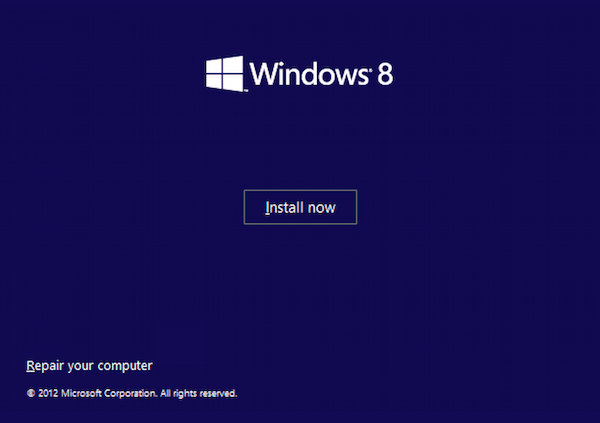
Trinn 3:
På dette punktet må du navigere til Feilsøking> Avanserte alternativer> Kommandoprompt. Og i ledetekstgrensesnittet, skriv chkdsk / r med tastaturet og trykk Enter.
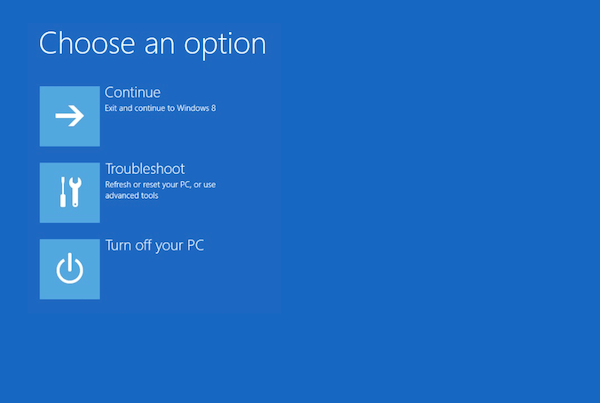
Trinn 4:
Når disse tingene er gjort, start datamaskinen på nytt og se om feilen til Windows som ikke ble lastet inn på riktig måte er reparert eller ikke.
Metode 3: Gjenopprett system
Noen brukere sier at de lykkes med å håndtere Windows lastet feil ved å gjenopprette systemet. Men denne måten kan slette alle dataene dine.
Trinn 1:
Sett inn den oppstartbare Windows-stasjonen og start opp fra den. Velg deretter dine språkpreferanser og klikk "Neste".
Trinn 2:
Klikk deretter på "Reparer datamaskinen" og velg Feilsøking > Avanserte alternativer.
Trinn 3:
Her kan du se alternativet Systemgjenoppretting og klikke på det. Velg deretter et måloperativsystem.
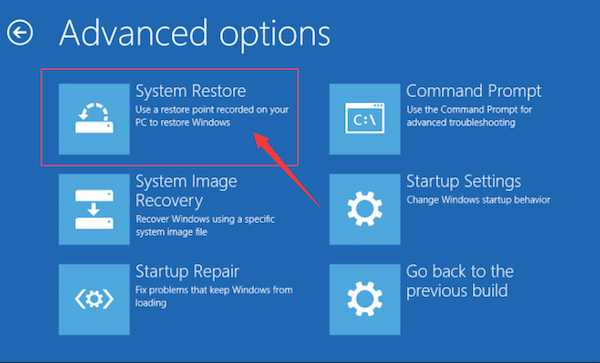
Trinn 4:
Deretter vil du se systemgjenopprettingsgrensesnittet, og klikker ganske enkelt på Neste-knappen for å fortsette. Etter det vil du bli gitt detaljerte driftsinstruksjoner. Bare følg veiledningen for å gjenopprette systemet og fikse Windows lastet ikke inn riktig.
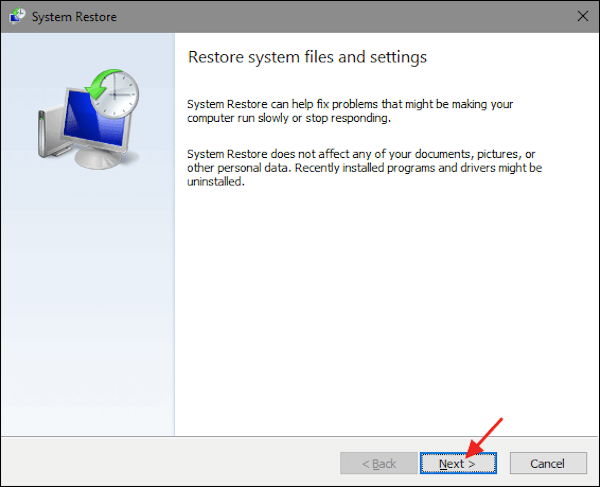
Metode 4: Kjør Bootrec Command for å gjenoppbygge Windows BCD
Når du sitter fast i Automatisk reparasjon med Windows lastet ikke riktig feil, kan du også gjenoppbygge Windows BCD, som er siste utvei for å hjelpe deg med å løse problemet.
Trinn 1:
Sett inn den oppstartbare Windows-stasjonen i datamaskinen din, og velg deretter oppstart fra den.
Trinn 2:
Klikk på Reparer datamaskinen i det nye vinduet du kan se. Gå deretter til Feilsøk> Avanserte alternativer> Kommandoprompt.
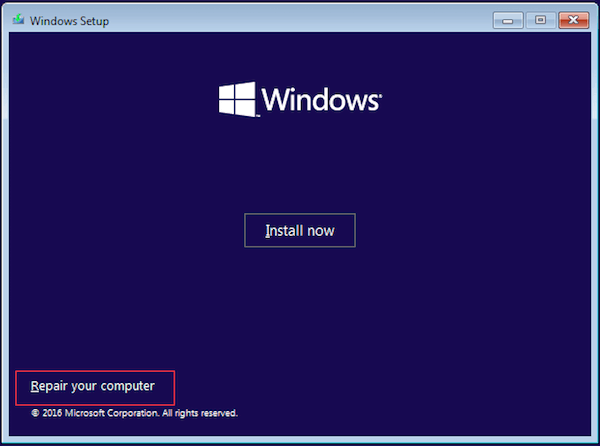
Trinn 3:
I ledetekst skriver du bootrec / fixmbr og trykker Enter-tasten med tastaturet.
Trinn 4:
På dette tidspunktet må du skrive inn bootrec / fixboot og deretter trykke Enter-tasten igjen. Etter det skriver du bootrec / Rebildbcd med tastaturet og trykker Enter.
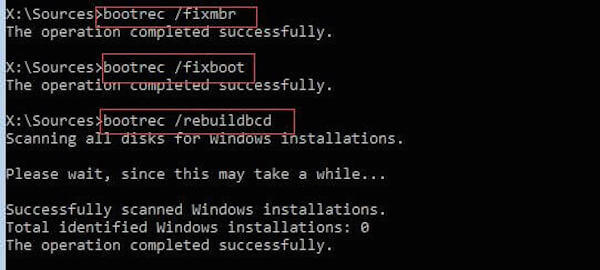
Trinn 5:
Når alt er gjort, start datamaskinen på nytt og se om feilen til Windows ikke lastet inn riktig forsvant.
Del 2: Hvordan gjenopprette data for Windows som ikke lastes riktig
Når du går tapt på grunn av at Windows ikke lastet riktig, kan du ganske enkelt få tilbake disse dataene ved hjelp av Aiseesoft Data Recovery. Det er en av de mest kraftfulle og trygge programene for datagjenoppretting som kan hjelpe deg med å gjenopprette nesten alle tapte filer.

Nedlastinger
Datagjenoppretting
- Støtte gjenopprette bilder, dokumenter, e-poster, lyd, videoer og mer.
- Lar deg gjenopprette data fra datamaskin, harddisk, flash-stasjon, minnekort, digitalt kamera, etc. på Windows og Mac.
- Hjelper deg med å gjenopprette tapte data på grunn av sletting, formatert partisjon, harddiskproblem, krasjet datamaskin eller andre årsaker.
- Gi to skannemodus med rask skannehastighet.
Nå kan du følge de neste trinnene for å gjenopprette data som går tapt når Windows ikke lastet inn riktig.
Trinn 1:
Last ned Aiseesoft Data Recovery
Last ned Aiseesoft Data Recovery gratis på datamaskinen din, og installer den deretter etter guiden den gir deg. Når den er installert, kan du starte denne programvaren for datagjenoppretting på datamaskinen din.

Trinn 2:
Velg datatyper og diskstasjon
Når du går inn i hovedgrensesnittet, må du velge filtypene du vil gjenopprette. Her kan du velge mer enn én type. Velg deretter diskstasjon der du kan finne at filene som er tapt for Windows ikke ble lastet inn riktig.

Trinn 3:
Skann og velg data
Etter å ha valgt filtyper og diskstasjon, klikk på "Skann"-knappen, og det vil gi deg en rask skanning på den valgte diskstasjonen. Når den er ferdig, vil alle de tapte filene bli oppført. Bare velg filene du vil gjenopprette.

Trinn 4:
Gjenopprett data
Når alle ting er gjort, klikker du bare på "Gjenopprett"-knappen. Vent noen sekunder, du kan enkelt få alle de valgte filene tilbake til datamaskinen din. Når prosessen er fullført, kan du klikke på "Åpne mappe" for å se disse filene.
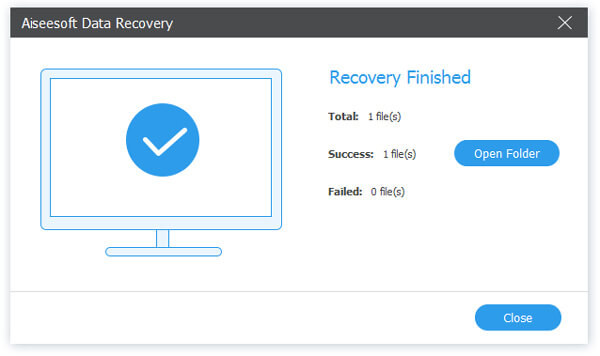
Del 3: Vanlige spørsmål om Windows ble ikke lastet inn riktig
Hvorfor sitter datamaskinen min fast på lasteskjermen?
Kanskje skyldes det dårlig minne eller dårlig minnespor på datamaskinen. Noen ganger er det fordi Windows-oppdateringen, og du kan gå inn i sikkermodus og deretter starte datamaskinen på nytt.
Hvordan laster jeg inn sikkermodus i Windows 10?
Klikk Start-knappen nederst til venstre på skjermen, og velg Innstillinger. Velg Oppdatering og sikkerhet> Gjenoppretting. Under Avansert oppstart og velg Start på nytt nå. Velg deretter Feilsøk> Avanserte alternativer> Oppstartsinnstillinger> Start på nytt. Velg 4 eller F4 for å starte datamaskinen i sikkermodus.
Hvordan kan jeg omgå et Windows-passord?
Trykk Windows-tast + R-tast og skriv netplwiz i tekstområdet. Fjern merket i ruten ved siden av Brukere må oppgi et brukernavn og passord for å bruke denne datamaskinen. Klikk OK nederst i vinduet. Skriv inn brukernavnet og det nye passordet, og klikk deretter OK for å starte datamaskinen.
konklusjonen
I denne artikkelen kan du få 4 forskjellige metoder for å hjelpe deg med å fikse Windows-feilen som ikke ble lastet inn riktig. Og hvis du mistet data på grunn av denne feilen, kan du også få den beste programvaren fra denne artikkelen for å gjenopprette disse dataene. Håper du kan få noe nyttig fra denne artikkelen.
Hva synes du om dette innlegget?
Utmerket
Vurdering: 4.6 / 5 (basert på 201 stemmer)Følg oss på
 Legg igjen kommentaren din og bli med i diskusjonen vår
Legg igjen kommentaren din og bli med i diskusjonen vår
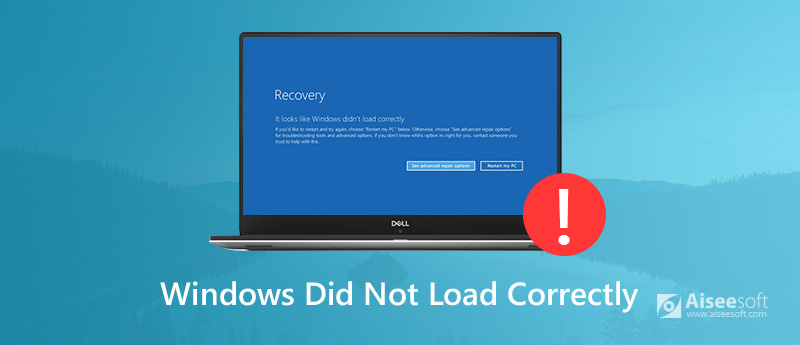
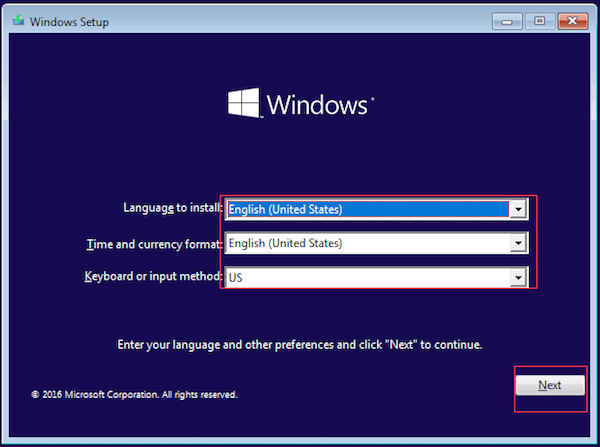
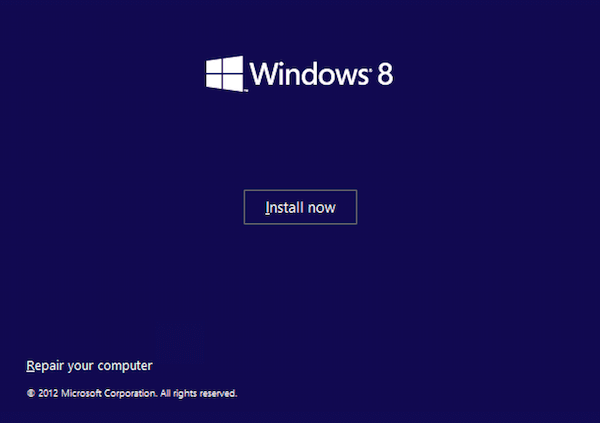
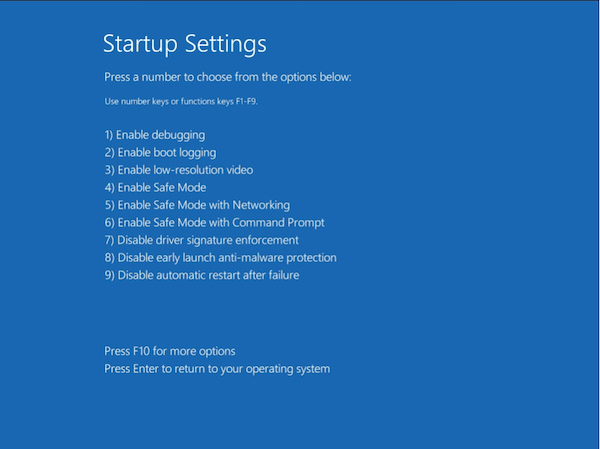
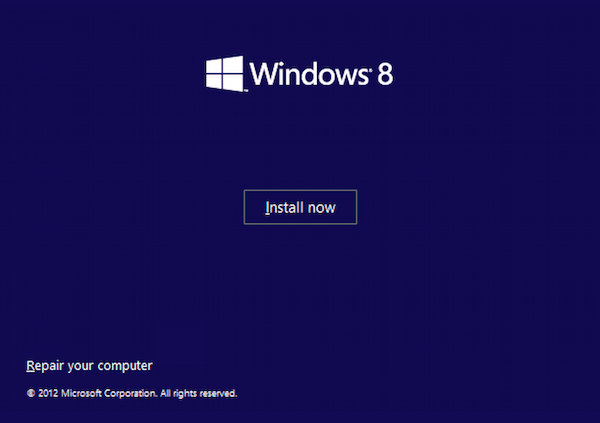
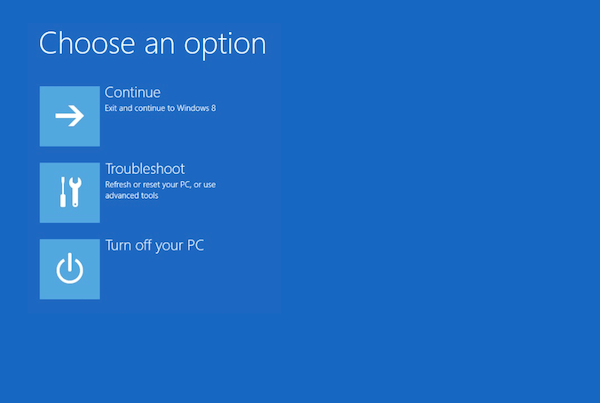
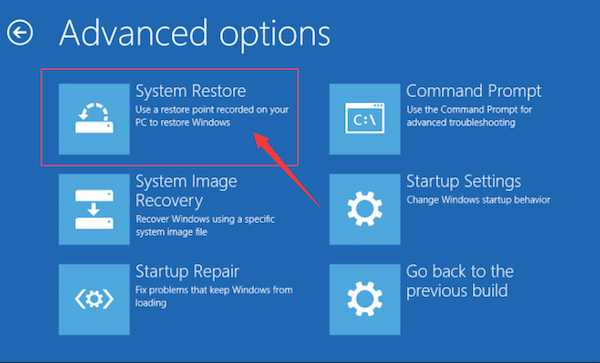
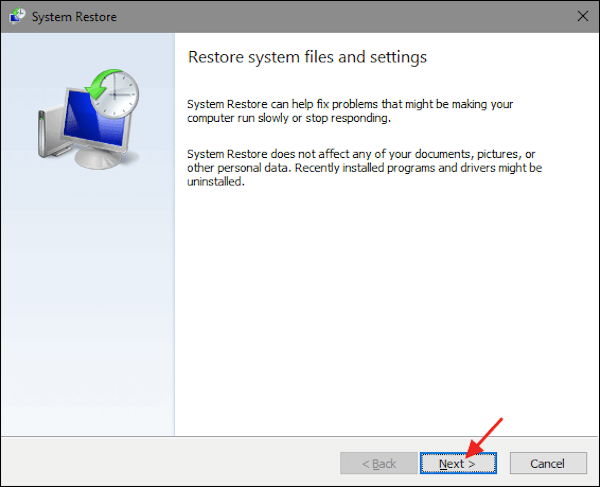
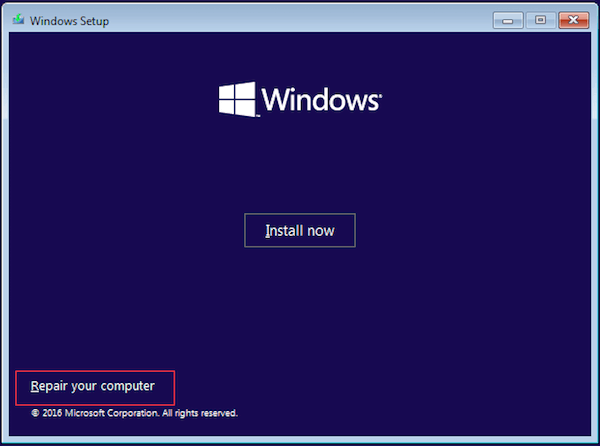
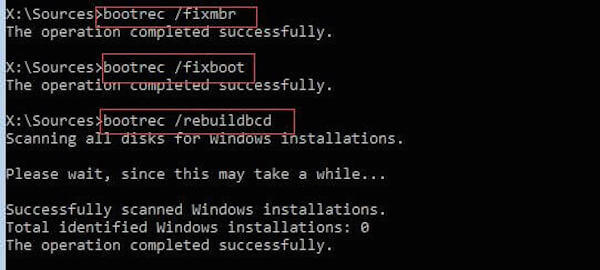

100 % sikker. Ingen annonser.
100 % sikker. Ingen annonser.



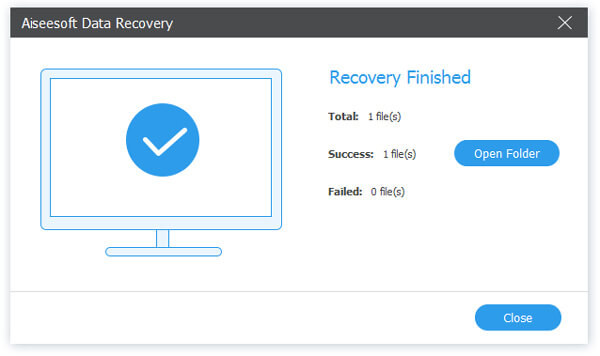

100 % sikker. Ingen annonser.
100 % sikker. Ingen annonser.