Mac-maskinen min begynner å gå tregt ... Må jeg defragmentere en Mac OS X-harddisk? Eller gjør de det automatisk? Jeg lurer på om det er et program som jeg kan kjøre månedlig eller ukentlig uten mac auto-defrag.
Noen ganger kjører vår Mac sakte, for det er ikke nok lagringsplass. På det tidspunktet kan det hende noen ønsker å defragere Mac-en, men noen av dere kan stille spørsmål ved at det er behov for å defragere Mac-maskinen. Vel, denne artikkelen vil fortelle deg hvordan defragmentere en Mac, og vi vil også tilby deg det beste Mac defrag-alternativet for å få fart på Mac-en.
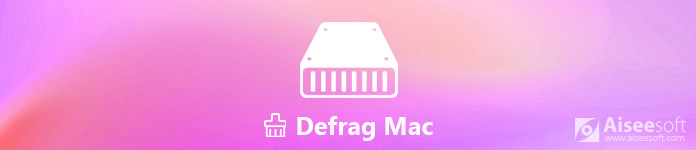
Defragre Mac
"Trenger Mac-en din defragmentering?" Dette spørsmålet kan ha plaget Mac-brukere en stund. For å svare på dette spørsmålet, bør du først bli kjent med hva som er defragmentering. Defragmentering er en prosess som reduserer graden av fragmentering. Det vil organisere filene som er spredt på disken og samle dem sammen. Defragmentering er viktig fordi det kan øke hastigheten på en treg datamaskin og forbedre ytelsen.
For å svare på dette spørsmålet, her er noen anledninger avsluttet når Mac-en din ikke trenger en defragmentering.
Men hvis harddisken din er nesten 95 % full (mindre enn 10 % lagringsplass), kan det oppstå noen problemer i Macs automatiske defragmentering. Eller du bruker en gammel Mac med tradisjonell HDD (harddisk).
På det tidspunktet defragner ikke Mac-en din automatisk. Du bør slette de store eller gamle filene på harddisken eller finne et nyttig verktøy for å defragmentere den.
Du kan tvile på at hvis defragmentering vil skade harddisken din. Mac OS X-defragmenteringen vil ikke skade harddisken din, men starte Mac-ytelsen.
Forskjellig fra Windows-systemet, har ikke macOS en innebygd funksjon for å defragmentere Mac-en. Så hvis du virkelig ønsker å defragmentere en Mac, kan du bruke et tredjepartsprogram. Men husk at du må sikkerhetskopiere Mac-dataene dine først før du defragmenterer en Mac. I tilfelle noe går galt, kan du gjenopprette nødvendige filer med Time Machine, iCloud, Dropbox eller Mac Data Recovery.
Den mest populære appen for defragging er iDefrag. Det vil hjelpe deg å få mest mulig ut av harddiskene dine. Det er fem forskjellige defragmenteringsalgoritmer for forskjellige nivåer av defragmentering. I tillegg støtter iDefrag alle versjoner av Mac-operativsystem. Her er trinnene for hvordan du defragnerer Mac-en med iDefrag.
Trinn 1Etter at iDefrag er lastet ned, kjører du denne appen på Mac-en.
Trinn 2Defrag begynner å undersøke disken automatisk. Vent noen minutter, og klikk på den første rullegardinmenyen.
Trinn 3Det er mange alternativer du kan velge. Du kan velge Rask (online) å betjene den.
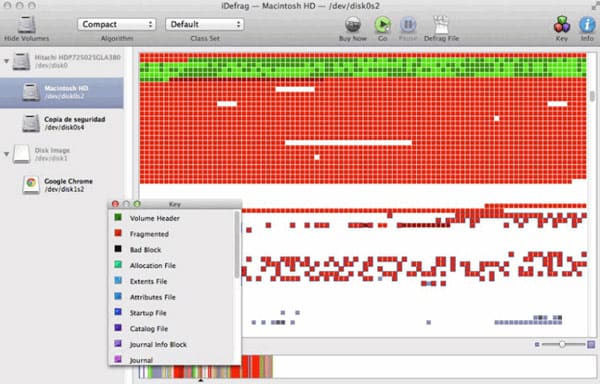
Men det er ikke en gratis app. Hvis du vil oppleve hele funksjonene, må du kjøpe dem. Du kan også bruke annen defragmenteringsprogramvare som Drive Genius eller TechTool Pro 5.
Vel, hvis det er mange store musikk- eller filmfiler som tar mye av Mac-lagringsplassen din. Svaret er definitivt ja. Den enkle måten er å slette dem manuelt. En annen måte er å defragmentere Mac-maskinen din med defragmenteringsprogramvaren som er nevnt i del 2. Men du må sikkerhetskopiere Mac-dataene først.
Med tanke på kompleksiteten er det et raskt og enkelt defragmenteringsalternativ som tilbys for deg - Aiseesoft Mac Cleaner. Det er et profesjonelt Mac-administrasjonsverktøy for å fjerne søppelfiler, rot, dupliserte filer, store og gamle filer og overvåke Mac-ytelsen.

Du kan følge trinnene nedenfor for å rense og øke hastigheten på Mac-en.
Trinn 1 Start Mac Cleaner
Gratis nedlasting, installer og start Mac Cleaner på din Mac. Du kan klikke på "Status" for å se diskutnyttelse, minnebruk og CUP-bruk.

Trinn 2Skann søppelfiler
Mac Cleaner lar deg fjerne systemsøppel, iPhoto-søppel, e-postsøppel, lignende bilder, iTunes-søppel, søppel, store og gamle filer og dupliserte filer. Klikk på funksjonen du vil bruke til å rense søppelfiler. Klikk deretter "Skanne" for å skanne søppelfiler.

Trinn 3Rengjør søppelfiler
Etter at skanningen er fullført, klikk på "Vis"-knappen for å sjekke disse søppelfilene. Velg deretter filen du vil slette og klikk "Rens" til rens søppelfilene på din Mac.
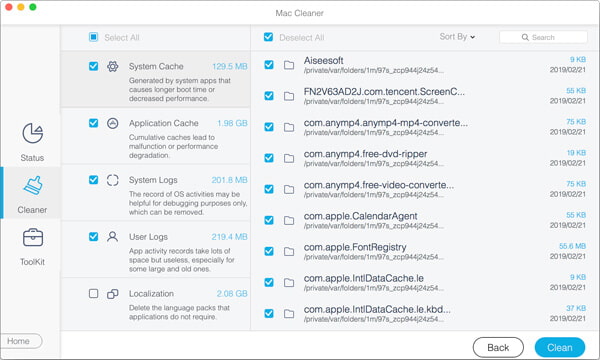
Som du ser, bare noen få klikk, kan du enkelt rense søppelfilene på Mac-en. Videre kan du også rense store / gamle filer, unødvendige apper eller dupliserte filer som tar opp Mac-plassen, med hensyn til raskere Mac og forbedre ytelsen.
konklusjonen
I tilfelle noe viktig går tapt, bør du sikkerhetskopiere noen viktige filer før du defragmenterer. Med defragmenteringsprogramvaren vi nevnte, håper vi at du enkelt kan defragmentere Mac-en din. Hvis du bare vil frigjøre lagringsplass på Mac-en, er Mac Cleaner også et nyttig alternativt verktøy for deg. Hvis du har spørsmål, bare ikke nøl med å kontakte oss.