Når appen slutter å svare på Mac-datamaskinen, kan du ikke lukke appen ved å klikke "x" på vanlig måte. I løpet av denne tiden må du tvinge til å avslutte en app for å lukke den frosne appen på Mac med makt. Noen ulagrede filer kan gå tapt. Men du kan i det minste lukke vinduet og ende opp med den ikke-svarende arbeidsflyten.
Egentlig kan du tvinge til å avslutte en app på Mac på flere måter. Apple tilbyr noen nyttige funksjoner for å fikse appene som ikke svarer. Fra denne delen kan du få 5 forskjellige måter å lukke frosne apper på Mac på. Når det gjelder noen gjenstridige apper, kan du bruke en tredjeparts app avinstallasjonsprogram for å fjerne apper som får Mac-en din til å slutte å svare grundig.
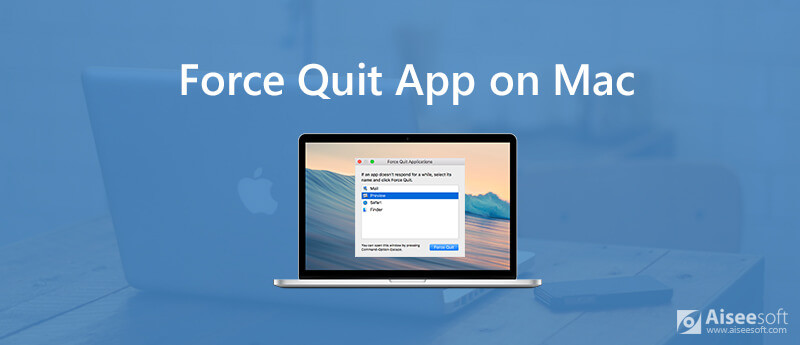
Dette er den mest tradisjonelle måten å tvinge til å lukke en app med macOS-menylinjen. Du kan tvinge en app som ikke svarer å avslutte på Mac-datamaskinen din.
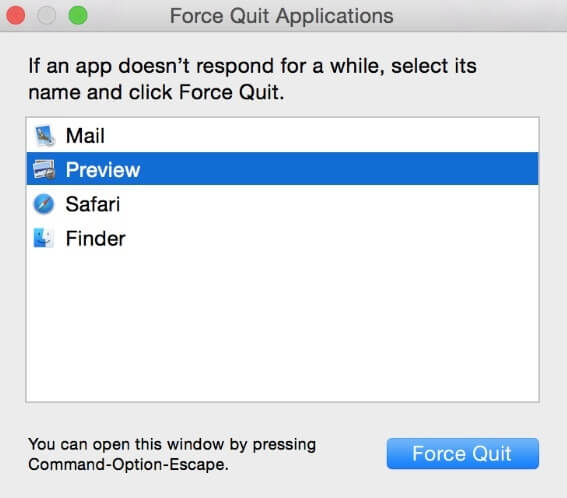
Det er ganske likt med den første Mac-appstyrken som slutter. Men du kan tvinge til å avslutte en ikke-svarende app på Mac uten å bruke musen eller styreflaten.
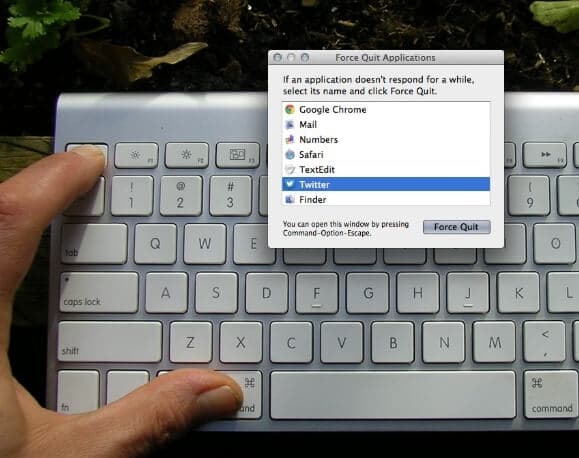
Når du høyreklikker på en app i Dock, kan du bare finne "Avslutt" i listen. Så hvordan tvinge å avslutte en app som ikke svarer på lenge? Her er opplæringen din.
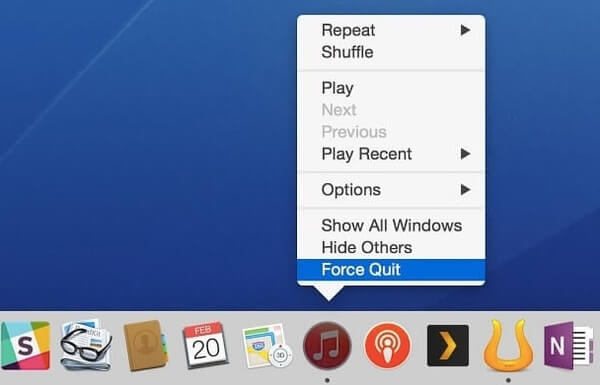
Hvis musepekeren henger eller ikke fungerer, kan du tvinge til å avslutte en frossen app på Mac via kommandolinjen. Vær oppmerksom på at Mac-funksjonen Kill all command vil deaktivere auto-save-funksjonen.
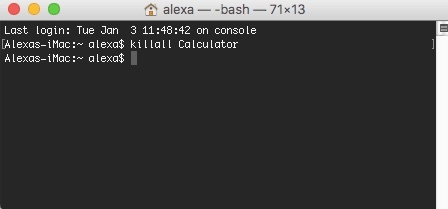
Activity Monitor kan oppdage alle kjørende apper på Mac-datamaskinen din. Derfor kan du ikke bare se de nåværende appene som kjører, men også appene som ikke fungerer på Mac, i detaljer. Vel, du kan tvinge til å lukke et program på Mac i Activity Monitor.
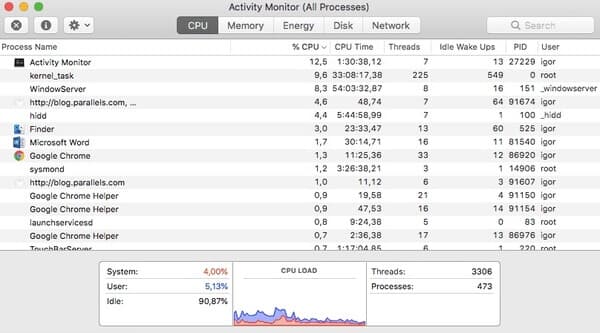
Når det gjelder noen irriterende malware, bundleware eller krasjet apper på Mac, kan du kjøre Aiseesoft Mac Cleaner å avinstallere apper og slette relaterte filer på ett stopp. Avinstalleringen av appen kan vise deg alle installerte apper på Mac, inkludert de skjulte appene. Senere kan du enkelt avinstallere en app med relaterte logger og dokumenter fjernet med ett klikk.

Nedlastinger
100 % sikker. Ingen annonser.
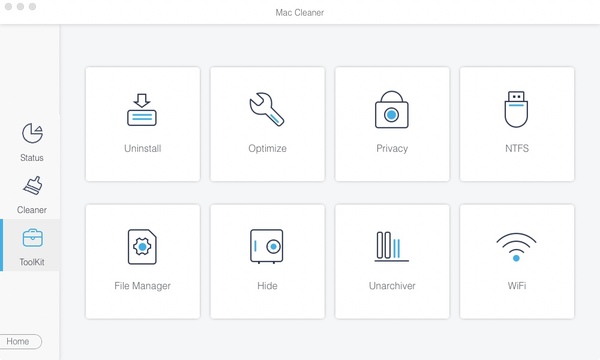
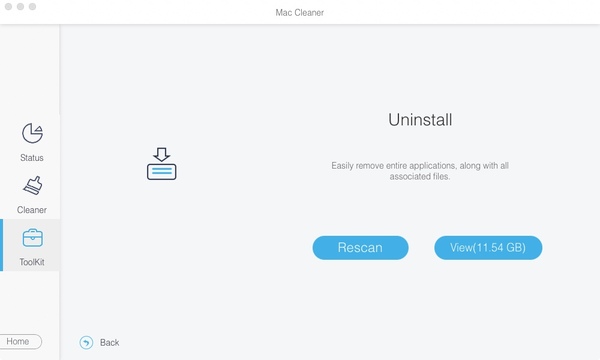
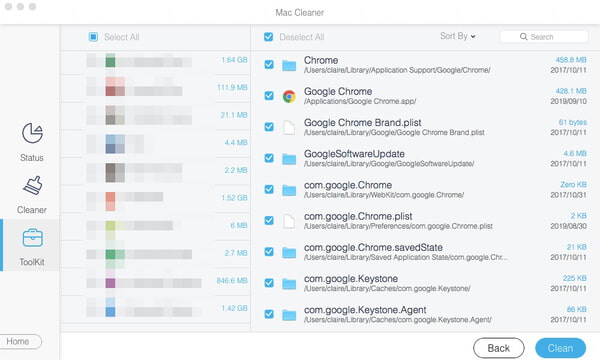
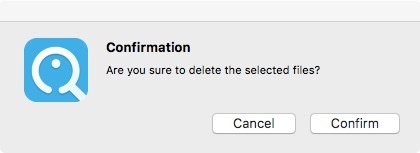
Du kan tvinge til å avslutte en app på Mac med hvilken som helst metode som er nevnt ovenfor. Når det gjelder appen som krasjer ofte, kan du kjøre Mac Cleaner for å avinstallere denne appen fullstendig med ett klikk. Forresten, det kan du avinstallere apper for å frigjøre plass og fikse den frosne iPhone- eller Android-telefonen din også.
Tips for Mac OS
Installer Mac på nytt Mac OS-oppdatering Slik defragrerer du en Mac Start opp Mac fra en USB Drive Boot Tving avslutt en app på Mac
Mac Cleaner er et profesjonelt Mac-administrasjonsverktøy for å fjerne søppelfiler, rot, store / gamle filer, slette dupliserte filer og overvåke Mac-ytelsen.
100 % sikker. Ingen annonser.