Sikkerhetskopiering av iPad er avgjørende for å sikre sikkerheten til dine verdifulle data. Her i denne artikkelen gir vi deg detaljerte instruksjoner om hvordan du sikkerhetskopierer iPad ved hjelp av ulike metoder. Enten du vil sikkerhetskopiere iPad-dataene dine til iCloud, MacBook, en ekstern harddisk eller sikkerhetskopiere iPad med iTunes, kan du følge disse instruksjonene.
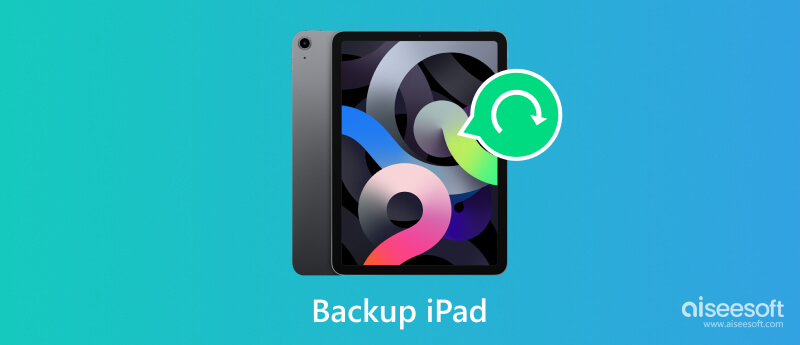
Enten du bruker en Mac eller en Windows-datamaskin, er det flere effektive metoder for å sikkerhetskopiere iPad og beskytte verdifull informasjon. Mens Apple tilbyr sine offisielle sikkerhetskopieringsløsninger gjennom iCloud, iTunes og Finder, kan bruk av et tredjeparts sikkerhetskopieringsverktøy tilby ekstra fleksibilitet og funksjoner. Først vil vi utforske den beste måten å sikkerhetskopiere iPad-dataene dine ved å bruke den kraftige Aiseesoft iOS Data Backup & Restore.

Nedlastinger
iOS Data Backup & Restore - Beste måten å sikkerhetskopiere iPad
100 % sikker. Ingen annonser.
100 % sikker. Ingen annonser.


iCloud tilbyr en enkel og pålitelig sikkerhetskopieringsløsning for iPad- og iPhone-brukere. Denne delen vil lede deg gjennom sikkerhetskopiering av iPad til iCloud.
Før du fortsetter med iPad-sikkerhetskopieringsprosessen, er det viktig å sikre at du har tilstrekkelig iCloud-lagring. Trykk på din Apple-kontonavn i Innstillinger-appen, gå til iCloud, og trykk deretter Administrer kontolagring eller iCloud Storage for å se tilgjengelig lagring. Klikk her for å lære hvordan administrere og tømme iCloud-lagring.
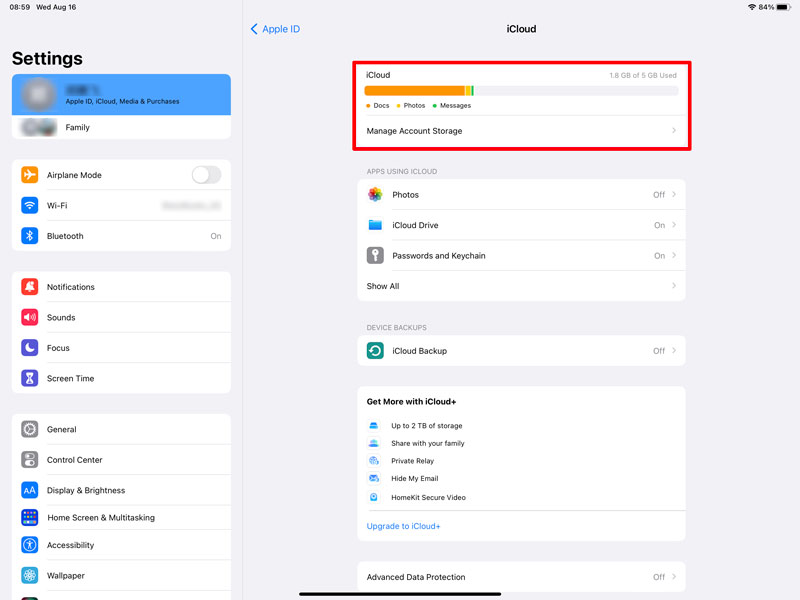
Sørg for at iPad-enheten din er koblet til et stabilt Wi-Fi-nettverk. Sikkerhetskopiering av iPad til iCloud krever en Wi-Fi-tilkobling for å starte og fullføre.
Åpne Innstillinger på iPad og trykk på Apple-ID-en din. Velg iCloud fra listen og rull ned for å trykke på iCloud Backup. Slå på Sikkerhetskopier denne iPaden bryter for å aktivere den.
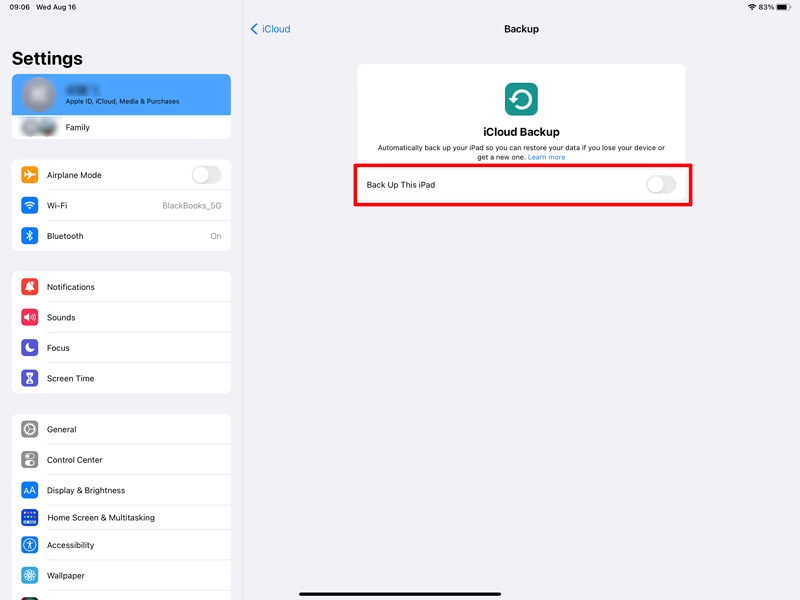
Når du har aktivert iCloud-sikkerhetskopi, kan du starte en sikkerhetskopi manuelt eller sette den til å automatisk sikkerhetskopiere iPad-en din regelmessig. For å manuelt sikkerhetskopiere iPad-dataene dine til iCloud, trykk Sikkerhetskopier nå. Nå kan du se fremdriftslinjen for sikkerhetskopiering og estimering av gjenværende tid.
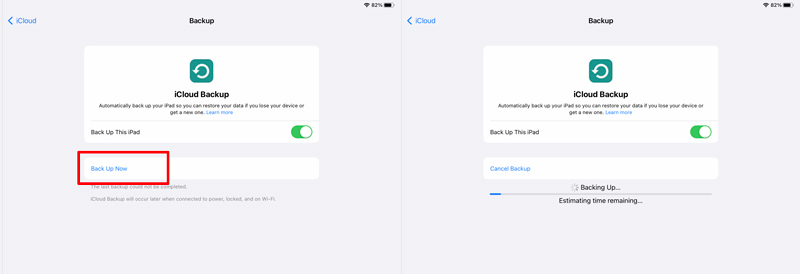
Apple tilbyr to forskjellige metoder for å sikkerhetskopiere iPad-en din på en Mac, ved hjelp av iTunes og Finder. Hvis Mac-en din kjører macOS Catalina eller en nyere versjon, kan du bruke Finder direkte til å sikkerhetskopiere og gjenopprette iPad-dataene dine.
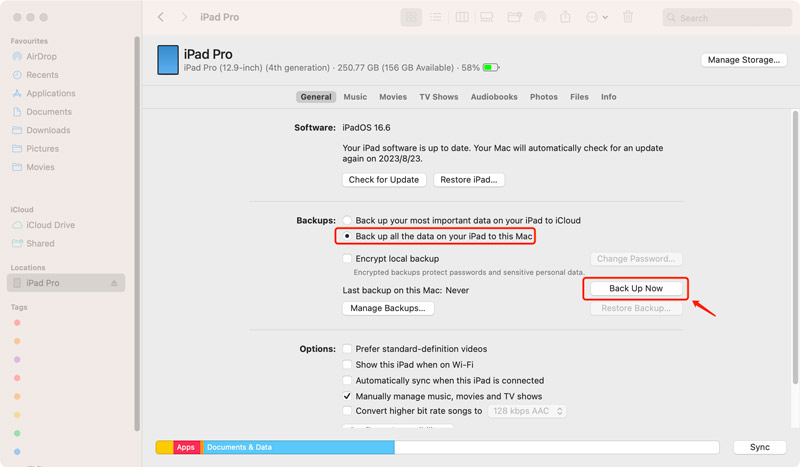
Sjekk og sørg for at du får den nyeste versjonen av iTunes installert på din Mac. Koble til din iPad via en USB-kabel. Stol på datamaskinen hvis du blir bedt om det på iPad.
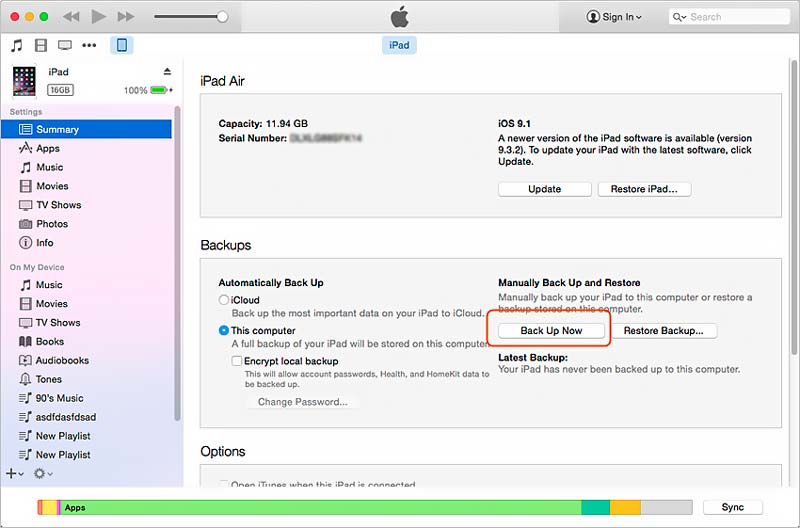
Med den introduserte Aiseesoft iOS Data Backup & Restore ovenfor kan du enkelt sikkerhetskopiere iPad-dataene dine til en datamaskin eller en ekstern stasjon. Dessuten kan du bruke en USB-adapter til å koble iPaden til harddisken og overføre filer.
Det er viktig å velge en kompatibel ekstern stasjon for iPad. Harddisken skal være FAT32 eller exFAT. For å etablere en forbindelse mellom iPaden og den eksterne stasjonen trenger du en lyn til USB-adapter eller en USB-C til USB-adapter. Koble adapteren til iPad-en og koble deretter den eksterne stasjonen til adapteren.
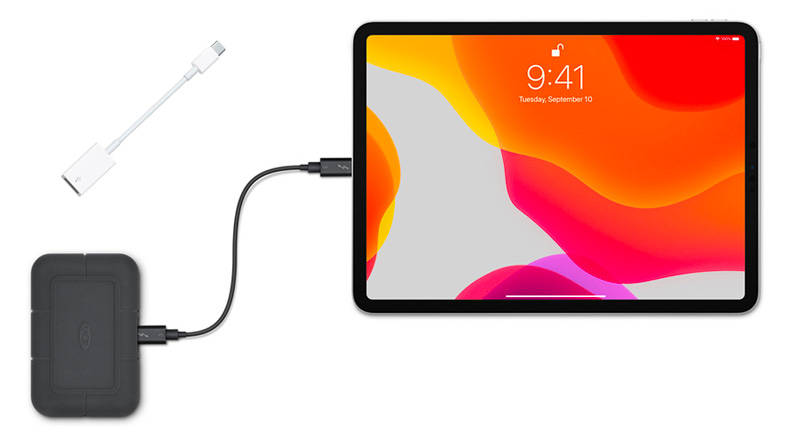
De Filer app er et viktig verktøy for å administrere filene dine på iPad. Hvis den ikke allerede er installert på iPad, installer den fra App Store. Filer-appen lar deg få tilgang til og organisere ulike filer som er lagret på iPad, iCloud Drive og eksterne stasjoner.
Start Innstillinger-appen og velg Filer fra menyen til venstre. Under Locations, sørg for at den eksterne stasjonen din er oppdaget og aktivert. Hvis du ikke ser den på listen, koble fra og koble til harddisken igjen, og sjekk igjen.
Åpne Filer-appen og finn filene eller mappene du ønsker å sikkerhetskopiere. Trykk på Plukke ut øverst til høyre på iPad-skjermen og velg elementene du vil sikkerhetskopiere. Når du er valgt, trykker du på ellipse ikonet og velg Kopier .
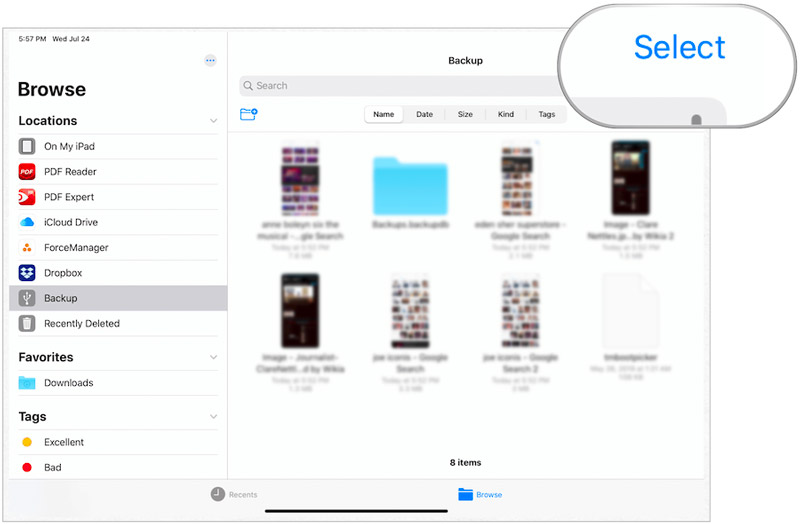
Naviger tilbake til hovedskjermbildet for Filer-appen og trykk Søk. Du bør se den eksterne stasjonen din oppført under steder. Trykk på den for å få tilgang til innholdet. Bygg en ny mappe eller velg en eksisterende for å lagre iPad-sikkerhetskopien. Trykk på Kopier for å starte sikkerhetskopieringsprosessen.
Av forskjellige grunner kan det være lurt å gjenopprette iPad-en fra en tidligere sikkerhetskopi. For eksempel, når du mister noen viktige iPad-filer og ønsker å få dem tilbake, kan du gjenopprette iPad-en fra en sikkerhetskopi laget av iTunes, iCloud eller et tredjepartsverktøy.
For å gjenopprette iPad-en fra en iCloud-sikkerhetskopi, bør du først gå til Innstillinger og tilbakestille den til fabrikkstandard. Mens iPad er konfigurert, velg Gjenopprett fra iCloud Backup, logg på iCloud-kontoen din, velg sikkerhetskopien du vil gjenopprette og vent til den er fullført.
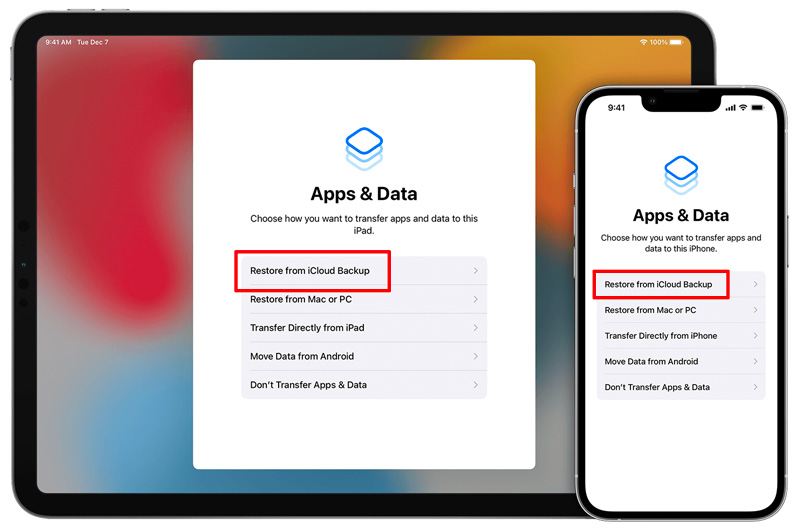
Koble iPad til datamaskinen og kjør iTunes. Klikk på iPad-knappen og gå til sikkerhetskopier seksjon. Klikk på Restore Backup og velg iTunes-sikkerhetskopien du vil gjenopprette. Klikk på Gjenopprette knappen for å starte og fullføre iPad gjenoppretting prosess.
For å gjenopprette iPad-en din fra en Finder-sikkerhetskopi, kan du klikke på iPad-ens navn under Locations-delen i venstre sidefelt, klikke på Restore Backup knappen under general fanen, velg sikkerhetskopien du vil gjenopprette fra, og klikk deretter på Gjenopprette knapp.
Hvis du sikkerhetskopierer iPad-en din med Aiseesoft iOS Data Backup & Restore, kan du åpne den og velge IOS Data Gjenoppretting trekk. Velg en iPad-sikkerhetskopi du vil gjenopprette, og analyser deretter alle dataene. Alle iPad-filer vil bli oppført i tilhørende datatyper. Velg spesifikke filer og gjenopprett dem deretter til iPad-en din.

Kan jeg sikkerhetskopiere iPad-en min fra iPhone?
Nei, du kan ikke sikkerhetskopiere en iPad direkte fra en iPhone. Hver enhet har sin egen separate sikkerhetskopieringsprosess. Du kan imidlertid bruke iCloud eller iTunes til å sikkerhetskopiere iPad og iPhone separat, og begge sikkerhetskopiene kan lagres på samme iCloud-konto eller datamaskin.
Er det greit å sikkerhetskopiere iPaden?
Ja, det anbefales på det sterkeste å sikkerhetskopiere iPad regelmessig for å sikre at dataene dine er trygge. Sikkerhetskopiering av iPad lar deg gjenopprette enheten til en tidligere tilstand og gjenopprette dataene dine hvis noe går galt. Det gjør det også enklere å overføre dataene dine til en ny enhet eller gjenopprette dataene dine etter en programvareoppdatering.
Hvordan ser du iPad-sikkerhetskopiene dine på en Mac?
Først av alt må du koble iPaden til en Mac og åpne Finder. Deretter bør du gå til Generelt-fanen og klikke på Administrer sikkerhetskopier for å sjekke iPad-sikkerhetskopiene dine. Velg den spesifikke iPad-sikkerhetskopien du vil se, og høyreklikk på den. Bruk alternativet Vis i Finder for å se detaljerte filer.
konklusjonen
Sikkerhetskopierer iPad kan opprettholde sikkerheten og integriteten til verdifulle iOS-data. Ved å følge de nyttige instruksjonene som er skissert i dette innlegget, kan du velge ønsket sikkerhetskopieringsmetode som passer dine behov, enten det er iCloud, Finder, iTunes eller et tredjeparts sikkerhetskopieringsverktøy. Husk å sjekke og oppdatere iPad-sikkerhetskopiene regelmessig for å sikre at den nyeste versjonen av dataene dine alltid er beskyttet.
iOS / Android-sikkerhetskopi
1.1 Sikkerhetskopiere Android 1.2 Sikkerhetskopiering av kontakter 1.3 Sikkerhetskopiere iPad 1.4 Gratis iPhone Backup Extractor 1.5 Sikkerhetskopiere iPhone 1.6 Sikkerhetskopiere Android-kontakter 1.7 Sikkerhetskopiere Android-meldinger 1.8 Sikkerhetskopier Android-telefon 1.9 Sikkerhetskopieringsassistent 1.10 Google Fotos sikkerhetskopi 1.11 Sikkerhetskopiere iPad
Det beste valget ditt for å sikkerhetskopiere data fra iPhone / iPad / iPod til Windows / Mac og gjenopprette fra iOS-data-sikkerhetskopi til iOS-enhet / datamaskin på en sikker og effektiv måte.
100 % sikker. Ingen annonser.
100 % sikker. Ingen annonser.