iTunes er en Apple-programvare som lar deg administrere og synkronisere iOS-enheter som iPhone, iPad og iPod. En av de viktigste funksjonene til iTunes er evnen til å ta sikkerhetskopier av iOS-filene dine. iTunes backup har lenge vært populær for Apple-brukere, og tilbyr en sømløs måte å beskytte ulike data på. Disse sikkerhetskopiene kan være nyttige i tilfeller av tap av enhet, skade eller når du ønsker å overføre dataene dine til en ny enhet.
Denne artikkelen vil fordype deg i alt du trenger å vite om iTunes-sikkerhetskopi, dets funksjoner, fordeler og hvordan du effektivt kan sikre dine verdifulle data.
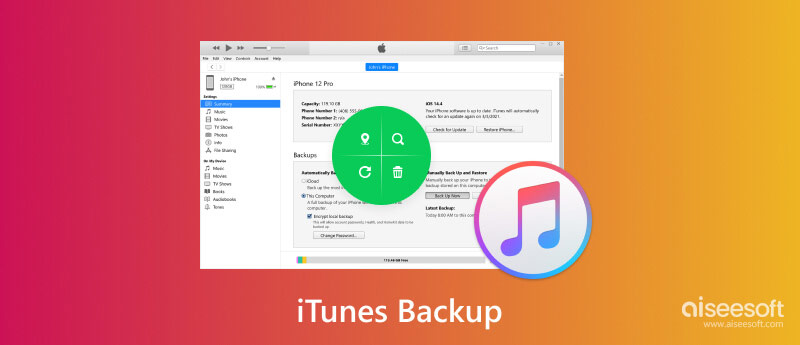
iTunes backup er en funksjon levert av Apple som lager en kopi av iPhone-, iPad- eller iPod touch-dataene dine og lagrer dem sikkert på datamaskinen din. Den inkluderer viktige filer som kontakter, meldinger, bilder, videoer, appdata og innstillinger.
iTunes-sikkerhetskopi sikrer at de essensielle filene dine er beskyttet i tilfelle skade på enheten, tap eller tyveri. Du kan enkelt hente iPhone- eller iPad-data fra en sikkerhetskopi hvis du bytter til en ny enhet eller støter på tap av data. iTunes-sikkerhetskopi lar deg oppdatere enhetens programvare eller gjenopprette den til en tidligere tilstand hvis noe går galt under en oppdatering.
Hvis du ikke allerede har iTunes installert på Windows-datamaskinen din, last det ned fra Apple-nettstedet og følg installasjonsinstruksjonene. Følg deretter trinnene nedenfor for å sikkerhetskopiere iPhone- eller iPad-dataene dine på iTunes.
Under sikkerhetskopier seksjonen finner du alternativer for sikkerhetskopiering. Som standard lagrer iTunes sikkerhetskopiene i brukermappen din. For å finne ut nøyaktig iTunes-sikkerhetskopiplassering, gå til AppData mappen åpner du lokal mappen, og skriv deretter inn MobileSync mappen inne i eple mappe. Det er her iTunes lagrer sikkerhetskopiene.
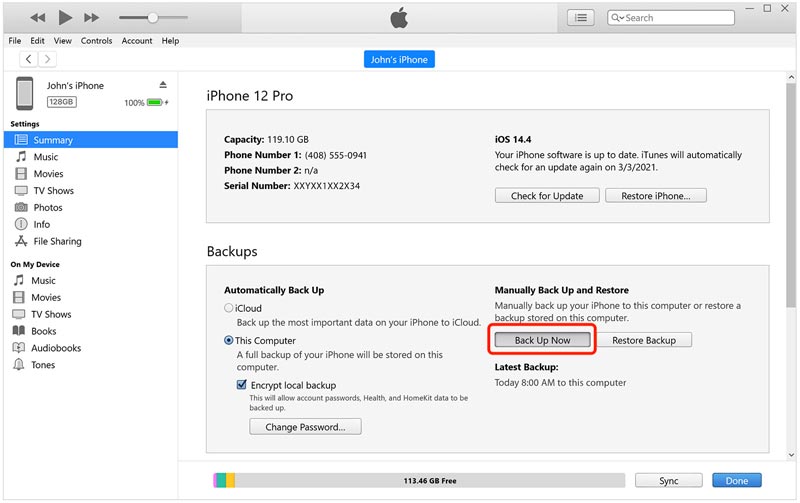
Avhengig av iPhone-datastørrelsen kan iTunes-sikkerhetskopieringsprosessen ta litt tid. Pass på at du ikke kobler fra iPhone eller lukker iTunes før sikkerhetskopieringen er fullført. Etter sikkerhetskopieringsprosessen kan du sjekke sikkerhetskopien ved å gå til iTunes Preferanser. Klikk på Enheter for å se iPhone-sikkerhetskopien oppført der med dato og klokkeslett.
Avhengig av macOS-versjonen kan du bruke iTunes eller Finder til å sikkerhetskopiere iPhone- eller iPad-dataene dine til en Mac. Hvis du bruker macOS Catalina (10.15) eller nyere, kan du bruke Finder i stedet for iTunes.
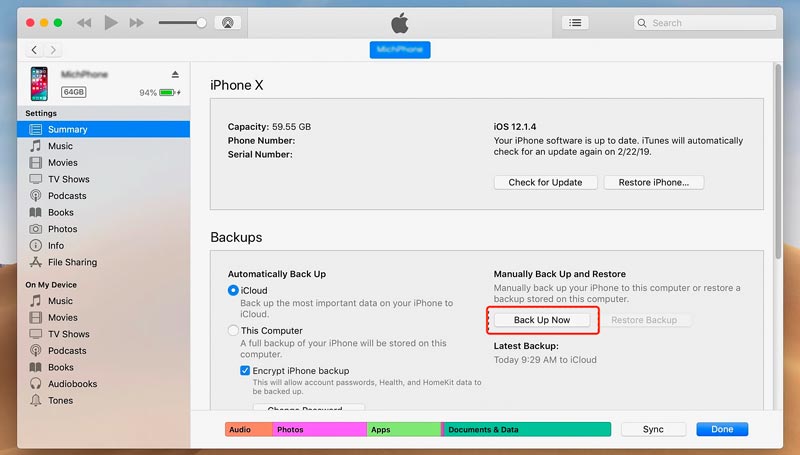
Avhengig av mengden data på iPhone, kan sikkerhetskopieringsprosessen ta litt tid. Du kan spore fremdriften til iTunes-sikkerhetskopien øverst i vinduet. Når sikkerhetskopieringen er fullført, kan du bekrefte suksessen under Siste sikkerhetskopier seksjon. Her skal du se dato og klokkeslett for den siste sikkerhetskopien.
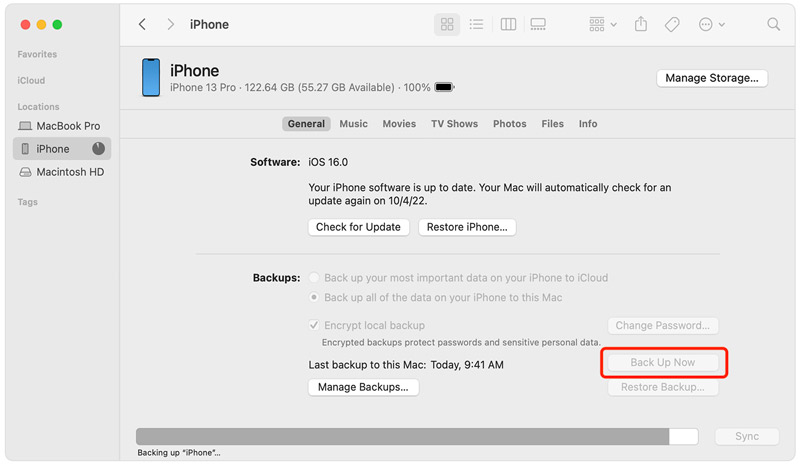
Bygg forbindelsen mellom den eksterne stasjonen og datamaskinen og sørg for at stasjonen gjenkjennes på riktig måte. Åpne iTunes på datamaskinen og sørg for at du har den nyeste versjonen installert.
Gå til Fil-fanen i iTunes. Velg fra rullegardinmenyen Bibliotek og klikk deretter Organiser biblioteket.
på Organiser biblioteket popup-vindu, merk av i boksen ved siden av Konsolidere filer og klikk OK. Det vil sikre at alle mediefilene dine er organisert og inkludert i iTunes-sikkerhetskopien. Når konsolideringsprosessen er fullført, lukk iTunes.
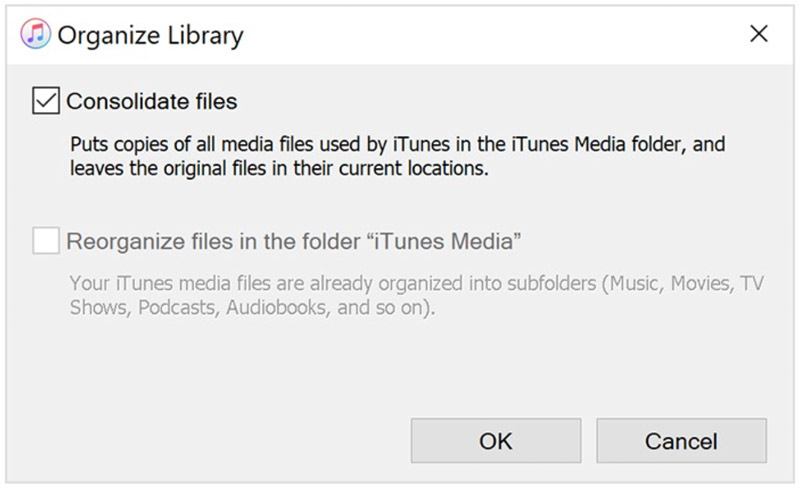
Finn iTunes-biblioteksmappen på datamaskinen. Standardplasseringen for iTunes-sikkerhetskopi avhenger av operativsystemet ditt.
Windows: C:\Brukere\ \Musikk\iTunes\
MacOS: /Brukere/ /Musikk/iTunes/
Kopier hele iTunes-mappen til den eksterne stasjonen. Du kan gjøre dette ved å dra og slippe mappen eller bruke kommandoene Kopier og Lim inn. Når iTunes-mappen er kopiert til den eksterne stasjonen, har du sikkerhetskopiert iTunes-biblioteket.
Gjenopprette iPhone eller iPad fra en iTunes sikkerhetskopiering kan være nyttig av flere grunner. Det kan hjelpe deg med å gjenopprette iOS-dataene dine. Gjenoppretting fra en iTunes-sikkerhetskopi kan være nyttig når du oppgraderer til en ny iPhone. Når du støter på programvareproblemer, kan du tilbakestille enheten til en kjent stabil tilstand ved å gjenopprette den til en tidligere sikkerhetskopi. Denne delen forteller hvordan du gjenoppretter iPhone fra en iTunes-sikkerhetskopi. Du kan bruke lignende trinn som en iPad-bruker.
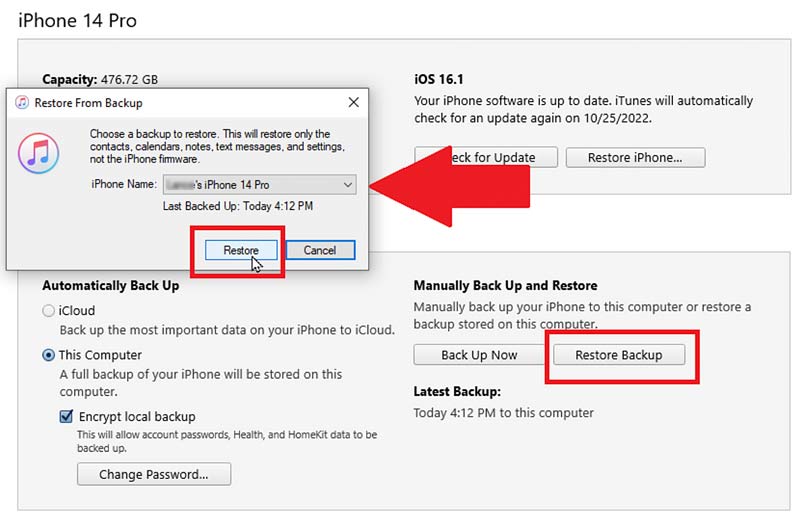
Når gjenopprettingsprosessen er fullført, kan du koble den fra datamaskinen. På iPhone-skjermen følger du instruksjonene på skjermen for å konfigurere den.
Hvis du vil sikkerhetskopiere iPhone til datamaskinen uten iTunes, anbefaler vi den kraftige Aiseesoft iOS Data Backup & Restore. Det gir en praktisk og pålitelig måte å sikkerhetskopiere og gjenopprette alle iPhone-filene dine på.
100 % sikker. Ingen annonser.
100 % sikker. Ingen annonser.

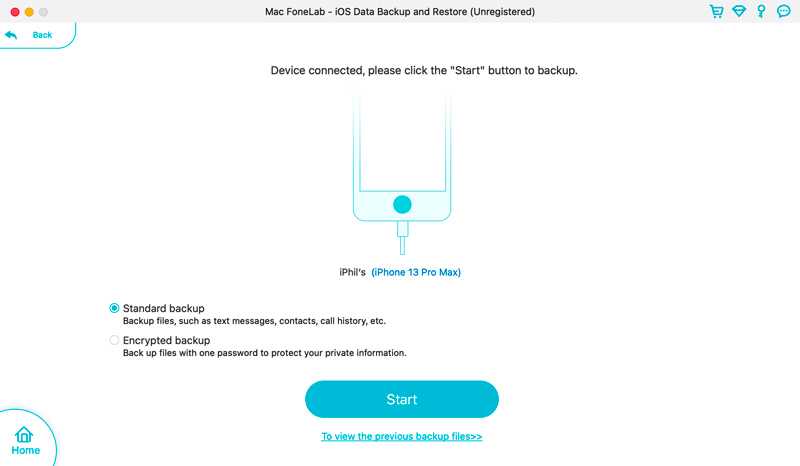
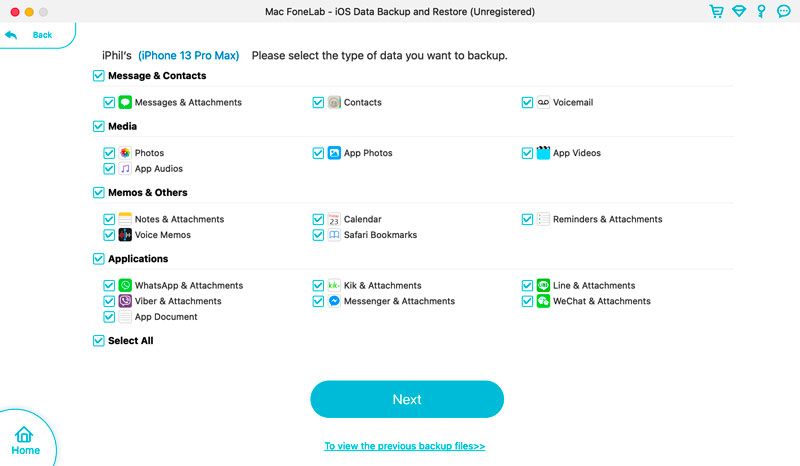
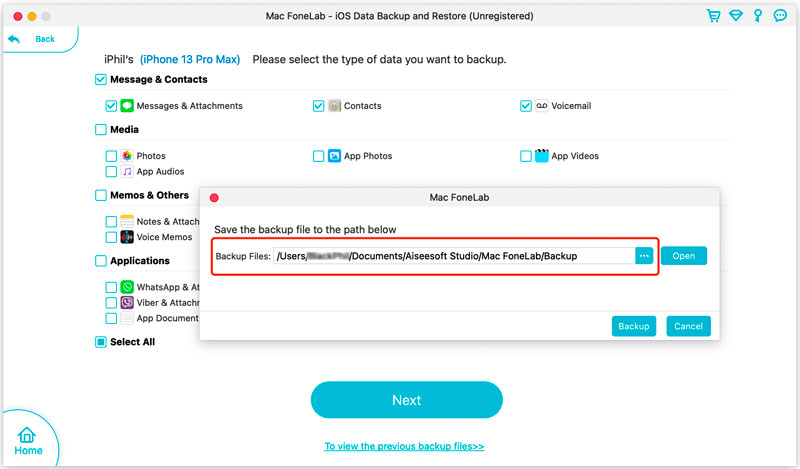
Ved å bruke iOS Data Backup & Restore-programvaren kan du sikkerhetskopiere iPhone- og iPad-dataene dine til datamaskinen uten iTunes eller iCloud. Det gir deg fleksibiliteten til å administrere og gjenopprette sikkerhetskopien når det er nødvendig.
Hvordan velger jeg iTunes-sikkerhetskopistedet?
For å velge iTunes-sikkerhetskopiplasseringen åpner du iTunes, klikker øverst på Rediger eller iTunes-menyen, og går deretter til Innstillinger. Klikk på Enheter-fanen når du kommer til Innstillinger-vinduet. Finn alternativet Sikkerhetskopiering og klikk på Endre-knappen ved siden av. Et filleservindu dukker opp og lar deg velge en ny plassering for iTunes-sikkerhetskopiene dine.
Hvordan kan jeg slette iTunes-sikkerhetskopien?
For å slette iTunes-sikkerhetskopien bør du først kjøre iTunes på datamaskinen. Velg deretter Rediger i menylinjen og klikk på Innstillinger. Bytt deretter til Enheter-vinduet, velg sikkerhetskopien du vil slette, og klikk på Slett sikkerhetskopi-knappen.
Sikkerhetskopierer iTunes alt på iPhone?
iTunes kan sikkerhetskopiere de fleste iOS-data på iPhone, inkludert kontakter, meldinger, bilder, videoer, apper, innstillinger og mer. Det finnes imidlertid noen unntak, for eksempel visse appdatatyper som kanskje ikke er inkludert i sikkerhetskopien.
konklusjonen
iTunes backup tilbyr en utmerket måte å beskytte iPhone- og iPad-dataene dine på, noe som muliggjør enkel gjenoppretting av enhetene dine. Dette innlegget veileder deg til å vite tilknyttet informasjon om iTunes-sikkerhetskopiering. Du kan lære å lage sikkerhetskopier, gjenopprette dem ved behov og administrere eksisterende sikkerhetskopier ved hjelp av iTunes på datamaskinen. Regelmessig sikkerhetskopiering av enheten sikrer at dataene dine er trygge og kan gjenopprettes når det er nødvendig.

Det beste valget ditt for å sikkerhetskopiere data fra iPhone / iPad / iPod til Windows / Mac og gjenopprette fra iOS-data-sikkerhetskopi til iOS-enhet / datamaskin på en sikker og effektiv måte.
100 % sikker. Ingen annonser.
100 % sikker. Ingen annonser.