Å lage en sikkerhetskopi av iOS-enheten din ved hjelp av iTunes er et klokt skritt for å beskytte dine verdifulle data, og sikre at bildene, meldingene, innstillingene og mer er trygge i tilfelle det uventede skulle skje. Imidlertid er det å lage sikkerhetskopier en proaktiv tilnærming, vel vitende hvordan du gjenoppretter iOS-enheten din fra en iTunes effektiv backup er like viktig. Enten du oppgraderer til en ny enhet, feilsøker problemer eller gjenoppretter etter tap av data, gir gjenoppretting av iOS-enheten din fra iTunes deg muligheten til å bringe den tilbake til sin opprinnelige tilstand. Hvis du lurer på hvordan du gjenoppretter iPhone med iTunes, les de fullførte trinnene vi la til her og den alternative måten å gjenopprette sikkerhetskopiering uten iTunes.
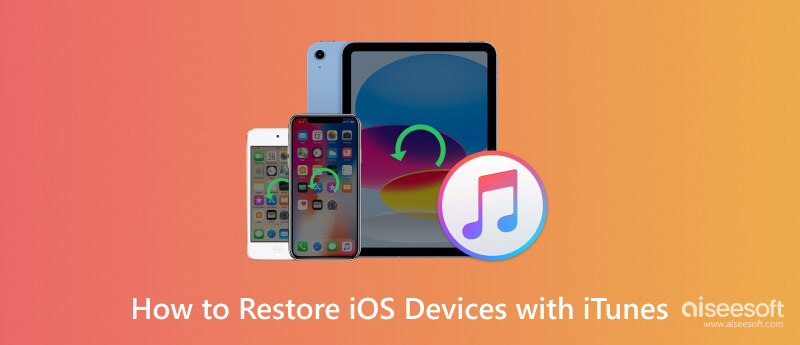
Du må ha en sikkerhetskopi før du kan gjenopprette iPhone med iTunes. Hvis du fortsatt trenger å lage en sikkerhetskopi, er det enkelt her ved å følge trinnene vi la til her mens vi lærer deg hvordan du gjør det på Windows og Mac. I tillegg kan du opprette et iTunes-sikkerhetskopipassord for å kryptere filen slik at ingen får tilgang til den. Men hvis du har opprettet en sikkerhetskopi og ønsker å gjenopprette den nå, hopp over denne delen og fortsett til neste del.
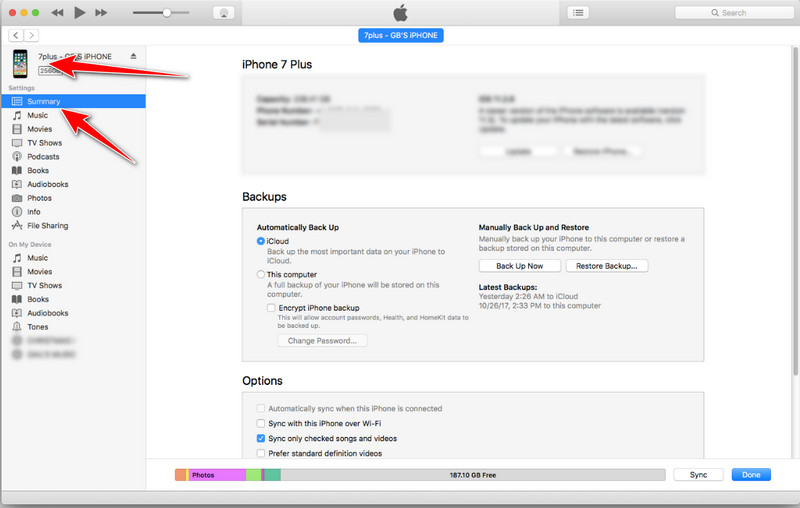
For iCloud-sikkerhetskopiering:
Hvis du vil sikkerhetskopiere enheten til iCloud, må du velge Denne datamaskinen under Automatisk sikkerhetskopiering seksjonen og trykk deretter på Sikkerhetskopiere Nå-knapp.
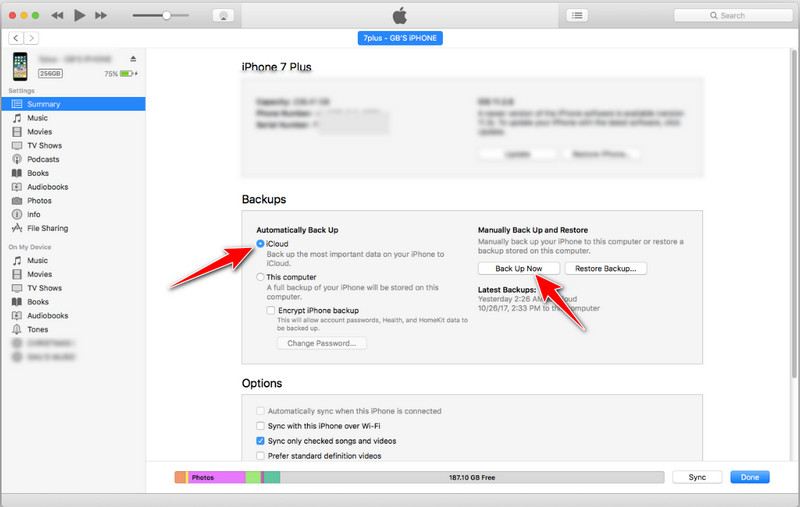
For lokal sikkerhetskopiering:
For å sikkerhetskopiere enheten til datamaskinen, trykk Denne datamaskinen og kryss av Sikkerhetskopier nå for å lagre filene på din lokale stasjon.
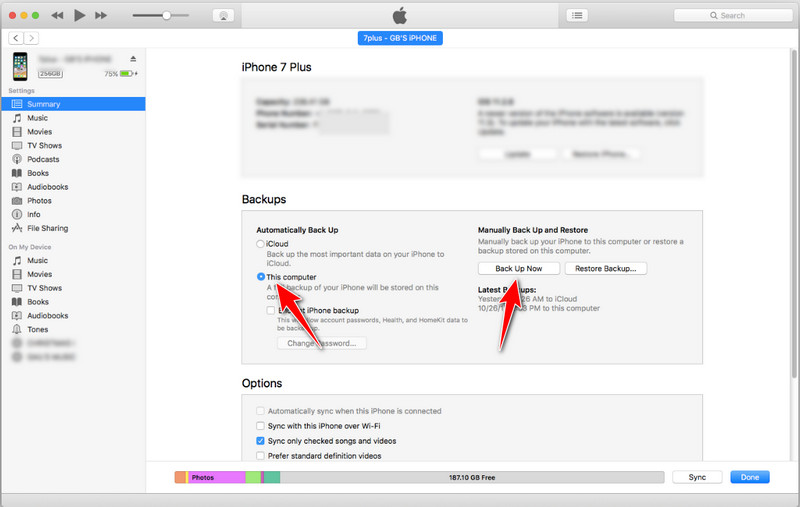
Trinnene gitt her vil lære deg hvordan du gjenoppretter iPhone fra iTunes på en bærbar datamaskin eller datamaskin. Sørg for å følge de fullførte trinnene vi har skrevet for deg, slik at du kan gjenopprette sikkerhetskopiert iOS til enheten din eller nyere. Det er ingen grunn til bekymring fordi prosessen er lik på Windows og Mac.
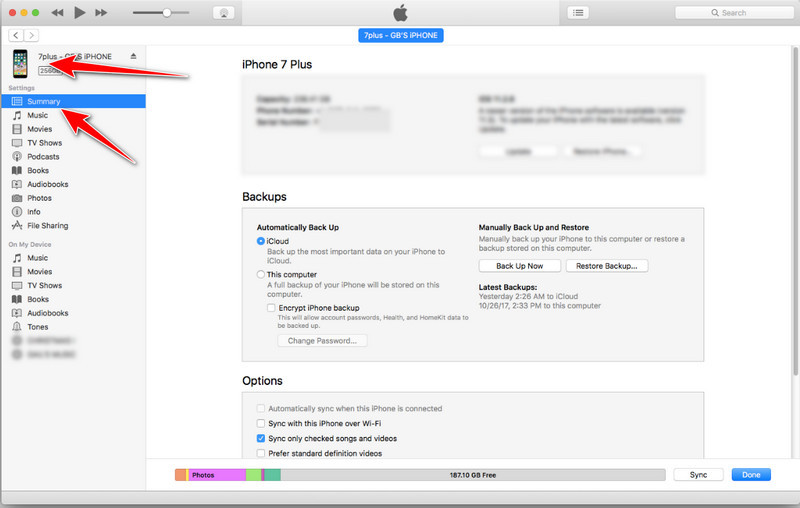
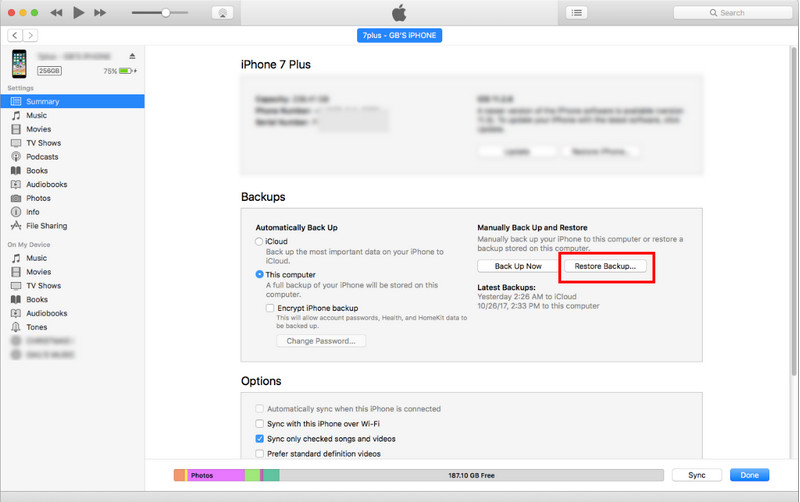
Aiseesoft iOS Data Backup & Restore er en tredjepartsprogramvare utviklet for å gi en alternativ metode for sikkerhetskopiering og gjenoppretting av data som er lagret på iOS-enhetene dine, for eksempel iPhone eller iPad. I motsetning til å stole utelukkende på iTunes, tilbyr Aiseesoft en mye bedre tilnærming, og den er også rik på håndtering av iOS-dataene dine. iTunes tillater heller ikke at du selektivt velger datatypene du vil sikkerhetskopiere og gjenopprette, men hvis du bruker dette, kan du enkelt gjøre selektiv sikkerhetskopiering og gjenoppretting. Vil du legge til kryptering? Vel, du kan gjøre det også her.
I tillegg vil du ikke møte et problem som iTunes feil 9, der du ikke kan utføre en sikkerhetskopi på grunn av feilkommunikasjon og andre problemer. Selv om du ikke er intellektuell, kan du gjenopprette de sikkerhetskopierte iOS-dataene umiddelbart med dette verktøyet. Vil du vite hvordan? Les denne artikkelen for å lære hvordan du gjenoppretter iPhone uten iTunes så raskt som mulig.
100 % sikker. Ingen annonser.
100 % sikker. Ingen annonser.
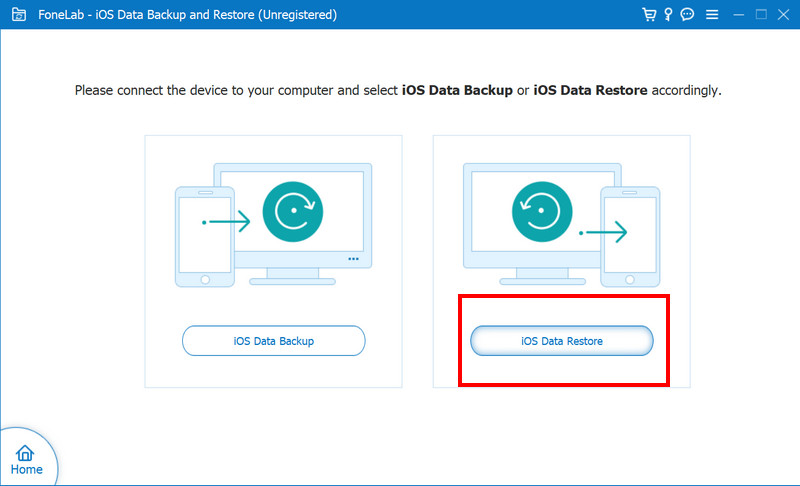
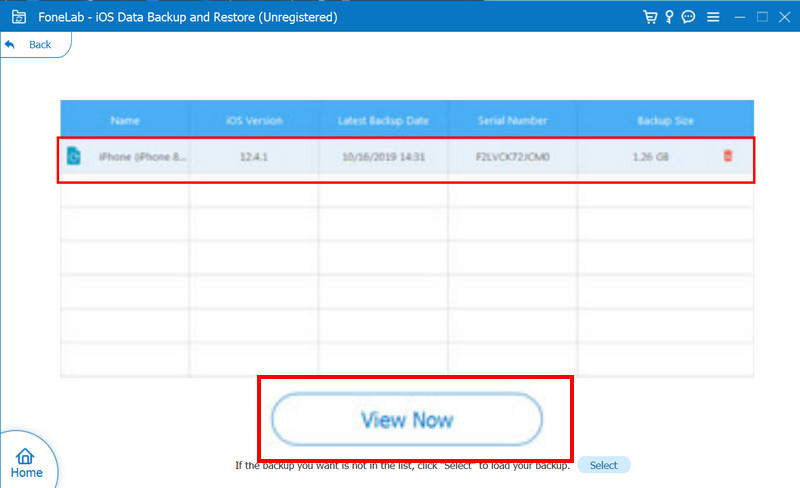
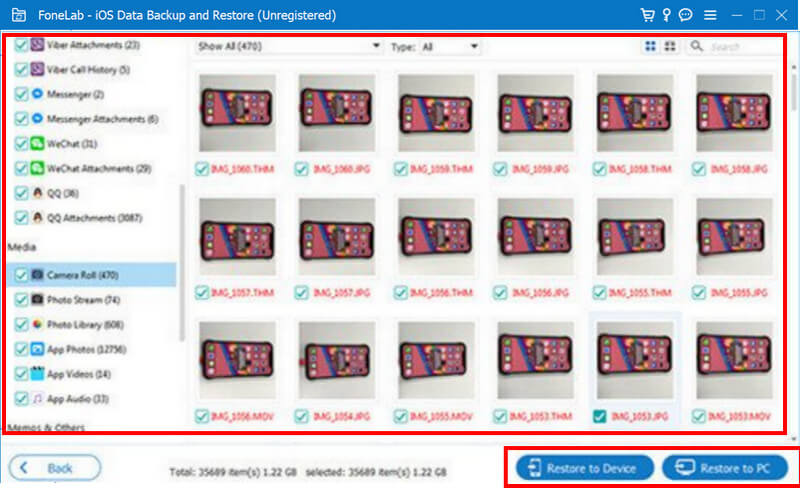
Hvordan gjenopprette iTunes-biblioteket?
Å gjenopprette iTunes-biblioteket innebærer å erstatte ditt eksisterende bibliotek med en tidligere sikkerhetskopiert versjon. For å gjøre det, åpne iTunes, gå til Fil-menyen, velg Bibliotek og klikk Importer spilleliste. Finn filen med filtypen .xml, som for det meste er sikkerhetskopiert, og klikk Åpne hvis du bruker Windows eller Velg om du bruker Mac.
Hvorfor vil ikke iTunes gjenopprette iPhone?
iTunes vil garantert ikke gjenopprette en iPhone hvis den sikkerhetskopierte filen er ødelagt, appen er utdatert programvare, tilkoblingsproblem eller et problem på den tilkoblede enheten. Feilsøking er viktig når denne tiden kommer, for eksempel å oppdatere iTunes, starte enheten på nytt, bruke en annen kabel eller port, og sikre en aktiv internettforbindelse.
Hvordan gjenopprette en iTunes-konto?
For å gjenopprette iTunes-kontoen, gå til Apple ID-kontosiden, klikk på Glemt Apple ID eller Passord og skriv inn Apple ID. Fullfør instruksjonene for å tilbakestille passordet eller gjenopprette kontoen din.
Hvor mange sikkerhetskopier kan jeg lage på iTunes?
Heldigvis har ikke iTunes en viss begrensning på sikkerhetskopier du kan lage, men det kan beholde flere sikkerhetskopier basert på tilgjengelig lagringsgrense på enheten din. Den eldre baksiden blir muligens overskrevet når lagringen er begrenset.
Kan jeg velge hvilke data som skal gjenopprettes på iTunes?
Den selektive funksjonen støttes ikke på nevnte app, noe som betyr at når du utfører en gjenoppretting på iTunes, vil den gjenopprette hele sikkerhetskopien, inkludert innstillinger og andre data. Hvis du vil ta kontroll over hvilke data som skal gjenopprettes, er det bedre å bruke Aiseesoft iOS Data Backup & Restore når du vil gjenopprette.
konklusjonen
Enkelt ikke sant? Lære hvordan iTunes gjenoppretter fra sikkerhetskopi er en viktig ferdighet som hjelper alle som ønsker å gjenopprette data og innstillinger effektivt gjennom den sikkerhetskopierte filen fra iTunes. Ved å følge trinnene som er skissert i denne artikkelen, kan du raskt navigere gjenoppretting av en iOS-enhet fra en iTunes-sikkerhetskopi. Enten du bruker en Windows eller Mac, ligger nøkkelen i å koble til enheten din, velge sikkerhetskopien som er lagret og la gjenopprettingsprosessen avsluttes.
Bortsett fra iTunes, er det en annen måte du kan ta for å gjenopprette sikkerhetskopien: ved å bruke ekspertvalg-appen, Aiseesoft iOS Data Backup & Restore. Del denne informasjonen med andre som vil vite hvordan de gjenoppretter sikkerhetskopien på iTunes.
Gjenopprett iTunes
1.1 iTunes-gjenoppretting 1.2 Gjenopprett iTunes-kjøp 1.3 Gjenopprett iTunes-biblioteket 1.4 iTunes Restore Feils
Det beste valget ditt for å sikkerhetskopiere data fra iPhone / iPad / iPod til Windows / Mac og gjenopprette fra iOS-data-sikkerhetskopi til iOS-enhet / datamaskin på en sikker og effektiv måte.
100 % sikker. Ingen annonser.
100 % sikker. Ingen annonser.