Når du mistet all musikken eller andre filer på iTunes, ikke bekymre deg, det er noen måter du kan bruke til å gjenopprette iTunes-biblioteket. Hvis du sikkerhetskopierte iTunes tidligere er det mye lettere å gjenopprette iTunes. Hvis ikke, kan du også følge denne artikkelen for å gjenopprette iTunes-biblioteket med letthet. Denne artikkelen passer veldig godt for deg som vil gjenopprette iTunes-spillelister og bibliotek. Så hvis du søker etter en slik løsning for å løse dette problemet, er det bare å lese denne artikkelen.

Hvis du vil gjenopprette iTunes-biblioteket, men uten å laste ned programvare fra tredjepart, kan du prøve den grunnleggende måten som er anbefalt av Apple for å gjenopprette iTunes-biblioteket. Før du følger trinnene nedenfor, må du huske å gjøre det oppdater iTunes til den nyeste versjonen på datamaskinen din.
Trinn 1Avslutt iTunes først, og gå deretter til iTunes-mappen som inneholder iTunes-bibliotekfilene.
(1) For Mac: Velg alternativet Gå fra menylinjen som er øverst på dataskjermen. Velg deretter Hjem. Åpne deretter Musikk-mappen, og åpne iTunes-mappen.
(2) For Windows: Naviger til C: \ Brukere \ brukernavn \ Musikk \ iTunes \.
Trinn 2Finn iTunes Library.itl-filen og dra den til skrivebordet. Åpne deretter Forrige iTunes-bibliotek-mappen i iTunes-mappen.
Trinn 3Finn filen som heter iTunes-biblioteket ÅÅÅÅ-MM-DD (ÅÅÅÅ-MM-DD er datoen du oppdaterte iTunes). Hvis du ikke ser en tidligere iTunes-biblioteker eller ÅÅÅÅ-MM-DD-fil, kan iTunes-bibliotekfilen din være på en egendefinert plassering. Du kan prøve å søke etter dem på datamaskinen.
Trinn 4Nå må du velge filen, og deretter
(1) For Mac: trykk både Kommando + C, trykk deretter Kommando + Pil opp, trykk deretter Kommando + V for å kopiere filen.
(2) For Windows: trykk først Ctrl + C, og trykk deretter Alt + Opp pil. Trykk deretter Ctrl + V for å kopiere filen.
Trinn 5Nå skal YYYY-MM-DD-filen kopieres til iTunes-mappen din. Du må gi nytt navn til kopien "iTunes Library.itl" (uten anførselstegn).
Trinn 6Hold nede Valg-tasten på Mac-en og åpne iTunes. For Windows-brukere holder du nede Skift-tasten.
Trinn 7Når du ser en melding som ber deg velge iTunes-bibliotek, klikker du bare på Velg bibliotek. Og pek deretter iTunes til filen du har gitt nytt navn til i trinn 5. Nå gjenoppretter du iTunes-biblioteket, og du kan se alle filene og spillelistene dine i iTunes.
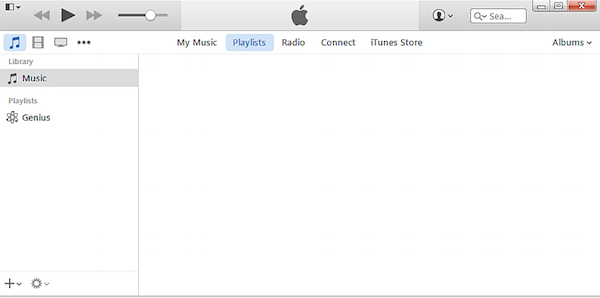
Du kan også gjenopprette iTunes-biblioteket fra CD/DVD-plater, men denne måten er ikke egnet for alle brukere. Hvis du allerede har sikkerhetskopiert iTunes-biblioteket til CD/DVD-plate, er det veldig enkelt og anbefalt for deg å gjenopprette iTunes-biblioteket fra CD/DVD-platen som du har sikkerhetskopiert iTunes før. Hvis ikke, kan du bare prøve den grunnleggende måten vi nevnte ovenfor, eller bruke den beste måten som vi anbefaler i del 3. Og her er de detaljerte trinnene for hvordan du gjenoppretter iTunes-biblioteket fra CD/DVD-plate.
Trinn 1Åpne iTunes på datamaskinen din og logg deretter på med Apple ID og passord.
Trinn 2Sett inn CD / DVD-platen der du lagrer iTunes-sikkerhetskopien på datamaskinen.
Trinn 3Så vil iTunes spørre om du vil gjenopprette iTunes fra denne platen. Bare klikk på Gjenopprett for å starte prosessen med å gjenopprette iTunes-biblioteket.
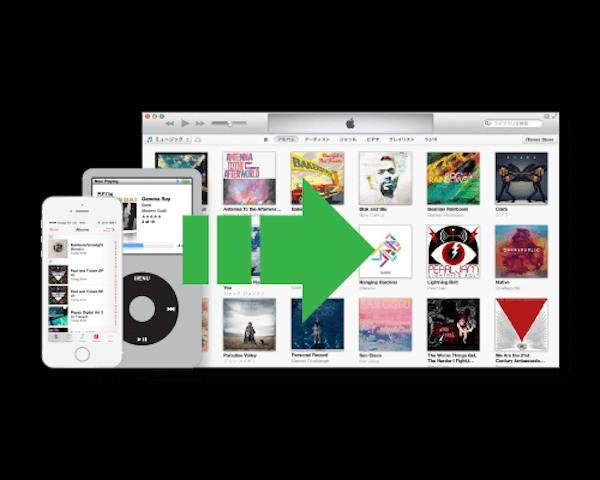
Hvis du sikkerhetskopierte iTunes-spillelisten din til ekstern harddriver eller andre steder, kan du også importere iTunes-spillelistene dine, slik som nedenfor for å gjenopprette iTunes-spillelisten.
Trinn 1Åpne iTunes på datamaskinen din og logg deretter på med Apple ID og passord.
Trinn 2Koble den eksterne harddisken der du sikkerhetskopierte iTunes-spillelister før til Mac-en.
Trinn 3Klikk på Fil-knappen som er på den øverste verktøylinjen. Og velg deretter Bibliotek> Importer spillelister ... for å gjenopprette iTunes-spillelister.
Hvis du har synkronisert alle elementene av iTunes til iOS-enheten din før iTunes-biblioteket krasjer, er det mulig å gjenopprette hele iTunes-biblioteket. Mac FoneTrans er en av de beste iOS-overføringsprogramvarene du kan bruke til å gjenopprette iTunes-biblioteket. Det er også en administrasjonsprogramvare som kan overføre kontakter / bilder / sanger / videoer og mer mellom Mac og iOS-enheter. Det lar deg redigere spilleliste / podcaster og andre filer effektivt. Det digitale livet ditt kan administreres lettere med en så flott programvare. Det gir deg også funksjonen til å eksportere iOS-enhetsfiler til iTunes. Så hvis du har synkronisert iTunes-biblioteket på iOS-enheten din, kan du enkelt bruke denne programvaren til å gjenopprette iTunes-biblioteket. Og i det følgende er guiden for hvordan du gjenoppretter iTunes-biblioteket på Mac med FoneTrans.
Trinn 1 Last ned Mac FoneTrans
Last først Aiseesoft Mac FoneTrans fra det offisielle nettstedet. Deretter installerer du det på Mac-maskinen din ved å dra ikonet til Applications. Du kan også laste ned den gratis for å prøve den gratis prøveversjonen.
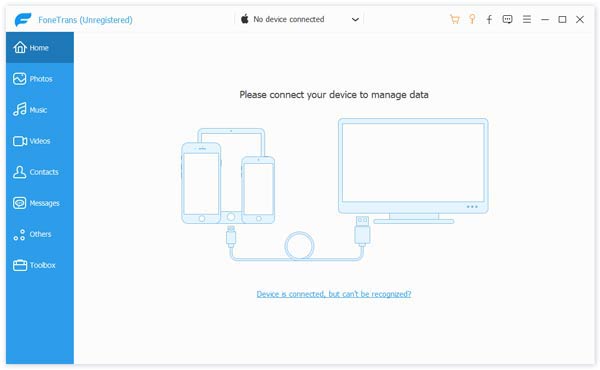
Trinn 2Koble til iOS-enhet
Start Mac FoneTrans på Mac-en etter at du har installert den. Koble deretter iOS-enheten din som du har synkronisert iTunes til Mac-en din via en USB-kabel. Neste kan du se enhetens viser i grensesnittet.
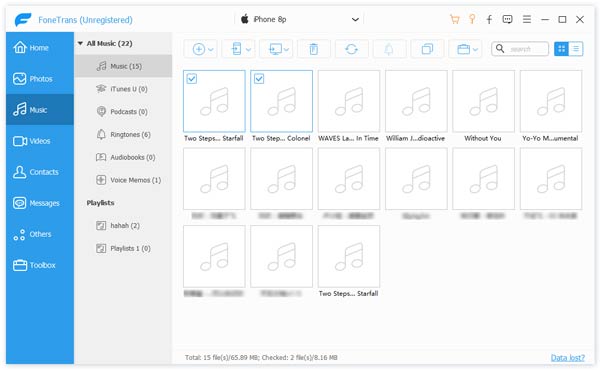
Trinn 3Gjenopprett iTunes-biblioteket
Klikk på navnet på iOS-enheten du vil eksportere filer fra. Og så kan du velge filtypene og dataene hva du vil gjenopprette. Klikk deretter på Eksporter til-knappen og velg Eksporter til iTunes-bibliotek. Nå gjenoppretter du iTunes-biblioteket med FoneTrans.
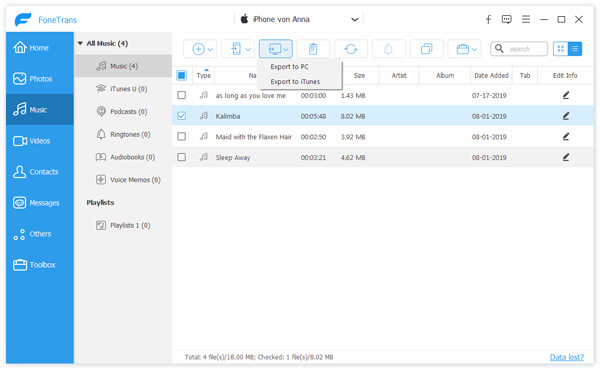
For de som ikke vet hvordan du gjenoppretter iTunes-biblioteket, har vi listet opp tre nyttige metoder for å fullføre gjenopprettingen. Du kan enkelt finne det å gjenopprette iTunes-spillelister eller andre filer ved å følge veiledningen vi lærer deg. Eller du kan gjenoppbygg iTunes-biblioteket i stedet. Og hvis du liker denne artikkelen, er det bare å dele den med vennene dine. Håper du kan få noe nyttig av denne artikkelen.