Det er faktisk frustrerende når du trenger det deaktiver krypter lokal sikkerhetskopi iTunes for det er ikke lett. Du har imidlertid kommet til rett sted! I denne artikkelen vil vi gi deg en effektiv metode for å slå av sikkerhetskopikryptering uten passord og med passord. Vi har løsninger for deg enten du bruker Mac eller Windows. I tillegg vil vi dele verdifull informasjon som takler vanlige problemer og løser problemet slik at du kan gjenvinne kontrollen over iPhone-sikkerhetskopidataene dine.
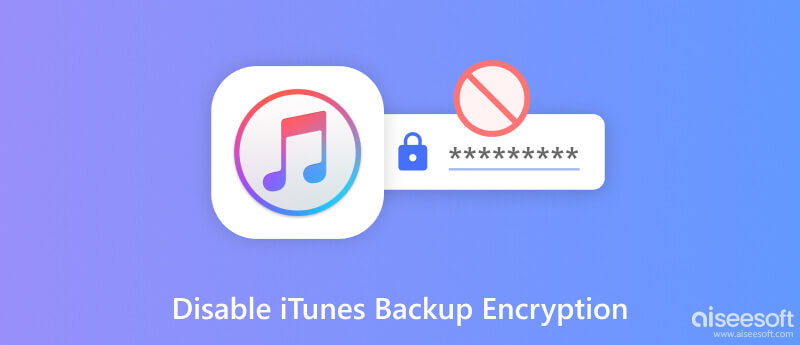
iTunes backup-kryptering er en sikkerhetsfunksjon levert av Apple som lar deg kryptere og beskytte iPhone-sikkerhetskopifiler som er lagret i iTunes. Når du aktiverer denne funksjonen, vil iTunes kryptere sikkerhetskopidataene ved å bruke et unikt passord du angir. Det sikrer at dine sensitive data og andre personlige detaljer forblir sikre hvis uautoriserte personer får tilgang til sikkerhetskopifilen.
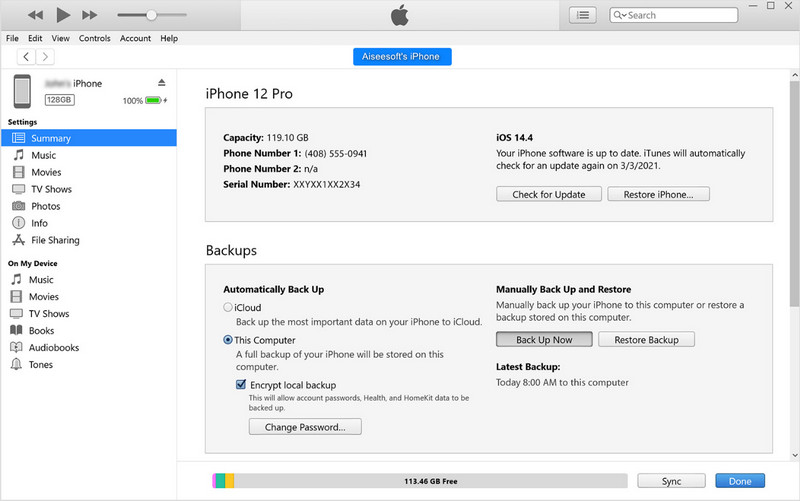
Ved å kryptere iTunes-sikkerhetskopiene dine legger du til et nytt lag med beskyttelse til dataene dine, noe som gjør dem utilgjengelige for alle som ikke har krypteringspassordet. Ved å følge disse trinnene kan du lage en ny iTunes-sikkerhetskopi med et nytt passord, slik at du kan ha en ny sikkerhetskopifil som er enklere å administrere og få tilgang til.
Alternativ 1: Bruk Back Up Now
Når du klikker på Sikkerhetskopier nå, vil prosessen med ukryptert sikkerhetskopiering skje, noe som betyr at du ikke har lov til å legge til et passord til dataene som sikkerhetskopieres, men alle dataene som er lagret på iOS-en din vil bli sikkerhetskopiert umiddelbart. Avhengig av dataene som er lagret på den tilkoblede enheten, kan prosessen ta litt tid.
Alternativ 2: Bruk Encrypt iPhone Backup
Når du aktiverer Krypter iPhone Backup, kan dataene som vil bli lagret nå legges til et passord som du kan bruke som en identifikasjonskode slik at ingen får tilgang til det. Etter det kan du nå klikke på Sikkerhetskopier nå, og deretter legge til passordet i ledeteksten som vises.
Når du slår av iTunes backup-kryptering, må du huske at sikkerhetskopifilen din ikke lenger er beskyttet av kryptering, som er en potensiell sikkerhetsrisiko. Hvis sikkerhetskopidataene er sensitive eller konfidensielle, anbefaler vi å beholde krypteringen. ellers kan du følge trinnene for å slå den av.
Aiseesoft iPhone Unlocker kan hjelpe deg med å deaktivere iTunes-kryptert sikkerhetskopiering med letthet. Appen har et program som er dedikert til å utføre denne oppgaven effektivt. Det er faktisk enkelt å bruke; selv en nybegynner kan bruke denne appen. Dessuten trenger du ikke legge til et passord for å slå av krypteringen eller mens du gjør prosessen. Vil du vite hvordan du bruker dette? Du kan følge de angitte trinnene tilsvarende.
100 % sikker. Ingen annonser.
100 % sikker. Ingen annonser.
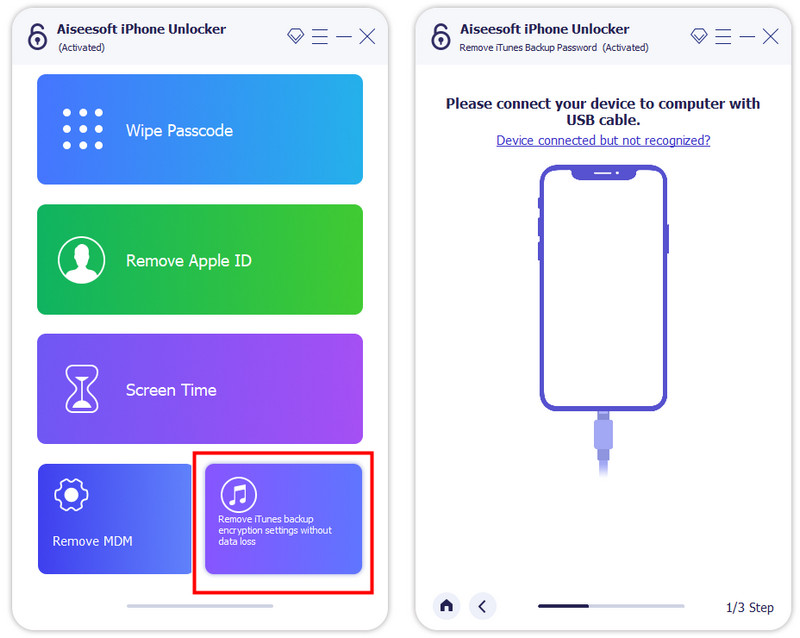
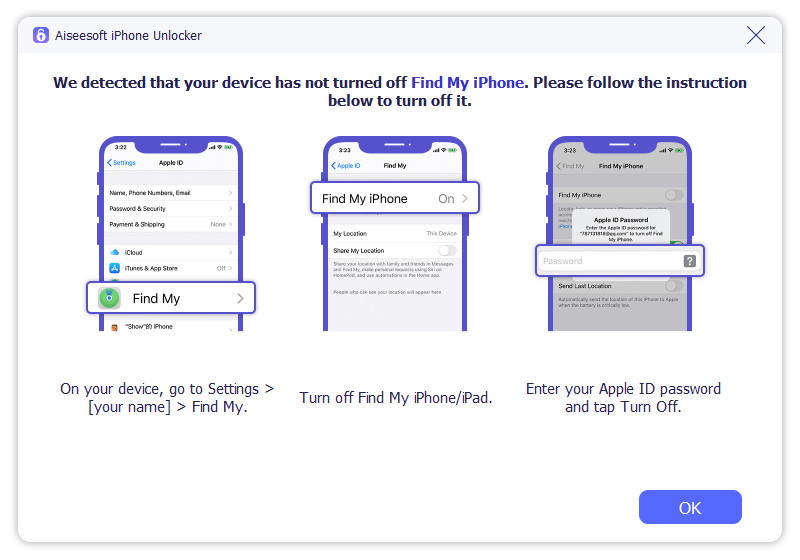
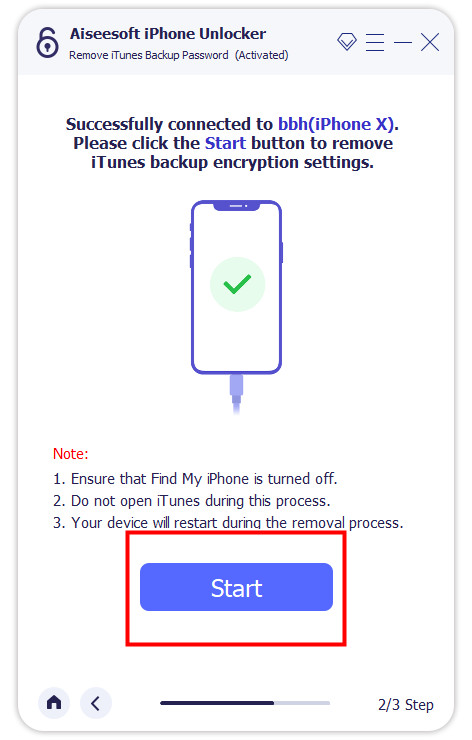
Bør jeg kryptere den lokale sikkerhetskopien iTunes?
Det er viktig å kryptere lokal sikkerhetskopi på iTunes, spesielt hvis dataene er sensitive eller konfidensielle. Med krypteringen er det sikkerhet for at ingen kan åpne eller få tilgang til sikkerhetskopidataene uten passordet. «Selv om kryptering på iTunes er enkelt, er det fortsatt tider som iTunes vil ikke sikkerhetskopiere iPhones på grunn av flere årsaker.
Hvorfor kan jeg ikke fjerne merket for krypter iPhone-sikkerhetskopi?
Disse få kjente årsakene til at du ikke kan fjerne merket for kryptering av iPhone-sikkerhetskopi, for eksempel aktivering av iCloud-nøkkelring, angi skjermtidskode, utveksling av ActiveSync og selskapets retningslinjer når den er registrert med MDM. Hvis årsaken vi nevnte er forskjellig fra én, kan iTunes ha vært feil og ikke iPhone du vil sikkerhetskopiere.
Vil deaktivering av sikkerhetskopikryptering slette mine eksisterende krypterte sikkerhetskopier?
Hvis du slår av sikkerhetskopieringskryptering i iTunes, slettes ikke eksisterende krypterte sikkerhetskopier. Dataene forblir krypterte og krever krypteringspassordet for å få tilgang til dem. Bare fremtidige sikkerhetskopier vil bli opprettet uten kryptering.
Spiser sikkerhetskopifilen på iTunes for mye plass?
Det er faktisk en situasjon der sikkerhetskopifilen spiser nesten hele lagringen til enheten du bruker til å lagre sikkerhetskopien. Av den grunn leter mange brukere etter en effektiv måte å slette iTunes-sikkerhetskopier fra datamaskiner.
Hva er det beste passordet jeg bør angi for å kryptere sikkerhetskopien på iTunes?
Passordet du skal bruke må bestå av alfanumerisk. Det er en variant av alfabeter og tall som du lett kan huske.
konklusjonen
Hvordan slår jeg av kryptert sikkerhetskopiering i iTunes? Vi har lært deg hvordan du gjør det, men du må vite passordet for å kryptere filen. Men hvis du trenger å huske passordet for sikkerhetskopifilen, anbefaler vi sterkt at du bruker tredjepartsversjonen presentert av Aiseesoft. Vi håper at denne artikkelen hjalp deg med å løse krypteringsproblemet ditt, og nå kan du lese andre relaterte artikler om dette emnet nedenfor.

For å fikse iPhone-skjermen låst, kan tørke passordfunksjon hjelpe deg mye. Og du kan også fjerne Apple ID eller skjermtidpassord.
100 % sikker. Ingen annonser.
100 % sikker. Ingen annonser.