iCloud er skylagringen utviklet av Apple for brukere å utvide sin interne plass. Det er velkjent at enten iPhone/iPad eller MacBook ikke kan bruke SD-kort eller flash-stasjoner. Siden den ble utgitt i 2011, har iCloud blitt en populær måte å sikkerhetskopiere, synkronisere og gjenopprette data blant iPhone/iPad- og Mac-brukere. Denne artikkelen vil snakke om iCloud backup og demonstrer hvordan du bruker denne funksjonen på enheten din riktig.
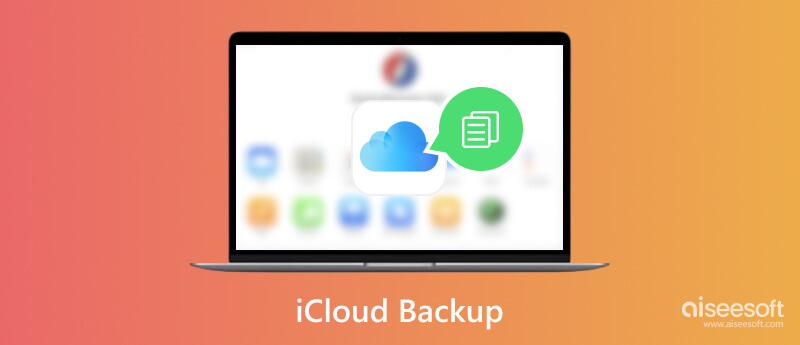
Apple tilbyr 5 GB gratis iCloud-sikkerhetskopilagring for hver Apple ID-konto. Hvis du trenger mer lagringskapasitet, kan du abonnere på iCloud+, som er premium-tjenesten. Det er tre planer, 50 GB til $ 0.99 per måned, 200 GB til $ 2.99 per måned, og 2 TB til $ 9.99 per måned.
iCloud backup-funksjonen er direkte integrert i iPhones, iPads og Mac-datamaskiner som standard. Elementene du kan sikkerhetskopiere og synkronisere med iCloud inkluderer:
Som standard, hver gang du lader iPhone eller iPad, prøver iCloud å sikkerhetskopiere enheten via et Wi-Fi-nettverk eller mobildata. Selvfølgelig kan du bestemme deg for å slå på eller av iCloud-sikkerhetskopi, hva du skal sikkerhetskopiere og når du også skal sikkerhetskopiere.
Som nevnt tidligere, er iCloud-sikkerhetskopiering designet for å være et sted å lagre og sikkerhetskopiere bildene, filene, innstillingene og appdataene dine, slik at du aldri mister noe. Vi forklarer hvordan du bruker den i detalj nedenfor.
For å sikkerhetskopiere en iPhone eller iPad til iCloud, må du koble enheten til et nettverk. Hvis du vil fremskynde prosessen, bør du bruke et godt Wi-Fi-nettverk. Husk at offentlig Wi-Fi ikke er et riktig valg med tanke på sikkerheten til personvernet ditt.
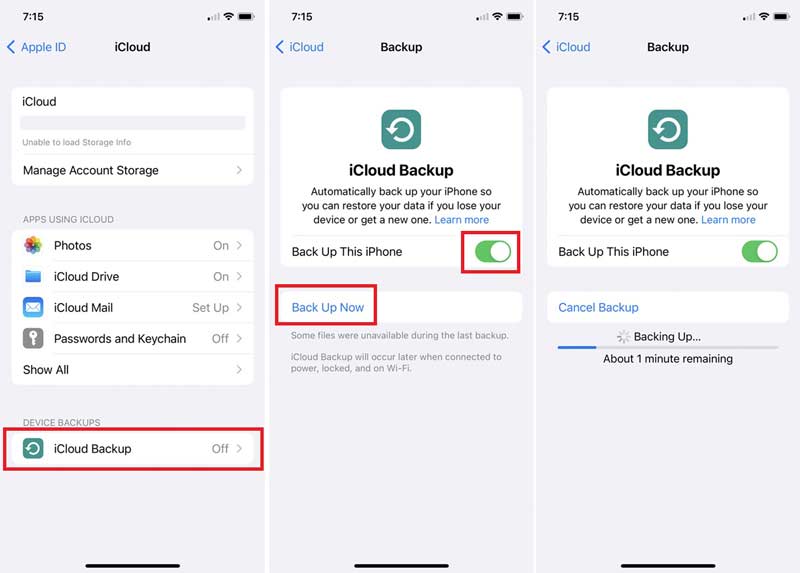
Sjansen er stor for at du kan motta et varsel hvis iCloud ikke har nok lagringsplass eller du har slått av alle apper. Følg deretter varselet og prøv igjen.
Å gjenopprette iPhone fra iCloud-sikkerhetskopi er en rask måte å få tilbake slettede bilder, meldinger, kontakter eller andre data på enheten din. Den brukes også til å migrere alle data, apper og innstillinger fra en gammel iPhone til en ny iOS-enhet.
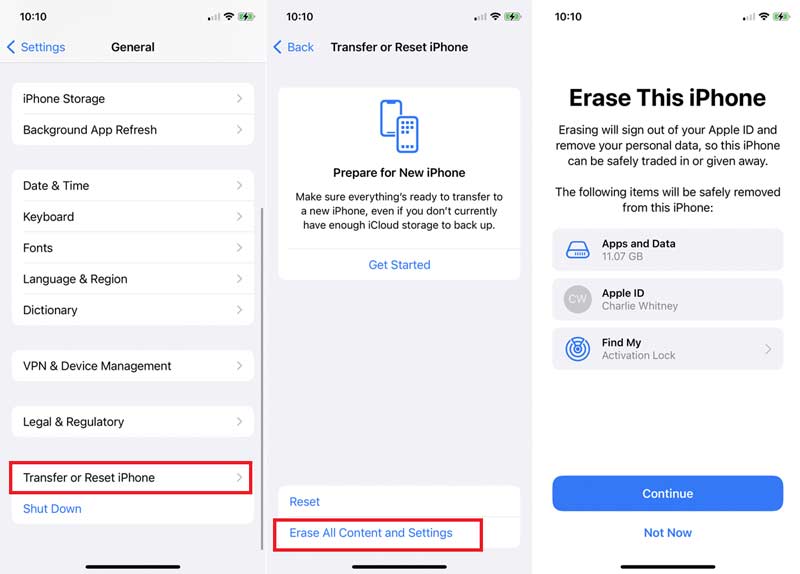
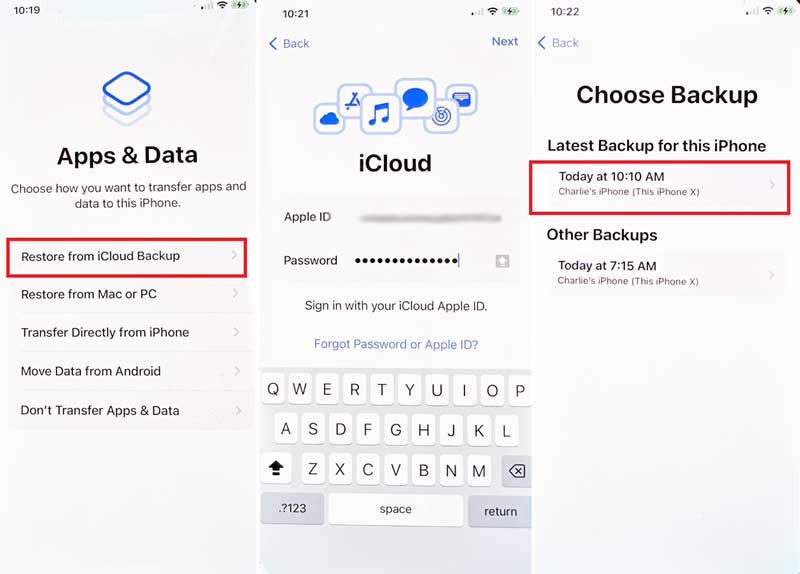
Siden iCloud overskriver iPhone når du gjenoppretter sikkerhetskopien, bør du sikkerhetskopiere enheten før prosessen for å unngå tap av data.
Det er to måter å laste ned iCloud-sikkerhetskopi til din PC eller Mac. iCloud-nettstedet og -appen er de offisielle grensesnittene for å få tilgang til spesifikke data i sikkerhetskopien din, for eksempel bilder, kontakter, kalendere, bokmerker, iMessages, notater, e-poster og påminnelser.
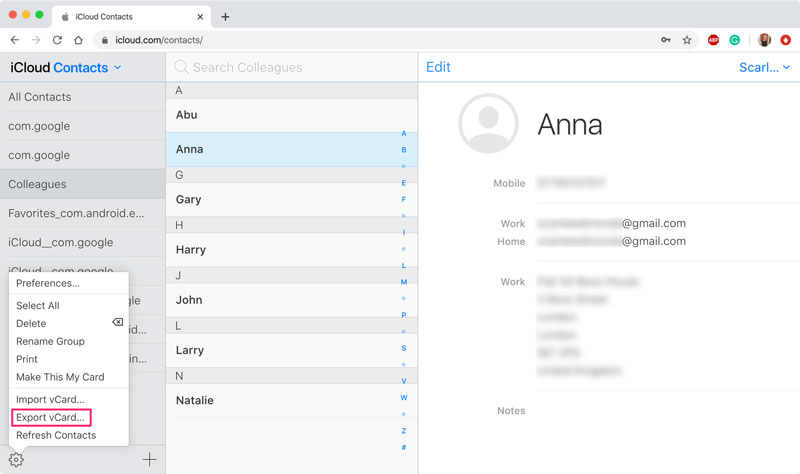
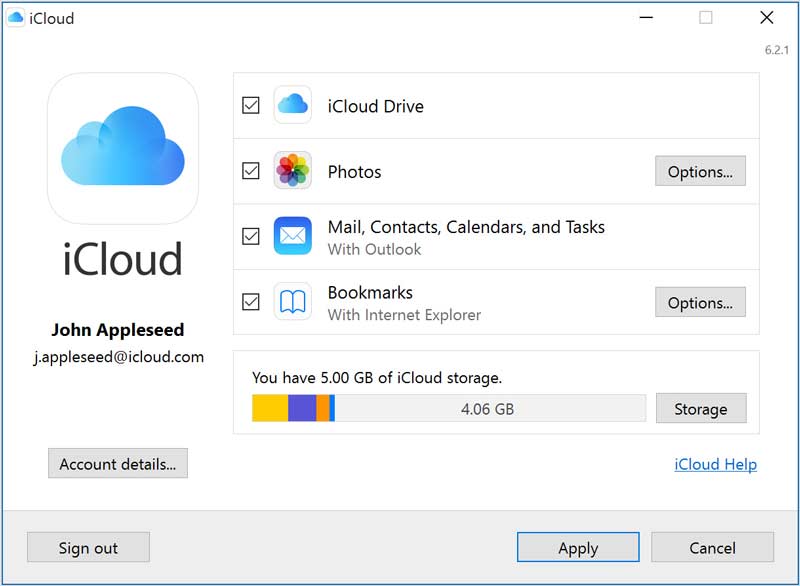
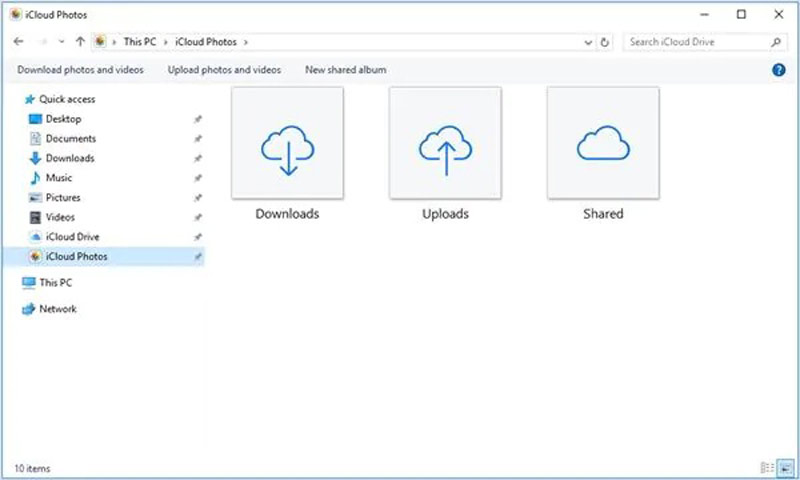
Enten iCloud-nettstedet eller appen lar deg bare laste ned spesifikke datatyper fra iCloud-sikkerhetskopi. Hvis du har tenkt å laste ned en hel iCloud-sikkerhetskopi, trenger du et tredjepartsverktøy.
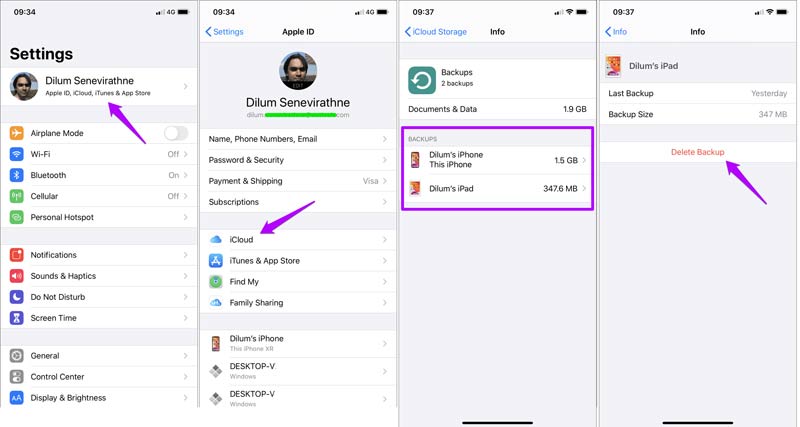
OBS: Hvis du bare ønsker å stoppe bestemte apper i iCloud-sikkerhetskopien, slår du av bryterne.
Som nevnt tidligere er iCloud-sikkerhetskopier kryptert, og den eneste måten å få dataene tilbake på er ved å gjenopprette iPhone eller iPad. Derfor trenger du en iCloud backup viewer, som f.eks FoneLab iPhone Data Recovery, for å se detaljene. Den dekoder iCloud-sikkerhetskopiene dine og lar deg se filer og data.

Nedlastinger
FoneLab iPhone Data Recovery - Beste iCloud Backup Viewer
100 % sikker. Ingen annonser.
100 % sikker. Ingen annonser.
Her er trinnene for å se iCloud-sikkerhetskopien din:
Start den beste iCloud-visningen etter at du har installert den på datamaskinen din. Gå til Gjenopprett fra iCloud fanen fra venstre side, og logg på kontoen din.

Klikk iCloud Backup, og klikk på Start knapp. Da vil du se alle iCloud-sikkerhetskopier av iOS-enheten din. Slå den Last ned knappen på ønsket sikkerhetskopifil.

Når du blir bedt om det, velg ønskede datatyper og klikk neste. For å se hele iCloud-sikkerhetskopien, sjekk Velg Alle. Deretter viser og velger du dataene du ønsker å gjenopprette, og klikker på Gjenopprette knapp.

iCloud er ikke den beste måten å sikkerhetskopiere iPhone på grunn av dens begrensede lagringskapasitet. Fra dette punktet anbefaler vi Aiseesoft iOS Data Backup & Restore. Det er en one-stop-løsning for å sikkerhetskopiere dataene dine på iOS-enheten din.

Nedlastinger
Aiseesoft iOS Datasikkerhetskopiering og gjenoppretting - Beste alternativ til iCloud
100 % sikker. Ingen annonser.
100 % sikker. Ingen annonser.
Installer iPhone-sikkerhetskopieringsverktøyet på skrivebordet og åpne det. Deretter kobler du iPhone til den samme maskinen med en Lightning-kabel. Klikk på iOS Data Backup knappen for å fortsette.

Plukke ut Standard sikkerhetskopiering. Hvis du vil beskytte sikkerhetskopien, velger du Kryptert sikkerhetskopiering og legg igjen et passord. Slå den Start for å gå inn i datatypevinduet. Velg nå ønsket datatype eller sjekk Velg Alle.

Til slutt klikker du på neste knapp. Når du blir presentert for Gratulerer vindu, lukk programvaren og koble fra iPhone.

Hvor lang tid tar iCloud-sikkerhetskopiering?
I følge vår forskning kan det ta 30 minutter til og med timer å sikkerhetskopiere iPhone eller iPad til iCloud. Det bestemmes av tilstanden til internettforbindelsen din og mengden data på iOS-enheten din.
Hvordan sikkerhetskopiere Apple Watch til iCloud?
Du kan ikke sikkerhetskopiere en Apple Watch direkte til iCloud. Alternativt kan du synkronisere dataene til din iPhone. Når du slår på iCloud-sikkerhetskopi på iPhone, vil Apple Watch også bli sikkerhetskopiert til iCloud. For å sikkerhetskopiere Apple Watch, koble den til iPhone. Gå deretter til Innstillinger-appen, trykk på navnet ditt, velg iCloud, og trykk iCloud Backup. iCloud-sikkerhetskopien vil også inkludere dine tidligere sikkerhetskopierte klokkedata.
Hvordan sikkerhetskopiere en datamaskin til iCloud?
iCloud er en strålende skylagring. I likhet med andre skytjenester kan du sikkerhetskopiere din iPhone og datamaskin til iCloud hvis den har nok plass. Besøk iCloud-nettstedet, logg på kontoen din og velg iCloud Drive alternativ. Deretter klikker du på Last opp ikonet øverst på siden, og sikkerhetskopier de ønskede filene fra harddisken.
konklusjonen
Nå burde du forstå hva er iCloud backup, hvordan du sikkerhetskopierer iPhone til iCloud, hvordan du viser, sletter og administrerer sikkerhetskopifilen og mer. Ved å følge veiledningen vår kan du sikkerhetskopiere viktige data fra iPhone til iCloud og forhindre tap av data. Dessuten anbefalte vi også den beste iCloud-sikkerhetskopiviseren, FoneLab iPhone Data Recovery og iCloud-alternativet, Aiseesoft iOS Data Backup & Restore. Hvis du har andre spørsmål om dette emnet, vennligst skriv dem ned under dette innlegget.

Den beste iPhone data utvinning programvare noensinne, slik at brukere trygt kan gjenopprette tapte iPhone / iPad / iPod data fra iOS-enhet, iTunes / iCloud backup.
100 % sikker. Ingen annonser.
100 % sikker. Ingen annonser.