Apple har to verktøy som hjelper deg med å ta sikkerhetskopi av alle typer filer på iPhone / iPad / iPod, iTunes og iCloud. Det er veldig nødvendig å lage en iTunes eller iCloud-sikkerhetskopi regelmessig. Du vil fremdeles ha en kopi av viktige iOS-data, selv om iOS-enheten din er krasjet eller skadet. Sannheten er at iCloud tilbyr en enklere måte å ta backup av iPhone på.
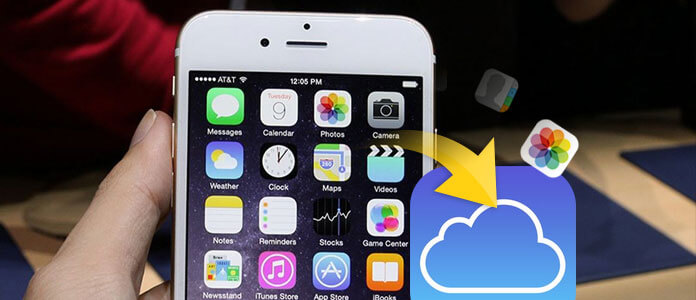
Imidlertid er det fortsatt mange iPhone-brukere som ikke vet hvordan de skal ta sikkerhetskopi av iPhone til iCloud. Mange av dem spør: "Hvordan tar jeg sikkerhetskopi av iPhone-en til iCloud?" eller "Jeg kan se en sikkerhetskopifil på iPhone X / 8/7/6/5/4, men hvordan kan jeg sjekke detaljene i denne iCloud-sikkerhetskopien?". Ikke bekymre deg, denne guiden viser deg hvordan du sikkerhetskopierer iPhone på iCloud. Bare fortsett å lese for å lage og sjekke iCloud-sikkerhetskopifilen.
iCloud gjør det veldig enkelt å lage en iPhone-sikkerhetskopi. Videre gjør det deg mulig å sikkerhetskopiere iPhone-data automatisk og manuelt. Nå kan du ta følgende guide til sikkerhetskopi av iPhone på iCloud.
iCloud har muligheten til å la iPhone-dataene dine automatisk synkroniseres med iCloud så lenge det er en Wi-Fi-forbindelse med enheten din.
Trinn 1 Slå på iPhone-enheten din og sørg for at den er under en god Wi-Fi-nettverkstilkobling.
Trinn 2 Slå på iPhone-enheten din og sørg for at den er under en god Wi-Fi-nettverkstilkobling.
Trinn 3 Slå på iPhone-enheten din og sørg for at den er under en god Wi-Fi-nettverkstilkobling.
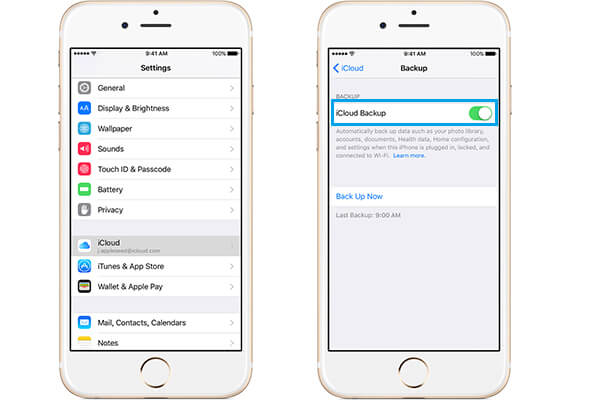
Trinn 1 Koble iPhone til et godt Wi-Fi-nettverk.
Trinn 2 Trykk på "Innstillinger"> Logg inn Apple-konto> "iCloud"> "iCloud sikkerhetskopi".
Trinn 3 Trykk på "Sikkerhetskopier nå" for å ta sikkerhetskopi av iPhone på iCloud.

Som du allerede har kjent, enten du tar sikkerhetskopi av iPhone til iCloud eller iTunes, kan du ikke enkelt sjekke sikkerhetskopifilene. Du lurer kanskje på, er det noen måte å sjekke alle slags filer på iPhone for deretter å ta sikkerhetskopi av dem? Her kommer vår andre metode for sikkerhetskopiering av iCloud-filer. For å gjøre det, må du stole på den mektige iPhone Data Recovery. Bare gratis laste den ned og prøv.
Trinn 1 Start iPhone Data Recovery

Etter nedlasting, installer og kjør dette iPhone-verktøyet for sikkerhetskopiering på datamaskinen din. Det tilbys tre måter å sikkerhetskopiere iOS-dataene dine på. Her må du velge "Gjenopprette fra iCloud sikkerhetskopifil". Du må logge på iCloud-kontoen din.
Trinn 2 Last ned og skann iCloud-sikkerhetskopi

Når du logger på Apple-kontoen din, kan du se alle iCloud-sikkerhetskopifiler du noen gang har laget. Velg en passende iCloud-sikkerhetskopi og klikk på "Last ned" -knappen. Da vil verktøyet skanne detaljert informasjon om iCloud sikkerhetskopi automatisk.
Trinn 3 Få tilgang til iPhone iCloud-sikkerhetskopi

Etter skanning vil alle typer iPhone-data bli oppført i kategorier på venstre kontroll. Klikk på datatypen, og du kan sjekke detaljene for hver enkelt data i forhåndsvisningsvinduet. Velg dataene du vil sikkerhetskopiere, og klikk deretter på "Gjenopprett" -knappen for å sikkerhetskopiere disse iPhone-filene på iCloud-sikkerhetskopien til datamaskinen din.
Beste iTunes-alternativet som hjelper deg med å administrere iOS-filer. Overfør forskjellige iOS-filer som bilder, musikk, kontakter og stemmememor mellom iPhone / iPad / iPod og PC / Mac.
Sikkert, iTunes og iCloud kan hjelpe deg med å lage en iPhone-sikkerhetskopifil med letthet. Men de bare sikkerhetskopierer iPhone-en din et sted du ikke får tilgang til, og du vet ikke hva nøyaktig iTunes- eller iCloud-sikkerhetskopien består av. Vil du ta sikkerhetskopi av spesifikke iPhone-data? Du kan også stole på det anbefalte iPhone Data Recovery.
Trinn 1 Last ned, installer og start iPhone Data Recovery på din PC / Mac. Koble din iPhone til den med USB-kabel og velg "Gjenopprett fra iOS-enhet".

Trinn 2 Klikk på "Start skanning" -knappen for å analysere alle dine iPhone-filer. Etter skanning kan du se alle slags iOS-filer vises i grensesnittet.

Trinn 3 Du har lov til å sjekke hver iPhone-informasjon med detaljer. Velg dataene du vil sikkerhetskopiere. Klikk deretter på "Gjenopprett" -knappen for å ta sikkerhetskopi av iPhone-fil til datamaskin.
Selv om du vet at du kan sikkerhetskopiere iPhone til iCloud, men du vet definitivt ikke hvilken type iPhone-data iCloud vil ta sikkerhetskopi for deg. Hvis du er interessert i dette, kan du lese følgende del.
◆ Tekstmeldinger (SMS), MMS-meldinger, iMessages (det trenger SIM-kort for å være i bruk under sikkerhetskopieringsprosessen)
◆ Visuelt passord til telefonsvarer (det må SIM-kortet være i bruk under sikkerhetskopieringsprosessen)
◆ Kjøpshistorikk for filmer, musikk, TV-programmer, bøker og apper
◆ Bilder og videoer i kamerarullen
◆ Enhetsinnstillinger (Kontakter, Mail, Kalender, Notater, Påminnelse osv.)
◆ Appdata
◆ Ringetoner
◆ Helse data
◆ HomeKit-konfigurasjon
◆ Mediefiler som er synkronisert fra din PC eller Mac, blir ikke sikkerhetskopiert, men disse kan gjenopprettes ved synkronisering med iTunes.
◆ Elementer som musikk / filmer / TV-programmer fra iTunes Store, apper fra App Store eller bøker / lydbøker fra iBooks Store som senere er fjernet etter at du kjøpte eller lastet dem ned.
Vi snakker om hvordan du sikkerhetskopierer iPhone til iCloud i dette innlegget. Vi viser deg hvordan du sikkerhetskopierer iPhone på iCloud automatisk og manuelt. Dessuten introduserer vi deg en kraftig iPhone Data Recovery som hjelper deg med å sjekke og ta sikkerhetskopi av alle typer iOS-data på iPhone. Håper du kan bedre administrere iOS-filene dine etter å ha lest denne artikkelen.