Enten du er Apple-fan eller ny bruker, regner vi med at du må ha støtt på dette problemet. Det er "hvordan sikkerhetskopierer jeg iPhone-en til iCloud eller datamaskin?" hvis du tar sikkerhetskopi av iPhone, vil dataene dine på iPhone være trygge og det kan du gjøre gjenopprette alle data fra sikkerhetskopi når du mistet eller slette dem eller får en ny iPhone 6s.
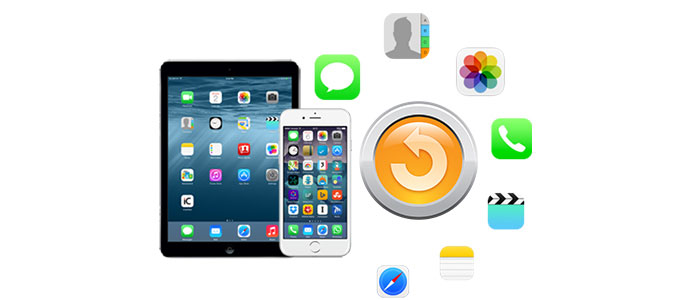
Generelt er det to måter for oss å sikkerhetskopiere iPhone. Den ene er å ta sikkerhetskopi av iPhone til iCloud. Den andre måten er å sikkerhetskopiere til datamaskin. Her vil denne guiden instruere deg om å sikkerhetskopiere din iPhone ved hjelp av disse to metodene.
iCloud-sikkerhetskopi betyr at du kan beholde iPhone-sikkerhetskopiene i iCloud. Du kan først få 5 GB gratis lagringsplass i iCloud og opptil 1 TB lagring med $ 9.99 per måned. Og sikkerhetskopiene du lagret i iCloud er alltid kryptert for å beskytte dataene dine. I tillegg kan du det få tilgang til dine iPhone-sikkerhetskopier hvor som helst med Wi-Fi gjennom alle iOS-enheter. Vel, med så mange fordeler med sikkerhetskopiering på iCloud, må du prøve det med en gang. Her er veien.
På iOS 8-enheten din eller nyere: Trykk på Innstillinger> iCloud> Sikkerhetskopi, og slå deretter på iCloud sikkerhetskopi.
På iOS 7-enheten din eller tidligere: Trykk på Innstillinger> iCloud> Lagring og sikkerhetskopi, og slå deretter på iCloud sikkerhetskopi.
På iOS 8-enheten din eller nyere: Trykk på Innstillinger> iCloud> Sikkerhetskopi, og trykk deretter på Sikkerhetskopier nå.
På iOS 7-enheten din eller tidligere: Trykk på Innstillinger> iCloud> Lagring og sikkerhetskopi, og trykk deretter på Sikkerhetskopier nå.
To metoder fører til sikkerhetskopiering av iPhone til PC eller Mac. Du kan velge å ta sikkerhetskopi av iPhone til datamaskin via iTunes. En alternativ metode er å sikkerhetskopiere iPhone til datamaskin via FoneLab, et tredjeparts iPhone Backup Tool. Det vil gi deg allroundopplevelse av sikkerhetskopiering av iPhone-data til datamaskin eller iCloud, gjenopprette alle iPhone-data til en ny iPhoneeller overføre musikk fra iPhone til iPod.
Før du snakker om hvordan du sikkerhetskopierer iPhone til iTunes, bør du vite et faktum at synkronisering av enheten din med datamaskinen ikke er det samme som å lage en sikkerhetskopi. Å ta sikkerhetskopi av iPhone til iTunes er å lagre sikkerhetskopier på din PC eller Mac. Du kan lagre så mange iPhone-sikkerhetskopier som din PC eller Mac-plass tillater. iTunes tilbyr også krypterte sikkerhetskopier som kan beskytte personvernet ditt. Du kan få tilgang til og se sikkerhetskopier fra datamaskinen din.
Åpne iTunes> Koble din iPhone til datamaskinen> Klikk på iPhone-ikonet i øverste venstre hjørne av grensesnittet> Velg "Denne datamaskinen" under Automatisk sikkerhetskopi av UP eller velg "Sikkerhetskopier nå" for å sikkerhetskopiere iPhone manuelt> Klikk på Bruk-knappen i nedre høyre hjørne av grensesnittet.
Uansett om du bruker iCloud eller iTunes for å sikkerhetskopiere iPhone-en din, inkluderer begge disse nesten all data og innstillinger som er lagret på enheten din. Det vil si at ikke alle datafiler er sikkerhetskopiert til iCloud eller iTunes. Dessuten sies det at noen Apple-brukere ikke er villige til å laste opp sin personlige informasjon på iCloud for å bekymre seg for avsløringen av personvern. I så fall, hvorfor ikke prøve å bruke FoneLab til å ta sikkerhetskopi av iPhone fullstendig og sikkert.
FoneLab er et profesjonelt iPhone-backupverktøy for å sikkerhetskopiere din iPhone til datamaskinen sikkert og fullstendig. Det er også et multifunksjonelt iPhone Backup-verktøy som lar deg sikkerhetskopiere iPhone, gjenopprette sikkerhetskopier fra iCloud, iTunes eller datamaskiner til din nye iPhone og overføre sikkerhetskopier mellom to iOS-enheter. Det kan sikkerhetskopiere alle data fra iPhone til datamaskin, inkludert tekstmeldinger, innhold og innstillinger, bilder, videoer, notater, kontakter, etc. Bare følg trinnene som er oppført her og fullfør sikkerhetskopien til iPhone.
Trinn 1 Last ned og installer iPhone Backup-verktøy
Last ned og installer dette iPhone Backup-verktøyet til din PC eller Mac.
Trinn 2 Åpne iPhone Backup-verktøy, koble iPhone-en til datamaskinen og velg alternativet "Gjenopprett fra iOS-enhet"
Etter installering, åpne den og velg det første alternativet med "Gjenopprette fra iOS-enhet" på venstre side av hovedgrensesnittet. Når enheten er tilkoblet, klikker du på Start skanning-knappen midt i hovedgrensesnittet.
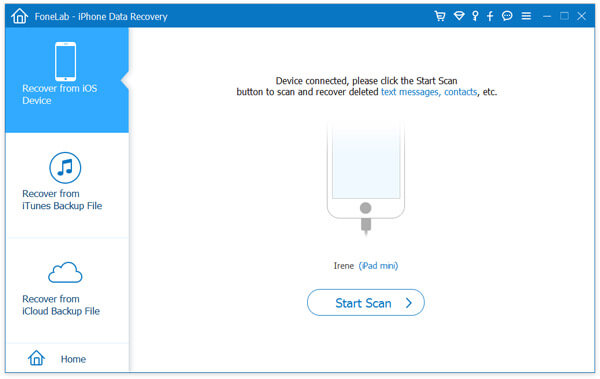
Trinn 3 Enheten din blir skannet i løpet av 1 eller 2 minutter
Etter skanning vil alle filene på enheten vises i kategorier. Merk av for alle filene eller filene du vil sikkerhetskopiere i venstre kolonne i grensesnittet.
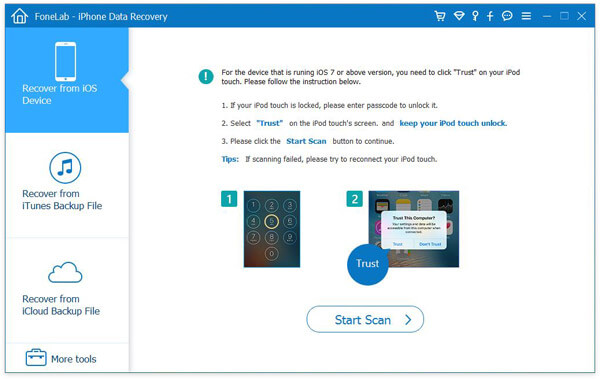
Trinn 4 Gjenopprett og sikkerhetskopier iPhone-datafiler til datamaskinen din
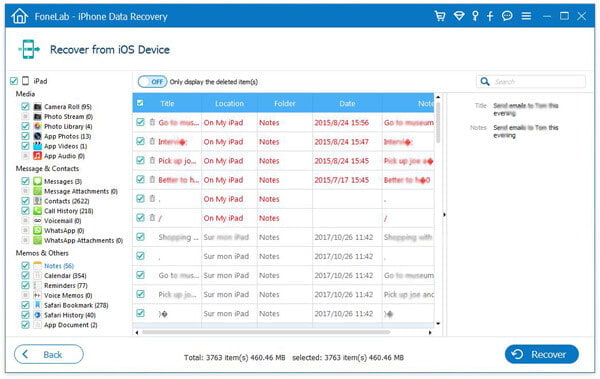
Når du har valgt filene du vil sikkerhetskopiere, klikker du på Gjenopprett-knappen i nedre høyre hjørne av grensesnittet. Så dukker det opp en dialogboks og krever at du velger lagringsbanen for sikkerhetskopiering på datamaskinen. Klikk deretter på Gjenopprett-knappen.
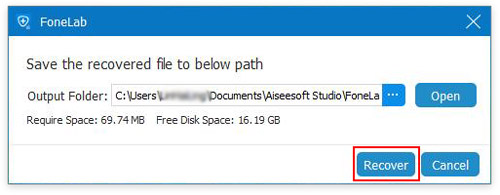
Det som er bemerkelsesverdig med sikkerhetskopi av iPhone, er at sikkerhetskopieringsprosessen vil ta litt tid. Den spesifikke tiden for sikkerhetskopiering av en iPhone avhenger av størrelsen på sikkerhetskopien og hastigheten på nettverket. I tillegg må du sørge for at Wi-Fi-tilkoblingen til din iPhone er pålitelig før du tar sikkerhetskopi av iPhone.