VLC er en allsidig mediaspiller som kan spille av hvilket som helst ofte brukt video / lydformat. Den tilbyr forskjellige funksjoner som hjelper brukerne med å glede seg over mediefilene. En funksjon i VLC Media Player lar deg loope en video. Du kan finne den samme typen funksjon i mange musikkspillere. Det betyr at når videoen når slutten, vil den umiddelbart begynne å spille igjen fra begynnelsen. Her kommer spørsmålet, hvordan lage VLC loop video? Bare fortsett å lese for å finne svaret.

VLC Loop Video
Trinn 1Start VLC Media Player på din PC og åpne videoen du vil sløyfe.
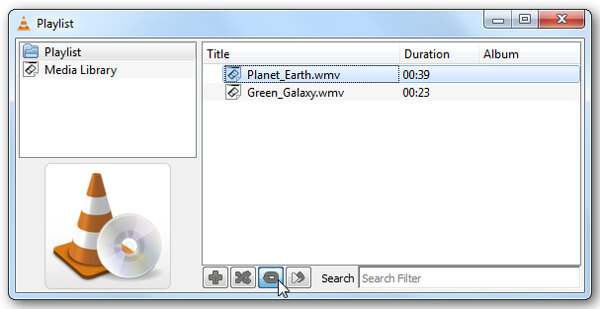
Trinn 2Hvis du vil lage VLC-loop-video, bør du først finne loop-knappen. Du kan klikke på knappen for å sløyfe en eller alle og veksle til du når ønsket resultat.
I løpet av bare noen få klikk kan du enkelt loop video i VLC. VLC-loopvideo-modellen vil være loop one, loop all og no loop, du kan stille den i henhold til ditt behov. Disse to-trinnene vil gjøre at videoene dine løper kontinuerlig til du stopper dem.
Når du vil sløyfe video VLC på Mac, vil trinnene være de samme.
Trinn 1Åpne VLC Player på Mac og importer videoen du vil sløyfe.
Trinn 2Finn loop-knappen og klikk på den for å loop videoer i VLC-spillelisten.
Dette er enkle trinn som du kan følge for å sløyfevideoer i VLC Player. Du kan alltid legge til flere filer i spillelisten.
Bortsett fra å loope hele videoen, kan du også sløyfe en bestemt del av den.
Trinn 1Åpne VLC og legg til videoen du vil sløyfe.
Trinn 2Velg Vis på menylinjen, og velg deretter Avanserte kontroller fra rullegardinlisten. Du vil se fire nye kontroller vises over avspillingsknappen nederst.
Trinn 3Sett videoen på startpunktet for ønsket loop og klikk på den tredje knappen 'Loop fra punkt A til punkt B kontinuerlig'. På dette tidspunktet vil den første delen av ikonet bli rødt.
Trinn 4Still punktet der du vil avslutte løkken, og trykk på knappen igjen.
Trinn 5Trykk på Play-knappen for å starte loopen i VLC.
Sjekk hvordan du bruker denne gratis videoredigereren fra videoen nedenfor:


Vi snakker hovedsakelig om VLC-loopvideo i denne artikkelen. Vi viser deg hvordan du sløyfer en video i VLC Player på Windows og Mac. I tillegg forteller vi deg hvordan du sløyfer en bestemt videoseksjon. Håper du kan spille av mediefilen din bedre etter å ha lest dette innlegget.