VLC er en veldig populær programvare for multimediaavspilling som støtter høyt forskjellige video / lydformater som MP4, MOV, AVI, MKV, MP3, FLAC, OGG og mer. Men du bør vite det, VLC er langt mer enn en mediaspiller. Mange kule funksjoner som klippe, rotere, slå sammen, legge til effekter osv. Er designet i det. Videre kan du stole på det for å konvertere videoformater og streame online videoer.
Her kommer spørsmålet, hvordan redigere video med VLC? Vet du hvordan du bruker VLC til å klippe / trimme / slå sammen video? Her i denne artikkelen vil vi vise deg tre kule funksjoner i VLC media player og redigere video med VLC. Bare fortsett å lese for å bruke VLC som et videoredigeringsverktøy.

VLC er ikke en profesjonell videoredigeringsprogramvare. Men VLC er enkel nok til å hjelpe deg med å trimme deler av videoene dine. VLC-kuttfunksjonen lar deg lage mindre klipp fra en film for enkel deling med familie og venner. Du kan bare lagre favorittsegmentene dine og la resten være igjen. Nå kan du ta følgende trinn for å bruke VLC som videoklippverktøy.
Trinn 1Start VLC Player på datamaskinen din og klikk på "Vis" -fanen på menylinjen. Velg alternativet "Avanserte kontroller" fra rullegardinlisten.

Trinn 2Klikk på den røde "Record" -knappen, spill av videodelen du vil klippe. På denne måten du kan spille inn, kan du trimme video med VLC. Den innspilte videoen blir lagret i "My Video" -mappen på datamaskinen din.

Foruten VLC-trimvideoen, kan du også bruke VLC til å kombinere videoer sammen. VLC-sammenslåingsfunksjon lar deg slå sammen flere klipp for å lage en ny enkelt video.
Trinn 1Start VLC Media Player på datamaskinen din og klikk på "Media" på menylinjen. Velg "Åpne flere filer" fra rullegardinlisten.
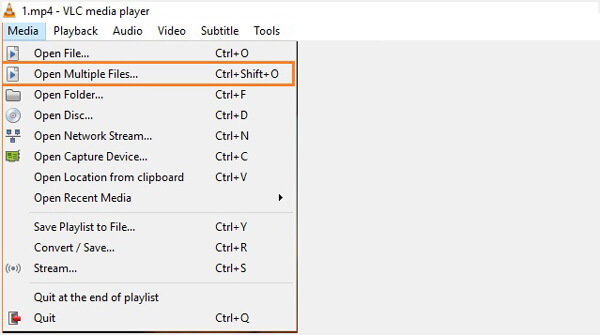
Trinn 2I "Åpne medier" -vinduet klikker du på "Legg til" -knappen for å laste de lokale videoene du vil slå sammen.
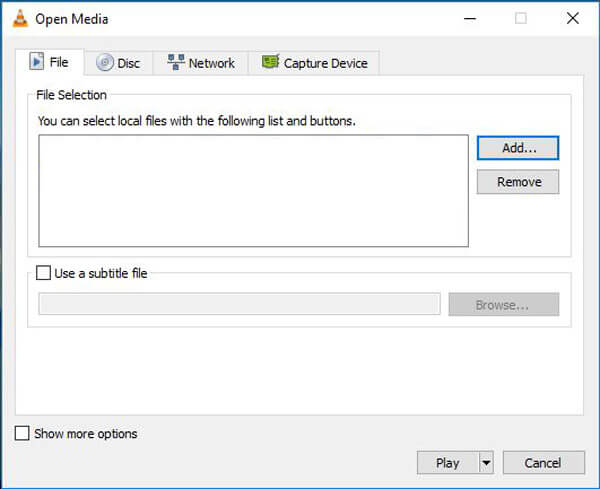
Trinn 3Klikk på "Spill" -knappen og velg "Konverter" -alternativet fra rullegardinmenyen. Deretter kan du velge destinasjonsfilmappen for den sammenslåtte videoen og starte videoens sammenslåing på VLC.
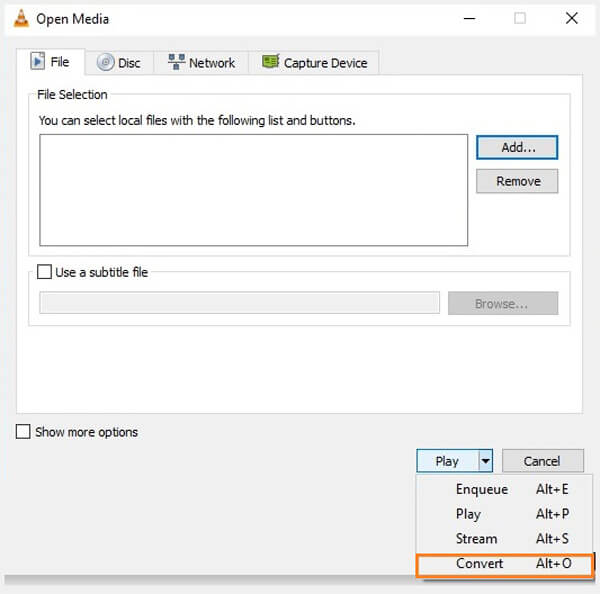
Merk: Bare videoer i samme videoformat kan slås sammen i VLC.
Hvis du vil rotere video med VLC Player, bør du være mer oppmerksom på denne delen. VLC Player lar deg rotere video mens du spiller den.
Trinn 1Start VLC Media Player på datamaskinen din, og importer videoen du vil rotere.
Trinn 2Klikk på Verktøy på den øverste menylinjen. Velg Effekter og filtre fra nedtrekkslisten.
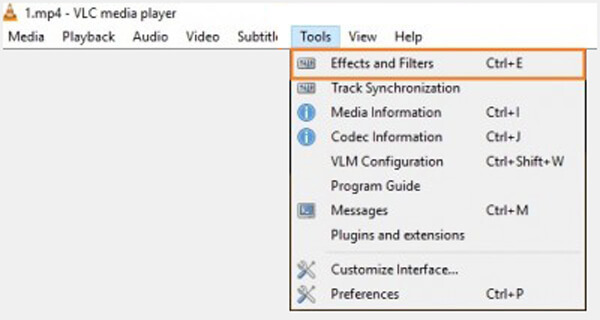
Trinn 3Velg kategorien Videoeffekter i vinduet Justeringer og effekter. Merk "Roter" -alternativet, så skyves glideren på 360 grader. Nå kan du rotere video i VLC som du vil.
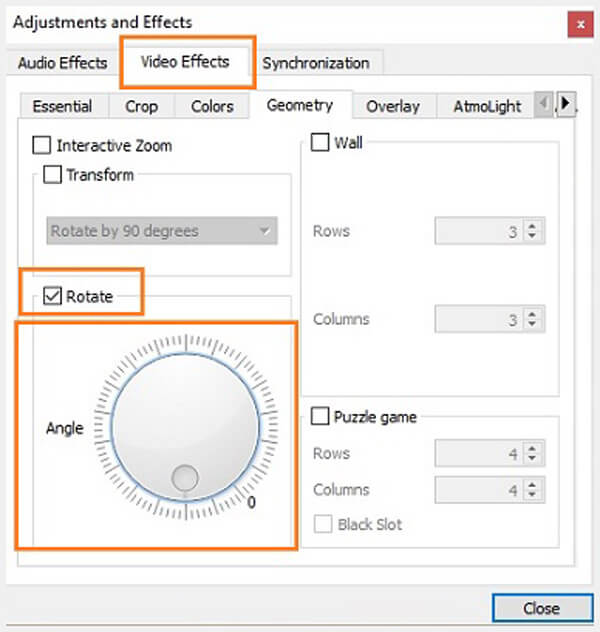
Når du vil redigere video med VLC, kan du gjøre det med metodene ovenfor. Men som du kan se, er VLC Player ikke en profesjonell videoredigerer. Du kan føle deg litt hard når du redigerer video i VLC. Her anbefaler vi hjertelig Free Video Editor for å hjelpe deg med å rotere / klipp ut / slå sammen video. Du kan gratis laste ned den og prøve.
Egenskaper:
Trinn 1Last ned, installer og start Free Video Editor på din PC eller Mac. Denne gratis videoredigereren har et enkelt å lære grensesnitt og gir deg praktisk videoredigeringskontroll.

Trinn 2Klikk på Roter å gå inn i Roter vindu. Her har du lov til å rotere 90 med klokken / mot klokken, horisontal vippe og vertikal vipp.

Trinn 3Klikk Legg til fil for å importere videoen du vil rotere. Eller du kan dra videoen direkte til denne programvaren.
Trinn 4Roter video etter behov og klikk Spar & Konverter for å lagre den roterte videoen på datamaskinen din.

Trinn 1Klikk på Grunnleggende klipp for å gå inn i videoklippsvinduet.
Trinn 2Importer videoen din til denne gratis videoredigereren ved å klikke på Legg til fil knapp. Du har også lov til å dra filen din direkte til den.

Trinn 3Dra prosesslinjen for å angi start- og sluttidspunktet for videoklippet. Den innebygde videospilleren lar deg forhåndsvise videoen. På denne måten kan du enkelt trimme / klippe videoen.

Trinn 4Klikk Spar > Konverter for å klippe video og lagre den trimmede videoen på datamaskinen din.
For flere redigeringsfunksjoner, kan du sjekke videoen nedenfor:


I denne artikkelen snakker vi hovedsakelig om Rediger video med VLC. Vi viser deg hvordan du kan klippe / slå sammen / rotere video i VLC. I tillegg introduserer vi deg en kraftig videoredigerer som hjelper deg med gratis redigering av videoen. Håper du kan redigere videoen din bedre etter å ha lest dette innlegget.