VLC Media Player er en av de mest populære video- / lydspillere som kan hjelpe deg å spille forskjellige mediefiler jevnt. Men VLC spiller ikke bare videoer fra forskjellige kilder. Noen grunnleggende redigeringsfunksjoner på VLC gjør det til et nyttig videoredigeringsverktøy. Når du for eksempel vil trimme video, kan du også stole på VLC.
VLC er kanskje ikke den mest avanserte videoredigeringsprogramvaren, men den har muligheten til å kutte videoer. Den lar deg trimme deler av videoene dine. Hvis du bare ser VLC en videospiller og ikke vet hvordan du bruker VLC trimvideo? Denne guiden viser deg hvordan du kan trimme video ved hjelp av VLC.
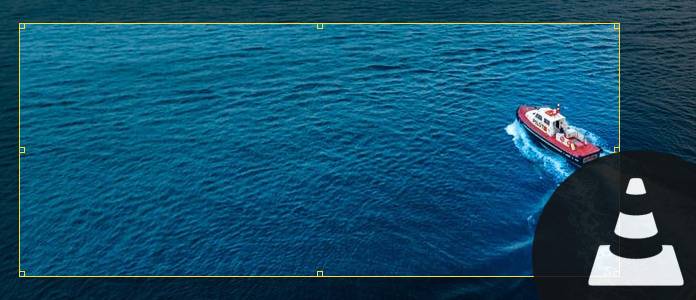
VLC Trim Video
Vil du bare lagre favorittsegmentene dine og la resten være? Du kan trimme video i VLC. Du kan ta følgende guide for å bruke VLC-trimvideo.
Trinn 1Start VLC Player på datamaskinen din. Du kan navigere til http://www.videolan.org/ for å laste ned og installere VLC Player. Klikk på "Vis" -fanen på menylinjen og velg alternativet "Avanserte kontroller" fra rullegardinlisten.

Trinn 2Klikk på den røde "Record" -knappen, spill av videoen eller bla deg rundt til utgangspunktet der du vil trimme. Når du har kommet til sluttpunktet, trykker du på opptaksknappen igjen.

Med denne innspillingsmåten kan du enkelt lage VLC-trimvideo. Den innspilte videoen blir lagret i "My Video" -mappen på datamaskinen din.
Når du vil trimme video med VLC, kan du gjøre det med metoden over. Men som du kan se, er VLC Player ikke en profesjonell videoredigerer. Du kan føle deg litt vanskelig å trimme video i VLC ved å spille inn måte. Her anbefaler vi hjertelig Free Video Editor for å hjelpe deg med å klippe / trimme video. Du kan gratis laste ned den og prøve.
Egenskaper:
Trinn 1Last ned, installer og start Free Video Editor på din PC eller Mac. Denne gratis videoredigereren har et enkelt å lære grensesnitt og gir deg praktisk videoredigeringskontroll. Klikk på "Grunnleggende klipp" for å gå inn i videoklippsvinduet.

Trinn 2Importer videoen din til denne gratis videoredigereren ved å klikke på "Legg til fil" -knappen. Du har også lov til å dra filen din direkte til den.

Trinn 3Dra prosesslinjen for å angi start- og sluttidspunktet for videoklippet. Den innebygde videospilleren lar deg forhåndsvise videoen. På denne måten kan du enkelt trimme / klippe videoen.

Trinn 4Klikk "Lagre"> "Konverter" for å klippe ut video og lagre den trimmede videoen på datamaskinen din.
Sjekk hvordan du klipper video fra videoen nedenfor:


Vi snakker hovedsakelig om VLC-trimvideo i denne artikkelen. Vi viser deg hvordan du trimmer video i VLC trinn for trinn. Videre introduserer vi deg en brukervennlig gratis videoredigerer som hjelper deg med å klippe video for bare å redde den nyttige delen. Håper du lett kan trimme video etter å ha lest dette innlegget.