Hvis du noen gang har møtt situasjonen at underteksten vises for tidlig eller for sent mens du spiller av video på VLC Player?
Undertekst er en viktig del av en film, spesielt for de som snakker på et fremmed språk. Undertittelen kan hjelpe deg med å forstå hele historien bedre. VLC-mediaspiller kan lett oppdage undertekster som følger med en videofil, ikke er hardkodede. Det fungerer utmerket med eksterne undertekster. Du kan legge til nyttige undertekster på videoen du ser på.

Forsinkelse av VLC-undertittel
Du kan imidlertid merke at du ofte får tilgang til VLC-undertittelforsinkelse problem. På dette tidspunktet blir undertekster ekstremt irriterende når de ikke er synkronisert med videoen. Hvordan justere underteksttimingen for å bli kvitt VLC-undertekstforsinkelsesproblemet? Ikke bekymre deg. Vi vil vise deg hvordan du takler tekstene som ikke er synkroniserte i VLC-spilleren, bare fortsett å lese for å finne det beste svaret.
Trinn 1Start VLC-spiller, og last inn filmen sammen med undertittelen til den.
Trinn 2Se videoen for å finne ut om undertittelen løper foran eller henger etter filmen.
Trinn 3Klikk på "Verktøy"> "Spor synkronisering". Da kan du finne delen "Undertekst / video" i popup-vinduet "Justeringer og effekter".
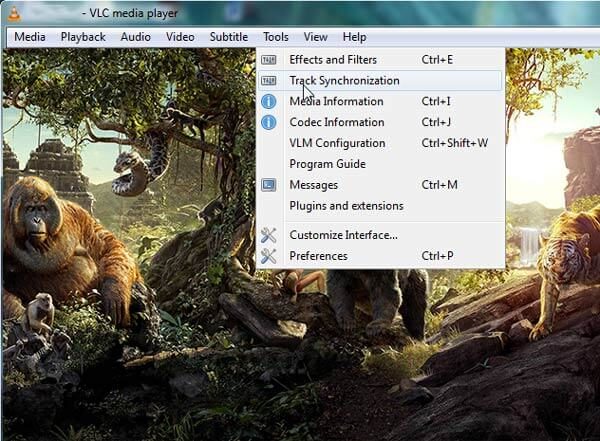
Trinn 4Løs problemet med VLC-undertekstforsinkelse ved å justere alternativene "Fremme av undertekster over video" og "Hastighet på undertekstene".
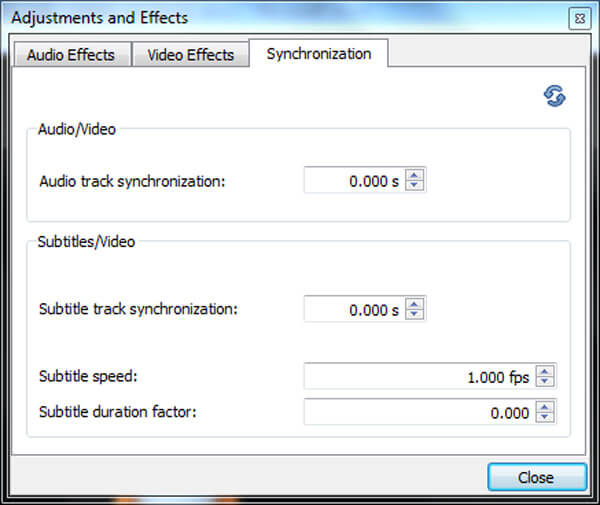
Du kan også bruke "G / H" -tasten for å synkronisere VLC-undertittel.
Trykk "H" -tasten for å forsinke VLC-undertittelen.
Trykk "G" -tasten for å fremskynde VLC-undertittelen.
Du kan trykke på disse tastene på tastaturet for å gjøre VLC-undertittelen perfekt synkronisert med videoen.
Hvis du vil løse VLC-forsinkelsesproblemer med undertekst, kan du enkelt løse problemet med den første delen. Hva om du direkte vil legge til riktig ekstern undertittel til videoen. Her anbefaler vi inderlig den kraftige Video Converter Ultimate for å hjelpe deg å legge til undertittel til video. Først kan du gratis laste ned og installere det på datamaskinen din.
Trinn 1Launch Video Converter Ultimate

Etter nedlasting, installer og åpne denne kraftige underteksten og legger til programvare på PC / Mac.
Trinn 2Importer videofiler

Klikk på "Legg til filer" på menylinjen for å velge og laste inn video (er) til dette programmet.
Trinn 3Legg til undertekster til video

Klikk på redigeringsikonet, naviger til "Undertekst" -fanen og klikk på "Legg til undertekst" -knappen for å legge til undertekst i videofilen. Du kan også legge til lydspor i utgangsvideoen.
Trinn 4Bekreft operasjonen
Du kan velge det passende utdatavideoformatet fra rullegardinlisten "Konverter alt til". Klikk på "Konverter alle" -knappen for å bekrefte operasjonen med å legge til undertekster. Bortsett fra å legge til undertekster og lydspor, lar denne allsidige video Converter Ultimate deg også redigere video, justere videoeffekter, forbedre videokvaliteten og mer.
I dette innlegget snakker vi hovedsakelig om forsinkelsesproblemer med VLC. Vi viser deg en enkel måte å justere undertittel i VLC-spiller. Videre forteller vi deg hvordan du legger til ekstern undertittel til video. Håper du bedre kan glede deg over filmene dine etter å ha lest denne artikkelen.