
VLC media player er gratis og åpen kildekode programvare som er mye brukt til å spille av mediefiler. I tillegg til avspilling av video / lyd, tilbyr alle funksjoner VLC noen grunnleggende redigeringsfunksjoner som du kan redigere video. Mange nyttige funksjoner som kutte, rotere, slå sammen, legge til effekter osv. Er designet i den. Videre er den også i stand til å konvertere, klippe og endre størrelse på hvilken som helst video på kort tid, og den konverterer hvilken som helst video ganske raskt uten å påvirke kvaliteten på videoen.
Her kommer spørsmålet, hvordan beskjære video i VLC? Når du får en video og vil fjerne den svarte kanten, vet du hvordan du beskjærer video i VLC? VLC Player er aktivert med en video beskjæring funksjonalitet gratis. Det er et redigeringsverktøy som du alltid vil være kritisk i forsøket på å slette noen deler av videoen du ikke liker. Nedenfor er tips om hvordan du beskjærer video ved hjelp av VLC.

VLC beskjæringsvideo
Trinn 1 Start VLC Player på datamaskinen din. Du kan navigere til http://www.videolan.org/ for å laste ned og installere VLC Player.
Trinn 2 Klikk verktøy på menylinjen og velg deretter Effekter og filtre fra rullegardinlisten.
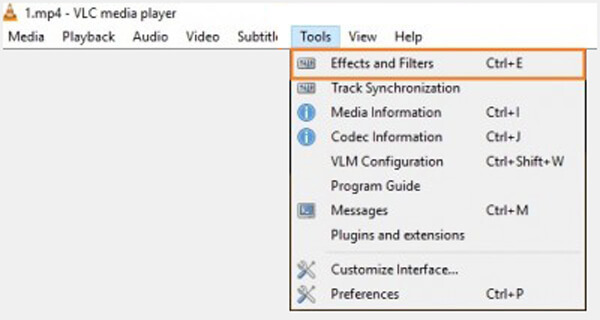
Trinn 3 Klikk på fanen Video Effects i popup-vinduet Justeringer og effekter vindu. Da har du lov til å definere det valgte området under Beskjær alternativet.
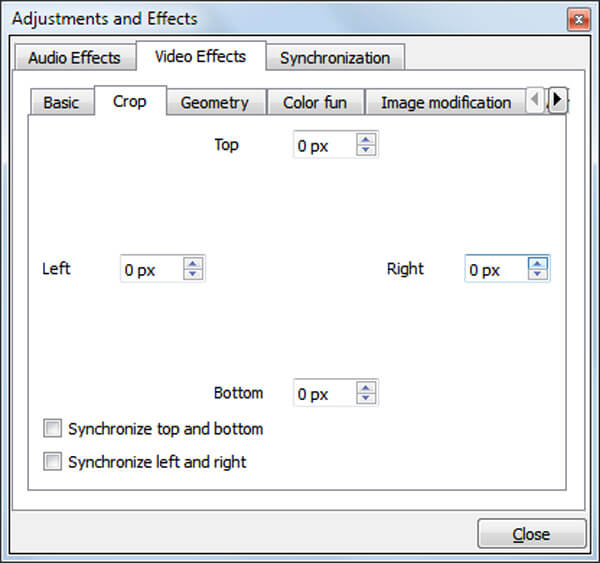
Når du vil beskjære video VLC, kan du gjøre det med metoden over. Men som du kan se, er VLC Player ikke en profesjonell videoredigerer. Her anbefaler vi hjertelig Free Video Editor for å hjelpe deg med å beskjære video. Du kan gratis laste ned den og prøve.
Egenskaper:
Trinn 1 Last ned, installer og start Free Video Editor på datamaskinen din. Denne gratis videoredigereren har et enkelt å lære grensesnitt og gir deg praktisk videoredigeringskontroll. Klikk på Beskjær for å gå inn i videoklippvinduet.

Trinn 2 Importer videoen din til denne gratis videoredigereren ved å klikke på Legg til fil knapp. Du har også lov til å dra filen din direkte til den.
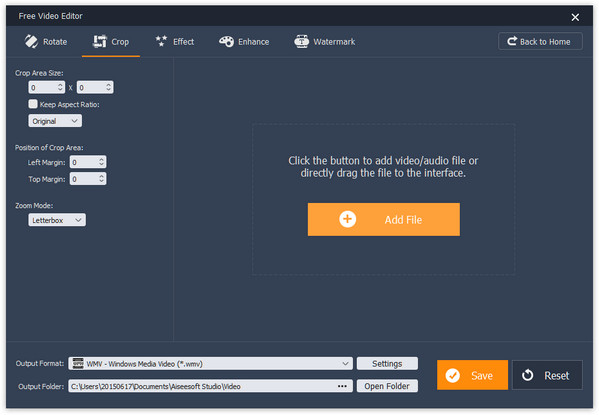
Trinn 3 Du står fritt til å beskjære video og fjerne den unødvendige grensen. Den innebygde videospilleren lar deg forhåndsvise videoen. På denne måten kan du enkelt beskjære videoen.

Trinn 4 Klikk Spar > Konverter å klippe video og lagre videoen på datamaskinen din.
Sjekk hvordan du beskjærer video fra videoen nedenfor:


Kan VLC redigere video?
Ja. VLC er langt mer enn en multimediaspiller. Det er mange redigeringsfunksjoner som kutt, rotering, fletting, effekter blir lagt til VLC. Når du åpner VLC på datamaskinen din, klikker du Verktøy> Effekter og filtre. Deretter har du lov til å justere video- og lydeffekter og rediger videoen din i VLC.
Kan jeg trimme videoer med VLC?
Ja. VLC Media Player har noen grunnleggende redigeringsverktøy som du kan bruke til å dele videofiler. Produksjonsdelte videofiler forblir i samme format som den originale.
Hvordan slår jeg sammen video i VLC?
Begynn med å velge Media fra menylinjen, og velg Konverter / lagre alternativet. Klikk på Legg til for å laste inn videofilene i popup-vinduet, og velg deretter Konverter / lagre i rullegardinmenyen.
Vi snakker hovedsakelig om VLC-avlingsvideo i denne artikkelen. Vi viser deg hvordan du beskjærer video i VLC trinn for trinn. Videre introduserer vi deg en enkel å bruke gratis videoredigerer som hjelper deg med å fjerne den svarte kanten på videoen. Håper du lett kan beskjære video etter å ha lest dette innlegget.