Ulike typer iOS-enheter har sine egne kjennetegn. For eksempel er iPhone bærbar mens iPad gir en bedre visuell opplevelse. Derfor er det vanlig at du vil overføre filer mellom iOS-enheter. Det er mange måter å Overfør videoer fra iPhone til iPad. Denne artikkelen inneholder tre metoder for å sende videoer tatt eller lastet ned fra iPhone til iPad. Fortsett å lese og velg riktig etter behov.
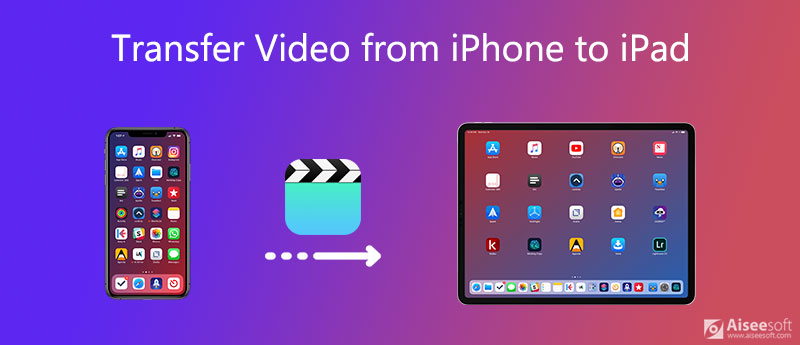
FoneTrans er den beste programvaren for å synkronisere og administrere data på iOS -enheter, inkludert bilder, videoer, musikk, kontakter, meldinger, kalendere etc. Den kan overføre data mellom iOS -enheter, datamaskinen og iTunes raskt og trygt. For eksempel kan du overføre kontakter fra iPod til iPhone eller iPad.
FoneTrans kopierer videoene du trenger fra iPhone til iPad uten tap av kvalitet. Med den kan du overføre flere videofiler fra iPhone til iPad med bare ett klikk med rask hastighet.
100 % sikker. Ingen annonser.
100 % sikker. Ingen annonser.

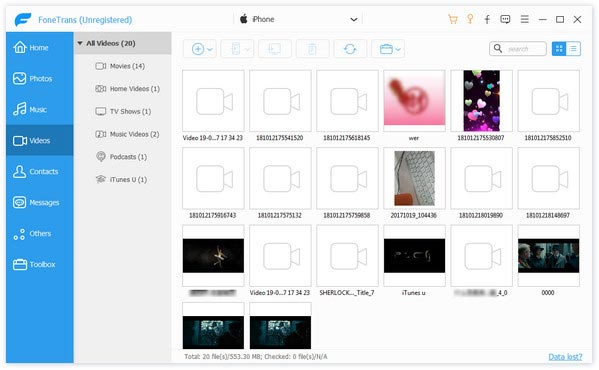
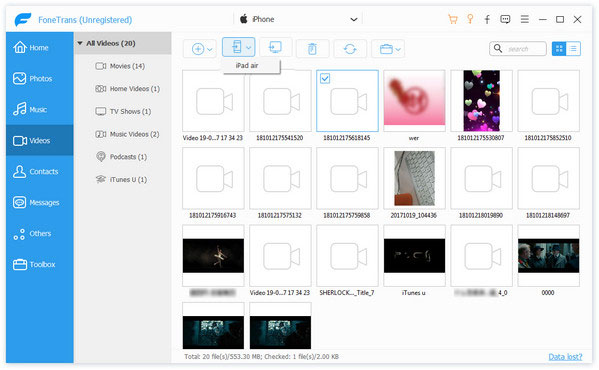
Den innebygde Airdrop funksjonen er kraftig på iPhone og iPad. AirDrop er basert på Bluetooth -teknologien. Derfor, i stedet for å lære å overføre videoer fra iPhone til iPad ved hjelp av Bluetooth, kan du søke AirDrop for å få hjelp. Her er de detaljerte trinnene for å bruke Airdrop til å overføre videoer fra iPhone til iPad. Vennligst les dem og prøv det selv.
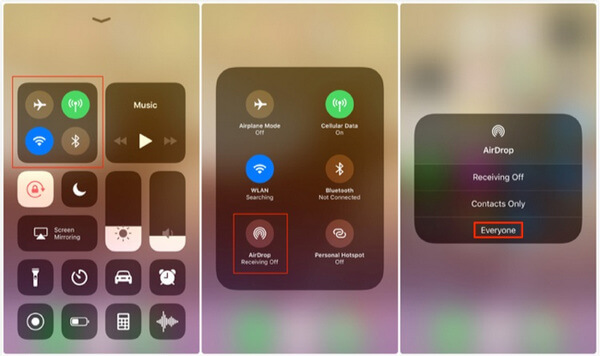
Du kan også gå til iPhone innstillinger og finne general. Trykk deretter på AirDrop og gjør enheten din synlig for Alle.
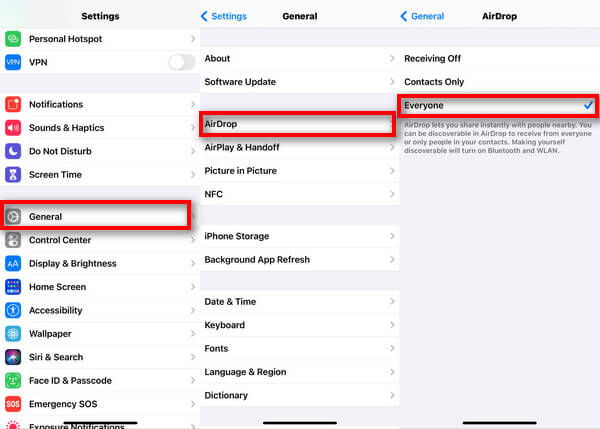
På samme måte kan du gjøre dette med iPad -en din for å sikre at videoer kan overføres vellykket.
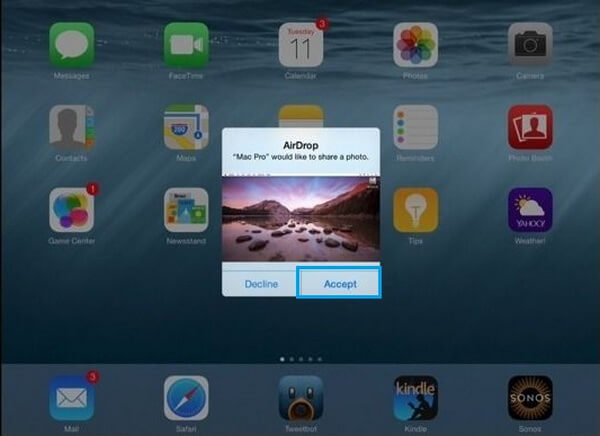
Imidlertid er det begrensninger for å overføre filer ved hjelp av AirDrop. Hvis du har en håndfull videoer å overføre, kan det være veldig tidkrevende. Derfor anbefales det ikke å overføre en stor del data.
I tillegg når du støter på problemer som AirDrop virker ikke, kan du bytte til andre metoder. Les den neste delen og lær hvordan du overfører videoer fra iPhone til iPad ved hjelp av iCloud.
iCloud kan være veldig nyttig når du overfører store videoer. Alt du trenger å gjøre er å synkronisere mediefilene til den samme iCloud -kontoen på begge enhetene. Hvis du vil overføre videoer ved hjelp av funksjonene som er innebygd i iOS -enheter, er iCloud definitivt ditt beste valg. Logg på samme Apple -ID på begge enhetene.
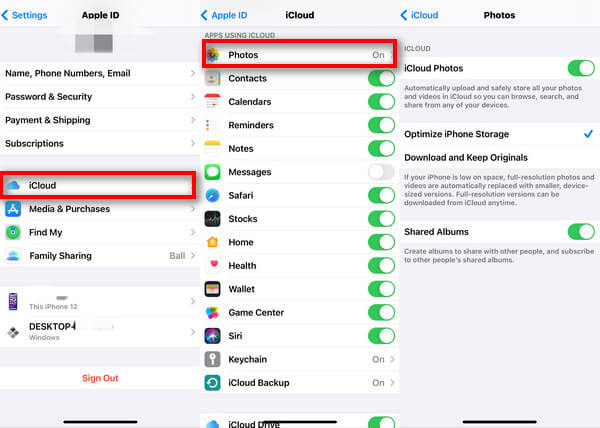
Det er imidlertid begrensninger for å bruke iCloud også. Hver Apple -ID har bare tilgang til 5 GB ledig plass på iCloud. Hvis du vil ha mer plass, kan du få en premiumkonto. I tillegg støtter den ikke alle håndholdte enheter. Dessuten kan du ikke få tilgang til alle dataene som er synkronisert før du logger på iCloud -kontoen din på en bestemt enhet. De kan alle unngås ved å bruke FoneTrans i del 1. Du kan laste ned og prøve.
Vil iCloud slette videoer ved synkronisering?
Det avhenger av innstillingene dine. Hvis du sletter et synkronisert bilde, forsvinner det også fra iCloud. Hvis du slår av iCloud-bildesynkronisering, vil ikke sletting av bilder fra iCloud-nettstedet føre til sletting på iPhone eller iPad.
Hvordan gjør jeg AirDrop fra iPhone til iPad uten WIFI?
Du trenger faktisk ikke koble til et WiFi-nettverk for å bruke AirDrop. AirDrop bruker punkt-til-punkt WiFi for å overføre data mellom to iOS-enheter. Derfor trenger du bare å slå på WiFi.
Kan jeg overføre kjøpte videoer fra iPhone til iPad?
Hvis du vil synkronisere kjøpene dine, går du til Innstillinger> iTunes og appbutikker. Slå deretter på knappen Automatisk nedlasting på både iPhone og iPad.
konklusjonen
Denne artikkelen gir tre måter å overføre videoer fra iPhone til iPad. Det er praktisk å bruke AirDrop eller iCloud, men det er begrensninger for begge deler, for eksempel overføringshastighet og lagringsplass. Å bruke FoneTrans er raskt og trygt. Etter å ha lest denne artikkelen, kan du velge den riktige i henhold til ditt behov.
Overfør iPhone-fil
1. Overfør iPhone Music 2. Overfør iPhone Music til PC 3. Overfør iPhone-bilder til bærbar PC 4. iPhone-kontakter til Mac-overføring 5. Overføring av iPhone til datamaskin 6. Overføring av iPhone til Mac 7. Overfør iPhone 5 Music til Mac 8. Overfør iPhone-kontakt til Gmail 9. Overfør iPhone-tekstmeldinger 10. Overfør iPhone Video til iPad 11. Overfør iOS-data til PC / iTunes 12. Last ned iPhone-bilder til PC
Den beste iOS Transfer-programvaren for å administrere og overføre iOS-filer fra iPhone / iPad / iPod til datamaskinen din eller omvendt uten å kjøre iTunes.
100 % sikker. Ingen annonser.
100 % sikker. Ingen annonser.