Slik bruker du AirDrop til å overføre filer mellom Mac og iPhone
Apples AirDrop-tjeneste gjør det mye enklere å overføre filer som dokumenter, bilder, videoer, nettsteder, kartplasseringer og mer mellom støttede Mac-datamaskiner og iOS-enheter over Wi-Fi og Bluetooth. I denne artikkelen vil vi gi en komplett guide om hvordan du kan AirDrop fra Mac til iPhone, iPhone til Mac eller Airdrop iPhone for å overføre filer mellom forskjellige Apple-enheter. Hvis du har problemer med å bruke AirDrop til å dele filer mellom Mac og iPhone, vil vi også anbefale det beste alternativet til AirDrop.
Del 1. Krav til AirDrop-system
AirDrop er tilgjengelig på iOS-enheter som kjører iOS 10.7 eller nyere, og Mac-maskiner som kjører macOS X Lion (10.7) og nyere. Men systembegrensningene varierer fra forskjellige enheter. Sjekk detaljene nedenfor.
AirDrop mellom iOS-enheter
Kjører iOS 7 eller nyere.
- iPhone 5 eller nyere
- iPad (4. generasjon) eller nyere
- iPad Pro: alle modeller
- iPad Mini: alle modeller
- iPod Touch (5. generasjon) eller nyere
AirDrop mellom Mac og iOS
For AirDrop mellom Mac og iPhone, iPad eller iPod touch, bør alle iOS-enheter kjøre iOS 8 eller nyere.
Og Mac-maskiner bør kjøre OS X Yosemite (10.10) eller nyere:
- MacBook Air: Midt i 2012 eller nyere
- MacBook (netthinne): alle modeller
- MacBook Pro: Midt i 2012 eller nyere
- iMac: Sent i 2012 eller nyere
- iMac Pro: alle modeller
- Mac Mini: Sent i 2012 eller nyere
- Mac Pro: Sent i 2013 eller nyere
Del 2. Hvordan AirDrop Mac iPhone
For AirDrop mellom Mac og iPhone, skal Bluetooth og Wi-Fi være slått på for begge enhetene, men de er ikke påkrevd å være koblet til samme Wi-Fi.
1. Hvordan AirDrop fra Mac til iPhone
For det første må du aktivere AirDrop på Mac og iPhone.
På din Mac:
Trinn 1.
Gå til Finder> Gå> AirDrop på din Mac.
Trinn 2.
AirDrop-vinduet viser deg AirDrop-brukere i nærheten. Bare dra ett eller flere dokumenter, bilder eller andre filer til mål-iPhone som vises i vinduet.

Eller du kan bruke Del-funksjonen alternativt.
Trinn 1.
Åpne filen du vil dele fra Mac til iPhone, og klikk deretter Del-ikonet i appen din. Eller kontrollklikk på filen i Finder, og velg deretter Del fra hurtigmenyen.
Trinn 2.
Velg Airdrop fra delingsalternativene.
Trinn 3.
Velg din iPhone fra AirDrop-arket.
På iPhone:
Sveip fra bunnen av skjermen for å åpne Kontrollsenter. Hvis du ikke kan se AirDrop-alternativet i Kontrollsenteret, kan du trykke sterkt på boksen som inneholder Flymodus og Cellular Data, så vil du se flere tilgjengelige alternativer som nedenfor.

Nå kan du aktivere AirDrop og velge Bare kontakter eller Alle.
Motta filer
Når du AirDrop filer fra Mac til iPhone, vil du motta en melding om å godta filen på iPhone.
• Hvis du sender et bilde fra Mac til iPhone med AirDrop, etter at du har klikket på Godta, vises det mottatte bildet i Bilder-appen din.

• Hvis du overfører et dokument som en PDF eller word doc eller annen lignende fil fra Mac til iPhone, dukker det opp et vindu med alternativer som lar deg velge hvilken app du vil åpne AirDrop-filen med.
2. Hvordan AirDrop fra iPhone til Mac
Trinnene til AirDrop fra iPhone til Mac for fildeling ligner AirDrop fra Mac til iPhone. Her skal vi gjøre det enkelt og kort.
Trinn 1.
Finn filen eller dataene du vil overføre på iPhone.
Trinn 2.
Trykk på Del-ikonet eller finn den aktuelle aksjeoppføringen.
Trinn 3.
Fra delingsalternativene, velg AirDrop og trykk på ikonet som representerer Mac-en du vil dele med.
Trinn 4.
På din Mac vil du få en melding, klikk "Godta" og dataoverføringen starter.

Trinn 5.
Du vil finne den overførte filen i mappen Nedlastinger i Dock.
3. Hvordan AirDrop fra iPhone til iPhone
Trinn 1.
Slå på Bluetooth og Wi-Fi på de to iOS-enhetene dine, og aktiver AirDrop med det første.
Trinn 2.
På din kilde-iPhone velger du filen du vil overføre og trykker på Del-ikonet.
Trinn 3.
Velg AirDrop fra delingsalternativene, og velg mål-iPhone.
Trinn 4.
På mål-iPhone vil du motta en melding, trykk på Godta for å motta den delte filen.

Del 3. AirDrop feilsøking
Hva om AirDrop virker ikke på din iPhone eller Mac? Her utarbeider vi noen nyttige tips for deg.
Hvis en av enhetene dine ikke vises som AirDrop-mottaker, må du forsikre deg om at begge enhetene har Wi-Fi og Bluetooth slått på og er innenfor 30 meter (9 fot) fra hverandre. Hvis dette ikke hjelper, sjekk de detaljerte tipsene nedenfor.
På Mac:
- Forsikre deg om at AirDrop er slått på Mac.
- Sjekk "Tillat meg å bli oppdaget av"-innstillingen nederst i AirDrop-vinduet. Hvis AirDrop er satt til å motta innhold fra bare kontakter, må begge enhetene være logget på iCloud, og e-postadressen eller telefonnummeret som er knyttet til avsenderens Apple-ID, må være i Kontakter-appen på Mac-en. Det er mer anbefalt å bruke alternativet Alle under fanen "Tillat meg å bli oppdaget av".
- Hvis Mac-en din er fra 2012 eller tidligere, kan du klikke "Ser du ikke hvem du leter etter?" i AirDrop-vinduet eller delingsarket til delings-Macen. Klikk deretter på "Søk etter en eldre Mac".
- Deaktiver "Blokker alle innkommende tilkoblinger" i innstillingene for sikkerhet og personvern på den mottakende Mac-en.
På iPhone, iPad eller iPod touch:
- Sjekk AirDrop-innstillingen i kontrollsenteret. Det ville være bedre å angi å motta innhold fra alle.
- Forsikre deg om at din personlige hotpot- eller AirPlane-modus er slått av.
Hvordan fikser jeg "Sende eller mottak av filer mislyktes"?
- Hold iPhone-skjermen våken, ellers slutter AirDrop å fungere og ikonet vises ikke på Mac.
- Deaktiver Ikke forstyrr-modusen på din iPhone.
- Forsikre deg om at AirPlane Mode og Personal Hotpot er slått av.
- IOS AirDrop ble designet for å automatisk åpne mottatte filer i den aktuelle appen, så hvis du mottok en overføringsfeilmelding når du forsøkte å sende flere filer, er kanskje ikke disse filene av samme type. AirDrop støtter ikke overføring av flere filer.
Det beste alternativet til AirDrop
Hvis feilsøkingstipsene ovenfor ikke kan bidra til å løse problemet ditt AirDrop fungerer ikke, er det ikke nødvendig å kaste bort tid på AirDrop mer. Du kan bruke et alternativ til å overføre filer mellom Mac og iPhone enkelt og raskt. Her anbefaler vi deg å gi Aiseesoft Mac FoneTrans et forsøk.
Dette iPhone til Mac-overføring kan overføre kontakter, bilder, videoer, musikk og mer mellom Mac- og iOS-enheter. Dessuten kan du effektivt redigere spillelisten din, podcaster osv.

Nedlastinger
Aiseesoft Mac FoneTrans
- Overfør dokumenter, mediefiler (musikk, videoer, lydbøker, talememoer, bilder og ringetoner osv.) Mellom Mac og iOS-enhet og konverter filformatet automatisk til et kompatibelt.
- Dette iOS-overføringsverktøyet lar deg synkronisere kontakter til Macbook-en din i form av CSV-filer (Hotmail / AOL) og vCard-filer (Yahoo / Gmail).
- Det er enkelt å slette dupliserte kontakter, sanger, bilder og flere filer når du overfører filer mellom Mac og iPhone.
- Det er enkelt å slette dupliserte kontakter, sanger, bilder og flere filer når du overfører filer mellom Mac og iPhone.
Så hvis du ikke klarte å AirDrop mellom Mac og iPhone, kan Aiseesoft Mac FoneTrans definitivt gjøre deg en fordel.
Hvordan AriDrop mellom Mac og iPhone med Mac FoneTrans
Trinn 1.
Kjør Mac FoneTrans på din Mac-datamaskin. Koble din iPhone til Mac med en USB-kabel.

Trinn 2.
Vent noen sekunder, og alle filene på iPhone-enheten blir lastet inn i programmet i kategorier.

Trinn 3.
Velg de nøyaktige filene du vil overføre, klikk deretter på "Eksporter til"-knappen og velg å Eksporter til Mac eller Eksporter til iTunes i henhold til etterspørselen din.

Trinn 4.
Velg destinasjonen der du vil lagre den eksporterte filen på Mac-en. Vent i sekunder, og filen din blir overført fra iPhone til Mac.
Trinn 5.
Hvis du vil AirDrop fra Mac til iPhone, klikker du bare på "Legg til"-knappen og finner filen du vil importere, sjekk den og klikk Åpne.

Vent i sekunder, så blir filen overført til iPhone-en din.
Du kan også enkelt overføre filer mellom to iOS-enheter med lignende metoder.
konklusjonen
I dette innlegget har vi introdusert hvordan AirDrop mellom Mac og iPhone og også gitt noen nyttige AirDrop feilsøkingstips. Hvis du fremdeles ikke kan få ditt AirDrop-arbeid normalt, kan du prøve gratis med Aiseesoft Mac FoneTrans.
Hva synes du om dette innlegget?
Utmerket
Vurdering: 4.8 / 5 (basert på 95 stemmer)Følg oss på
 Legg igjen kommentaren din og bli med i diskusjonen vår
Legg igjen kommentaren din og bli med i diskusjonen vår
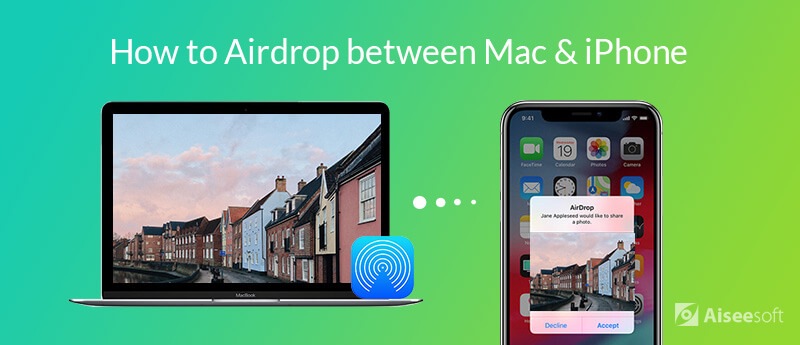






100 % sikker. Ingen annonser.
100 % sikker. Ingen annonser.





100 % sikker. Ingen annonser.