Hvordan laste ned bilder fra iPhone til PC? For å samle dine forskjellige behov for hvordan du laster ned bilder fra iPhone til PC, har vi forberedt deg 4 metoder med detaljerte instruksjoner for å få alle bildene dine importert til PC Windows 7, Windows 8, Windows 10 jevn.
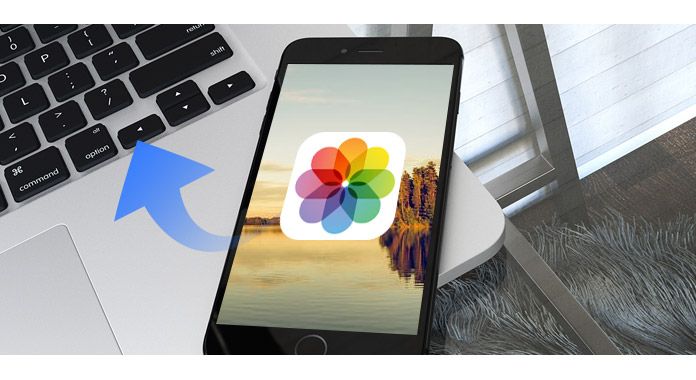
Når det gjelder å laste ned bilder fra iPhone til PC, er du på rett sted. Denne delen skal vise deg hvordan du bruker FoneTrans, den mest effektive måten å laste ned bilder fra iPhone til Windows PC.
Trinn 1 Last ned og installer FoneTrans på din PC. Koble din iPhone til datamaskinen via en USB-kabel.

Trinn 2 Klikk på "Bilder" fra venstre meny.

Trinn 3 Klikk på fotoalbumet i grensesnittet, velg mappene med bilder du vil eksportere og klikk på "Eksporter til" -knappen> "Eksporter til PC" for å laste ned bilder fra iPhone til PC.

Bilder-appen lagt til av Microsoft gjør det mulig for brukere å enkelt overføre bilder fra iPhone til Windows 10-datamaskin.
Du vil også like å lese: Topp 20 bilderedigeringsprogrammer for iPhone.
Windows AutoPlay lar deg åpne mye innhold som bilder, videoer, musikk fra mobile enheter, drivere, CDer eller DVDer. Funksjonen til AutoPlay er lik på Windows 7/8/10. Autospillet dukker opp automatisk når du kobler til iPhone på PC. Vi tar et eksempel på å bruke AutoPlay til å laste ned bilder fra iPhone til PC.
Trinn 1 Aktiver automatisk avspilling på Windows 7: Klikk på "Start-menyen"> "Kontrollpanel"> "Søk etter autospill"> "Autospill"> Slå på "Bruk automatisk avspilling for alle medier og enheter".
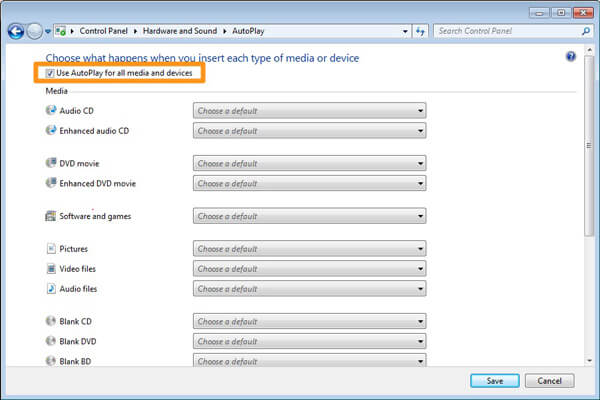
Trinn 2 Koble til iPhone-en din. Du må legge merke til at iPhone-en din er koblet til høyre nederst på skjermen.
Trinn 3 Velg "Importer bilder og videoer" fra popup-vinduet AutoPlay. En varsling sier at datamaskinen har funnet nye bilder. Klikk på "Importer" for å laste ned bilder fra iPhone til din Windows PC.

Trinn 1 Koble iPhone til Windows 10 via en USB-kabel og start Bilder-app på datamaskinen.

Trinn 2 Trykk på "Importer" -knappen øverst til høyre i bilder-grensesnittet. Velg bildene du vil importere, og klikk på "Importer" for å overføre bilder fra iPhone til Windows 10.

En annen nyttig måte å laste ned bilder fra iPhone til PC på er å bruke en skytjeneste, Dropbox. For å laste ned bilder fra iPhone til PC med Dropbox, må du laste ned og installere skytjeneste på både iPhone og PC først. Men du bør vite at Dropbox gir deg 2 GB gratis lagringsplass.
Ikke gå glipp av: Slik importerer du bilder fra iPhone til PC.
Trinn 1 Opprett en konto for Dropbox. Start deretter Dropbox-appen på din iPhone og last opp bildene fra iPhone til Dropbox.
Trinn 2 Start din Dropbox desktop-programvare og logg deg på med den samme kontoen på din iPhone Dropbox. Last ned bildene til PCen du nettopp lastet opp fra din iPhone. Det er gjort, du har klart å laste ned bilder fra iPhone til PC
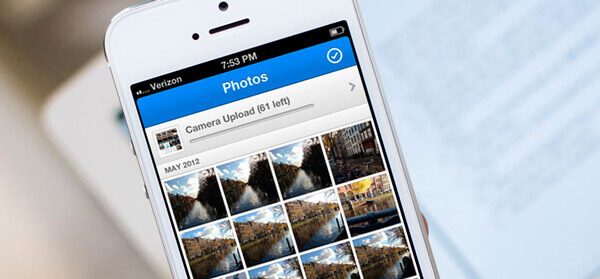
I denne artikkelen viser vi deg fire måter å hjelpe deg med å laste ned bilder fra iPhone til PC. Hvis du har noen bedre ide om hvordan du laster ned bilder fra iPhone til PC, er du velkommen til å fortelle oss det.