Det kan være skuffende hvis bildene du elsket mye har gått tapt. Mange brukere skriver til oss og viser at de synes det er ødeleggende at de ikke tok sikkerhetskopi av bilder når deres iPhone eller Android har blitt crak, stjålet eller mistet, etc.
Dessverre er det mange som ikke innser betydningen av sikkerhetskopiering av bilder. Når du tar sikkerhetskopiering av bilder, kan du forhindre å miste bildene. Og hvis du vil gjenopprette dem til en annen enhet, kan du ha en måte. I tilfelle det skjer uheldige ting, eller hvis du ikke vet hvordan du tar sikkerhetskopi av bilder fra Android-telefon eller iPhone, er denne artikkelen forberedt for deg, som gir nyttige måter å hjelpe deg med å sikkerhetskopiere Android- eller iPhone-bilder.

Backup-bilder
Hvordan sikkerhetskopiere bilder fra Android-telefon? For å sikre sikker Android-fotobackup, er det forskjellige løsninger for å sikkerhetskopiere disse bildene i en sekundær lagringsenhet, i selve mobilen, i Dropbox eller ved å bruke Google-sikkerhetskopi.
Å sende bilder fra Android til en sekundær lagringsenhet er en nyttig måte for Android-fotobackup. Og datamaskin kan være en slik lagringsenhet. Du kan kopiere bilder fra Android-telefonen din og deretter lime dem inn på PC-en.
Trinn 1Koble Android-telefonen din med PC via USB-kabel.
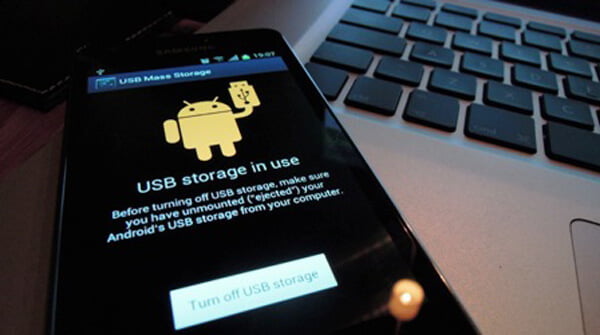
Trinn 2Lås opp telefonen og la USB-autoriteten.
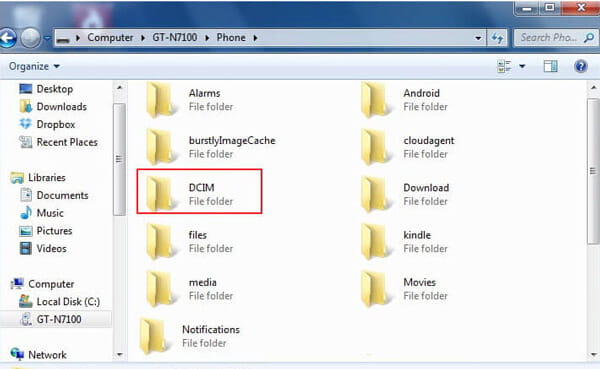
Trinn 3Naviger til "Min datamaskin", "Denne datamaskinen" eller Windows File Explorer for å finne enheten din. Dobbeltklikk på intern lagring eller SD-kort og velg mappen som "DCIM" (digitalt kamera i minnet) der du vil overføre Android-bilder til PC. Dra bildene og lim dem inn i en bestemt mappe på datamaskinen.
Det kan være tidkrevende å kopiere og deretter lime inn bilder fra Android-telefon til PC. En annen effektiv måte å ta backup av Android-bilder til PC er å bruke Android Sikkerhetskopiering og gjenoppretting.
Trinn 1Koble Android-telefon til datamaskin
Koble Android til PC med en USB-kabel. Vent til dette programmet oppdager Android-telefonen din automatisk.

Trinn 2Velg bilder du vil skanne
Etter å ha lyktes med å koble telefonen, merker du av for "Galleri" og "Bildebibliotek" for å skanne. Hvis du trenger, kan du velge andre filtyper som skal gjenopprettes eller sikkerhetskopieres.
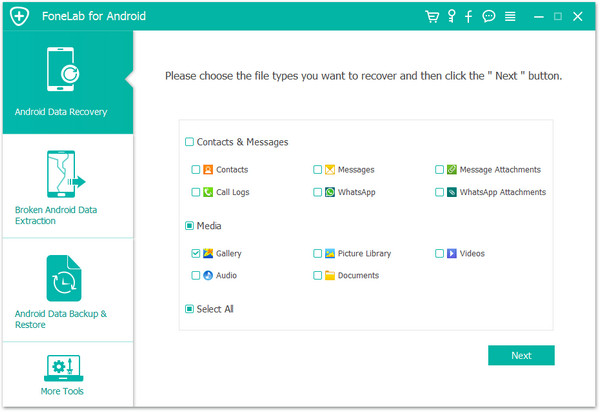
Rot din Android-telefon slik at FoneLab for Android kan skanne telefonbildene dine.
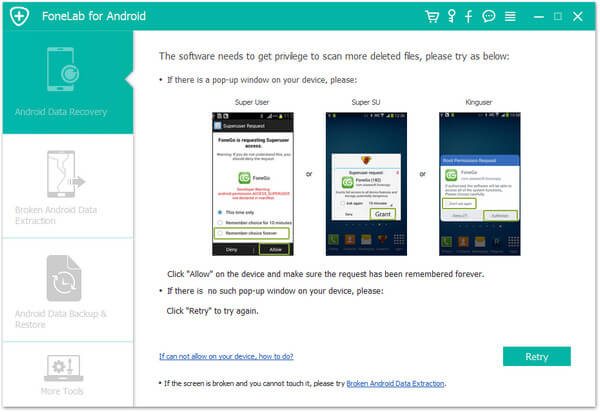
Trinn 3Forhåndsvis gjenopprettede Android-bilder
Klikk "Galleri" eller "Bildebibliotek" etter skanning, og du kan se alle bildene, inkludert det slettede (fotonavn merket med rød farge) og eksisterende bilder (fotonavn merket i svart farge) og bilder på Android.
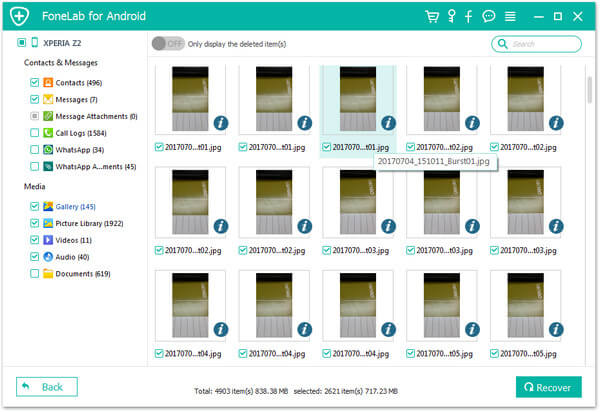
Trinn 4Sikkerhetskopier Android-bilder
Velg bilder du vil ta sikkerhetskopi, og klikk "Gjenopprett" for å sikkerhetskopiere bilder til datamaskinen din. For de nedlastede bildene kan du oppbevare dem på din PC for sikkerhetskopi.

En annen nyttig måte er å bruke Dropbox for sikkerhetskopiering av Android-bilder. Dropbox er en flott Android-applikasjon som har en kraftig funksjon ved kamerafotoer som lastes opp i innstillingene, og deretter vil denne appen ta sikkerhetskopi og lagre Android-bildene dine direkte i Dropbox-mappen. Det betyr at disse bildene automatisk blir lagret i Dropbox-skyen.
Last ned og installer den nyeste versjonen av Dropbox fra Google Play Store til telefonen din. Angi innstillingene til Dropbox for å opprette en konto, eller klikk på "Registrer deg". Logg på Dropbox for å ta backup av bilder.
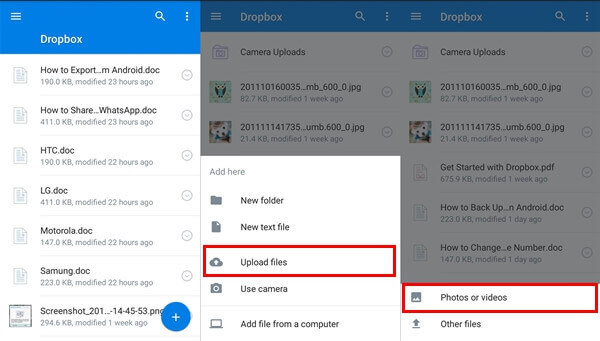
Deretter bør du aktivere kameraopplastningene som automatisk vil lagre bildene og videoene på enheten din ved å lage en ny mappe med navnet Camera Uploads i Dropbox. Eller når du er logget inn, klikk på "Bilder" -ikonet, velg "Slå på" -knappen for å aktivere sikkerhetskopien for bilde.
Dropbox gir deg imidlertid bare 2 GB plass til å oppbevare dataene våre i Dropbox. Det vil ikke slette noen type data uten brukertillatelse.
Google Bilder gjør det veldig enkelt for sikkerhetskopiering av Android-bilder. Og funksjonen for automatisk sikkerhetskopiering gjør at bildene dine sikkerhetskopieres automatisk til Google Drive.

Trinn 1Last ned Google Photos app på Android.
Trinn 2Start Google Photos i Android. Gå til "Innstillinger" og slå deretter på "Sikkerhetskopier & synkroniser" alternativet. Nå har auto-sikkerhetskopifunksjonen for Google bilder blitt slått på, og du kan velge å bare synkronisere Google-bilder via Wi-Fi eller når enheten lader.
Trinn 3Eller du kan klikke på "Velg mappe som du vil sikkerhetskopiere" og velge bildene du vil laste opp.
Trinn 4Når du vil vise Google-sikkerhetskopibilder, kan du gå til Google Fotos nettstedet for å se bildene du har sikkerhetskopiert.
Google+ er en automatisk sikkerhetskopi med full sikkerhet, ettersom bildene som er lagret av en hvilken som helst bruker, alltid er lagret i private rom for hver. Hvis bruker aktiverer automatisk sikkerhetskopi, lagres bilder og videoer automatisk i Google+.
Først må du laste ned Google Photos-appen fra Google Play Store og laste den ned til enheten din.
Installer appen og opprett konto, klikk "Logg på" for å logge på. Etter det klikker du på "Innstillinger" og slår på "Sikkerhetskopiering og synkronisering".
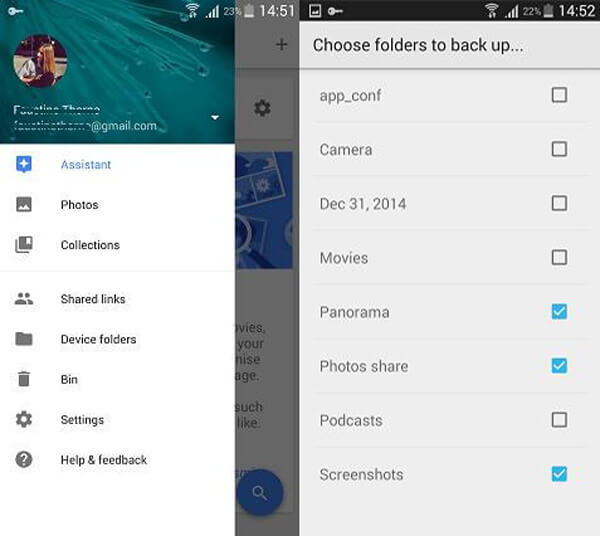
Etter 2. trinn, klikk på "velg mappe som skal sikkerhetskopieres", der alle bildefiler som er lagret på telefonen din vil vises i en liste og velge disse bildene du vil sikkerhetskopiere.
Snart kan du se alle sikkerhetskopibildene dine fra enheten din mens du logger deg på Google Photos.
Hvordan ta sikkerhetskopi av bilder fra iPhone? Denne delen kommer til å vise omtrent fem løsninger for Sikkerhetskopiering av iPhone-bilder.
Trinn 1Last ned og installer FoneTrans på din PC eller Mac. Koble iPhone til datamaskinen via USB-kabel.

Trinn 2Klikk "Bilder" på venstre side av grensesnittet.

Trinn 3Klikk på fotoalbumet i grensesnittet, velg mappene til bildene du vil eksportere, og klikk på "Eksporter til" -knappen for å flytte bilder fra iPhone til datamaskin.

Nå for tiden, iCloud lagringsplass er et annet nyttig sted for sikkerhetskopiering av bilder fra iOS-enheter. Det gir 5 GB gratis lagringsplass for å la deg ta sikkerhetskopi av data. Hvis du vil ha mer, bør du kjøpe det.
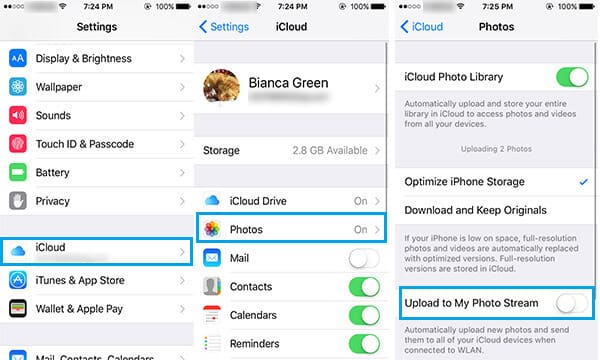
På iOS 8-enheten din eller nyere: Trykk på "Innstillinger"> "iCloud"> Slå på "Bilder"> "Sikkerhetskopi"> Slå på "iCloud sikkerhetskopi".
På iOS 7-enheten din eller tidligere: Trykk på "Innstillinger"> "iCloud"> Slå på "Photo Stream"> "Storage & Backup"> Slå på "iCloud Backup".

På iOS 8-enheten din eller nyere: Trykk på "Innstillinger"> "iCloud"> Slå på "Bilder"> "Sikkerhetskopi"> Trykk på "Sikkerhetskopier nå".
På iOS 7-enheten din eller tidligere: Trykk på "Innstillinger"> "iCloud"> Slå på "Fotostrøm"> "Lagring og sikkerhetskopi"> Trykk på "Sikkerhetskopier nå".
Du kan også velge å bruke iTunes til å ta sikkerhetskopi av iPhone-data, inkludert bildene dine. Åpne iTunes> Koble din iPhone til datamaskinen> Klikk på iPhone-ikonet i øverste venstre hjørne av grensesnittet> Velg "Denne datamaskinen" under Automatisk sikkerhetskopi eller velg "Sikkerhetskopier nå" for å sikkerhetskopiere iPhone manuelt> Klikk på Bruk-knappen i nedre høyre hjørne av grensesnittet.

Med 5 GB ledig plass er Google Drive et godt valg for deg å lagre sikkerhetskopierte iPhone-bilder. Imidlertid må du kjøpe mer lagringsplass utover 5 GB. Good Drive er bra for sikkerhetskopiering av iPhone-bilder.
Last ned og installer Google Drive på din iPhone. Logg deg deretter på med Gmail.
Gå til iPhones Google Drive-innstillingene og velg kategorien Bilder.

Gå til "Auto backup" og slå den på. Gi Google Drive tillatelse til å ta sikkerhetskopi av bildene dine automatisk. Gå til innstillinger, velg "Disk" -appen, og klikk deretter "Bilder" og slå den på. Bildene dine bør tas sikkerhetskopi til Google Drive automatisk når du oppdaterer appen.

Dropbox har grunnleggende ledig lagringsplass i 2 GB, men du kan kjøpe for mer plass. Følgende viser deg hvordan du sikkerhetskopierer iPhone-bildene dine.
Last ned og installer Dropbox-app for iOS-versjon og registrer deg en Dropbox-konto.

logg inn på kontoen din og gå deretter til "Kameraopplasting"> velg "Bare Wi-Fi"> trykk på "Aktiver". Dette gir Dropbox tilgang til iPhone, og den vil laste opp bilder for lagring i Dropbox. Hvis du bruker mobildata, velger du "Wi-Fi + Cell". Sikkerhetskopieringsprosessen er opp til internetthastigheten og størrelsen på bildene dine.
I denne artikkelen viser vi deg hovedsakelig hvordan du tar sikkerhetskopi av bilder fra Android-telefon og iPhone. Hvis du har noen annen løsning for sikkerhetskopiering av bilder, velkommen til å fortelle oss det.