Har mange bilder på iPhone-en din? Det kan være lurt å overføre bilder fra iPhone til Mac eller Windows PC for å få tilbake mer lagringsplass på iPhone for filmer og annet stort dokument. Denne artikkelen er forberedt for deg på hvordan du importerer bilder fra iPhone til Mac eller PC med å introdusere flere effektive metoder.

FoneTrans Vi anbefaler her er en effektiv iPhone Photos Importør-programvare, som kan hjelpe deg med å importere bilder fra iPhone til Mac eller Windows PC med letthet. Dessuten lar Mac FoneTrans deg også synkronisere iPhone-, iPod- eller iPad-data, for eksempel tekstmeldinger, kontakter, notater, videoer, sanger og så videre til Mac-en. Last først ned og integrer FoneTrans på Mac-en.
Trinn 1 Start Mac FoneTrans og bruk en USB-kabel for å koble iPhone til Mac-en.

Trinn 2 Klikk på "Bilder" på venstre meny. I kategorien "Bilder" er det "Kamerarull", "Panoramas", "Videoer", "Fotobibliotek", osv. For deg å velge. Velg bildene du vil importere til Mac. Deretter klikker du på "Eksporter til" -knappen fra toppmenyen. Velg destinasjonsmappe og klikk "OK". Raskt blir alle valgte iPhone-bilder overført til den spesifiserte mappen på PC.

Fotos-appen, den enklere bildebehandleren og redaktøren, som er lansert av Apple, har tatt stedet for iPhoto og Aperture. Med det kan du også enkelt importere bilder fra iPhone til Mac.

Trinn 1 Kjør bilder på Mac-en, og koble iPhone til Mac med en USB-kabel.
Trinn 2 Trykk på fanen "Importer" fra den øvre menyen, og velg deretter bildene du vil overføre til Mac i hovedgrensesnittet.
Trinn 3 Klikk på "Importer XX valgt" eller "Importer alle nye elementer" for å importere bilder fra iPhone til Mac.
Selv om iPhoto ikke lenge støttes av Apple, men hvordan kan du overføre iPhone-bilder til Mac hvis du fortsatt har iPhoto? IPhoto kan imidlertid bare hjelpe deg med å overføre bilder fra iPhone-kamerarulle til Mac.
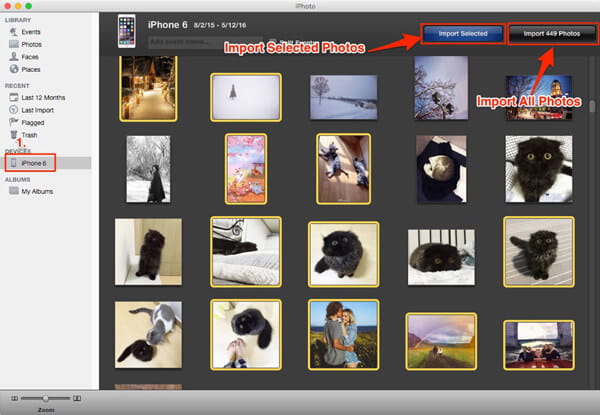
Trinn 1 Koble din iPhone til Mac med en USB-kabel. Hvis du har iPhoto på Mac, vil iPhoto automatisk gjenkjenne enheten og dukke opp.
Trinn 2 Klikk på enheten din fra venstre meny, og velg deretter mål-iPhone-bildene fra hovedgrensesnittet.
Trinn 3 Trykk på "Importer valgt" -knapp, og deretter blir de valgte bildene importert fra iPhone til Mac raskt.
Image Capture er et annet Apple-program som kan hjelpe deg med å overføre bilder fra iPhone til Mac innen flere klikk. Det gir ingen organisatoriske verktøy som iPhoto, men er nyttig for å samle bilder fra en rekke kilder uten behov for drivere.
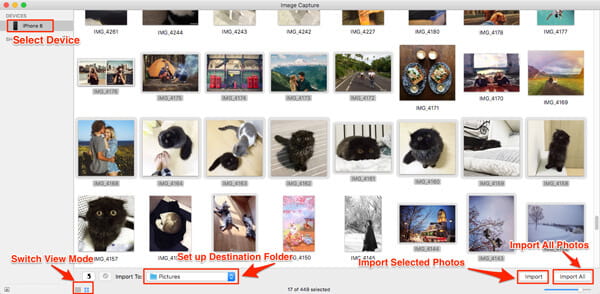
Trinn 1 Koble iPhone til Mac med USB-kabel
Trinn 2 Velg din iPhone fra enhetslisten hvis den ikke er valgt, og angi utdatamappen for dine iPhone-bilder.
Trinn 3 Klikk på "Importer" -knappen eller "Importer alle" -knappen for å overføre bilder fra iPhone til Mac.
Forhåndsvisning er bildeviseren og PDF-visningen av operativsystemet OS X, det kan hjelpe iOS-brukere til å forhåndsvise, til og med overføre bilder fra iPhone til Mac enkelt.
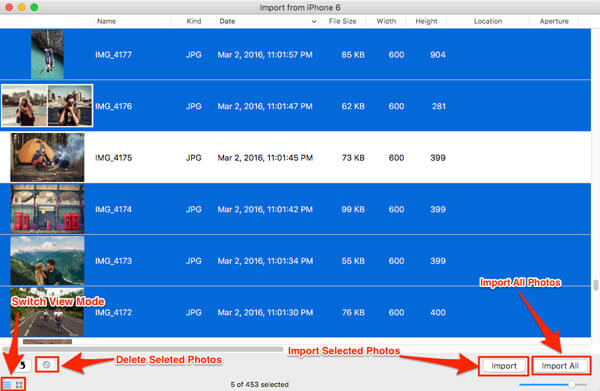
Trinn 1 Koble iPhone til Mac med en USB-kabel, og start deretter Image Capture og kjør Preview.
Trinn 2Klikk på "File" øverst til venstre på Mac-en og velg "Import from your iPhone".
Trinn 3Ta opp bildene du vil overføre, og trykk deretter på "Importer" eller "Importer alle" for å importere bilder fra iPhone til Mac.
File Explorer er en innebygd funksjon av Windows PC som du kan vise og administrere filer på enhetene og stasjonene dine med.

Koble iPhone til Windows PC.
Trinn 2Under "Datamaskin" for Windows 7 eller "Denne PCen" for Windows 8/10, angir du "iPhone" -stasjonen> "Intern lagring"> "DCIM", vises alle bilder og videoer fra iPhone-kamerarullen.
Trinn 3Deretter kan du velge bildene for å overføre dem til Windows 7/8/10.

Trinn 1 Koble iPhone til datamaskinen med USB-kabel. Trykk "Importer bilder og video ved hjelp av Windows" når AutoPlay-vinduet dukker opp på skrivebordet. Hvis AutoPlay-vinduet ikke vises, kom du til "Computer" og høyreklikker på iPhone-enheten. Velg "Importer bilder og videoer".
Trinn 2Velg koblingen til "Importer innstillinger" og klikk på "Bla gjennom" -knappen ved siden av "Importer bilder til" for å velge destinasjon.
Trinn 3Klikk "OK" for å importere bilder fra datamaskinen.

Trinn 1 Koble iPhone til Windows 8-PCen. Skriv inn "PCen" og høyreklikk på enheten for å treffe "Importer bilder og videoer".
Trinn 2Klikk på "Importer alle nye elementer nå"> Klikk "Neste" deretter.
Trinn 3Trykk på "Mer alternativ" -kobling> "OK"> "Neste" -knapp etter å ha valgt mappen.
Trinn 4 Velg iPhone-bilder du vil importere, og klikk på knappen "Importer".
Microsoft Photos-appen kan hjelpe brukere med å enkelt overføre bilder fra iPhone til Windows 10-datamaskin.
Trinn 1 Koble iPhone til Windows 10 via en USB-kabel og start Bilder-app på datamaskinen.

Trinn 2Klikk på "Importer" og velg deretter iPhone-bildene du ønsker. Bekreft "Importer" for å overføre bilder fra iPhone til PC.

I denne artikkelen viser vi deg hovedsakelig de effektive måtene å importere bilder fra iPhone til datamaskin. Håper disse metodene kan være fornuftige når du vil overføre bilder fra iPhone til Mac eller Windows PC.