Har du noen gang prøvd å synkronisere kontakter fra iPhone til Gmail for sikkerhetskopiering? Hvordan gjør du det? Har du møtt noen problemer?
Hva er de viktigste dataene på din iPhone? Utvilsomt er svaret kontakter. Mange forbrukere har for vane årsaker å synkronisere iPhone-kontakter med Gmail og andre steder, kanskje endre en ny iPhone, den gamle iPhone-en ble krasjet eller bare for sikkerhetskopi.
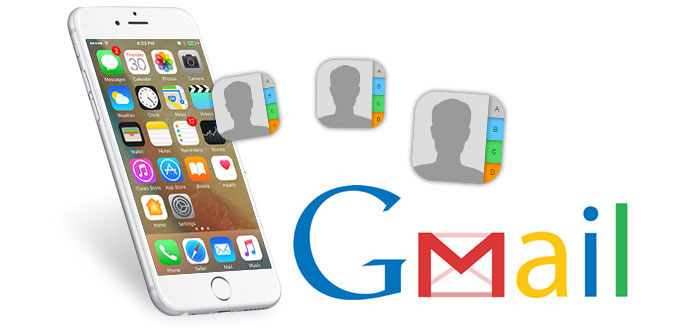
Selv for noen vanlige iOS-brukere er det ikke en enkel ting å overføre kontakter fra iPhone til Gmail. Så i denne artikkelen vil vi vise deg detaljerte måter å sikkerhetskopiere iPhone-kontaktene dine, det vil si synkronisere iPhone-kontakter med Gmail.
Klikk her for å lære mer om Slik trekker du ut kontakter fra iPhone Backup.
Hvis du vil synkronisere iPhone-kontaktene dine til Gmail, er det første trinnet du må gjøre å eksportere kontaktene fra iPhone X / 8/7 / SE / 6s Plus / 6s / 6 Plus / 6 / 5s / 5c / 5 / 4S / 3GS til datamaskinen din (Windows eller Mac), og logg deg på Gmail-kontoen din ved å oppgi kontoopplysningene (vi presenterer de detaljerte trinnene senere). Denne artikkelen inneholder to alternativer for informasjonen din for å flytte kontakter fra iPhone til datamaskin som det første trinnet.
For at du raskt skal finne den beste metoden for å overføre iPhone-kontakter til Gmail, anbefaler vi her hilsen det kraftige iPhone-kontakteroverføringsverktøyet, Fonetrans for å hjelpe deg med å gjøre den jobben. I løpet av bare noen få klikk kan du kopiere kontaktene på iPhone til PC / Mac. Først må du laste ned og installere det på datamaskinen din.
Trinn 1 Start programmet
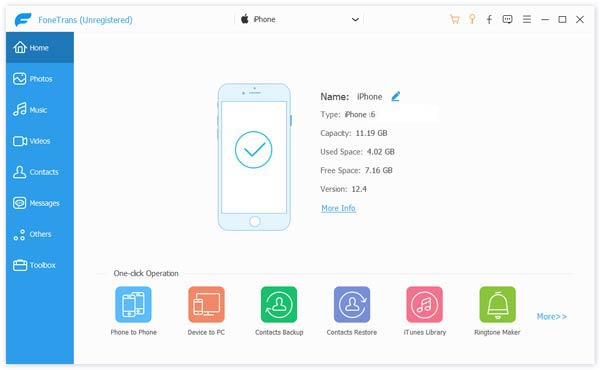
Kjør dette iPhone-kontaktene som overfører applikasjonen på datamaskinen din, og koble iPhone til den via USB-kabel. Denne programvaren vil automatisk gjenkjenne iPhone-en din og vise den grunnleggende informasjonen i grensesnittet.
Trinn 2 Velg iPhone-kontakter

Klikk Kontakter på venstre liste. Det lar deg forhåndsvise detaljert informasjon om hver kontakt, så det er veldig praktisk for deg å velge kontaktene du vil overføre.
Trinn 3 Synkroniser iPhone-kontakter til PC / Mac
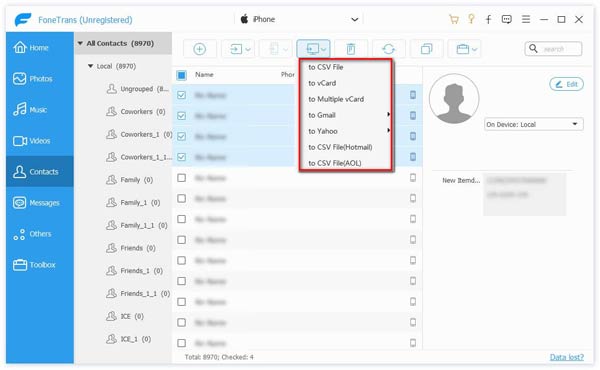
Når du har valgt alle de foretrukne iPhone-kontaktene, kan du tappe Import / Export -knappen på topplisten. Velge Eksporter valgte kontakter or Eksporter alle kontakter i henhold til dine egne behov. Den lar deg eksportere kontakter til CSV-fil, vCard-fil, Windows Adressebok, OutLook, osv. Tapp utdatametoden du ønsker, og velg destinasjonsfilmappen i popup-vinduet. Klikk deretter OK.
På nesten samme tid blir iPhone-kontaktene lagret på datamaskinen din. Etter det står du fritt til å overføre disse iPhone-kontaktene til Gmail.
Du vil også like å lese: Gjenopprett Android-kontakter fra Gmail.
Selv om vi vet at mange ikke er villige til å bruke iCloud for å ta sikkerhetskopi av kontaktene sine, er det fortsatt et alternativ. Når du bruker iCoud til å eksportere iPhone-kontaktene dine, bør du gjøre noen innstillinger på iPhone. Trykk på innstillinger ikonet på iPhone -> klikk iCloud for å angi iCloud-innstillinger -> sørg for at glidebryteren på Kontakter er aktivert -> naviger til www.icloud.com på datamaskinen -> logg på iCloud -> Klikk på Kontakter ikon -> finn grensesnittet til alle kontakter -> venstre klikk på innstillinger å velge Eksporter vCard ![]() -> Finn de eksporterte iPhone-kontaktene på datamaskinen.
-> Finn de eksporterte iPhone-kontaktene på datamaskinen.
Så fra de kompliserte 10 trinnene vil du vite at hvorfor folk sjelden velger iCloud for å ta sikkerhetskopi av kontaktene og andre data på iPhone til datamaskin og Gmail. I tillegg er iCloud ikke en sikker måte å importere kontaktene dine og spesielt noen viktige meldinger på iPhone.
Må vite: Det som gjør FoneTrans annerledes iCloud, er at FoneTrans kan importere iPhone-kontaktene dine til flere formater som .scv, .vcf (vCard), slik at du kan importere iPhone-kontaktene dine til flere steder som Outlook, Windows Adressebok, Hotmail , AOL, Yahoo, Gmail. Imidlertid kan iCloud bare hjelpe deg med å eksportere iPhone-kontakten din som .vcf-format, og det formatet kan bare støttes av Gmail.
Ikke gå glipp av: Hvordan gjenopprette Gmail-passord og konto.
Noen mennesker er villige til å lagre kontaktene sine bare på windows eller Mac, mens andre ønsker å gjøre en dobbel forsikring for kontaktene sine. Følg de neste trinnene for å importere iPhone-kontaktene dine til Gmail.
Trinn 1 Naviger til www. Gmail.com
Skriv inn din private Gmail-konto og nøkkelord for å logge på Gmail. Og bytt til kontakter som følgende bilde:
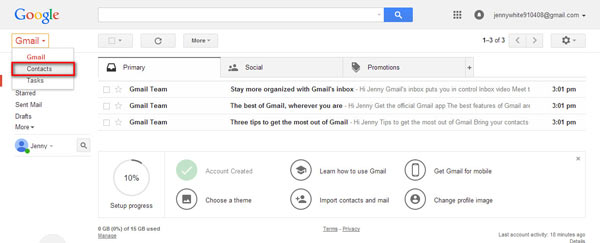
Trinn 2 Finn Alle kontakter på den nye siden, og klikk "mer" for å få Import som følger:
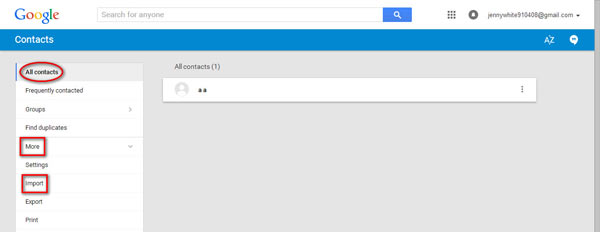
Hvis du møter følgende ledetekst, kan du klikke "GÅ TIL GAMLE KONTAKTER" for å fortsette.
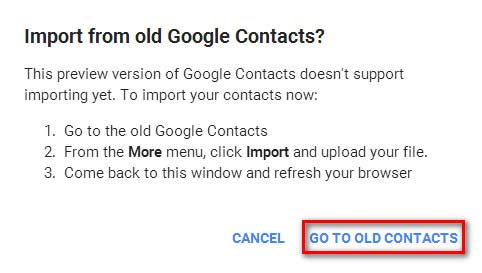
Eller så møter du denne siden:
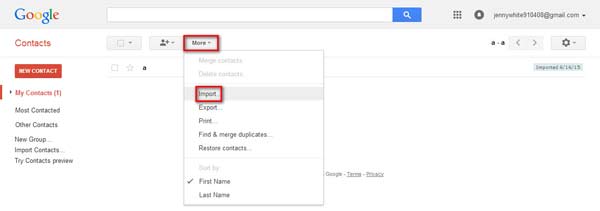
Trinn 3 Klikk Velg Fil for å finne kontaktene dine fra datamaskinen du vil overføre til Gmail. Og klikk deretter Import for å synkronisere iPhone-kontakter med Gmail.
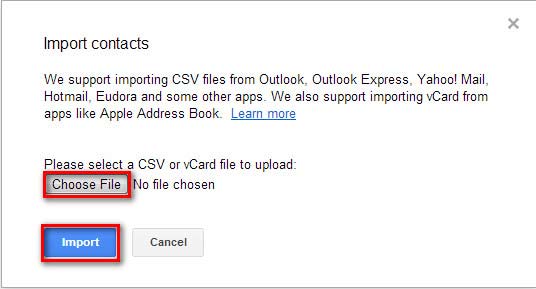
Trinn 4 Du vil lagre iPhone-kontaktene dine på Gmail.
Selvfølgelig kan du også gjøre det synkroniser Android-kontakter fra Android til Google hvis du bruker Android-telefon.