"AirDrop? Høres kjent ut .... Jeg vet at jeg har sett det et sted ...." Du lurer kanskje på. Nå, våkne opp iPhone-en din, og bla deg opp fra bunnen for å ringe ut Modular Control Center, se "AirDrop" -knappen på den, det er når den treffer deg, "der er den!"
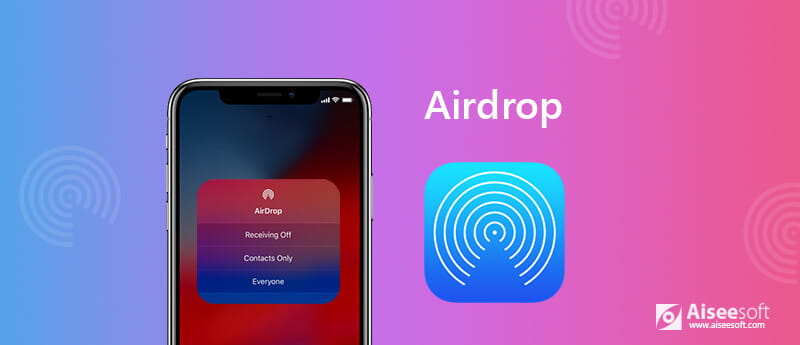
Når vi vil dele bilder eller andre filer med noen, vil vi for de fleste velge innholdet vi ønsker å dele, sende det via e-post eller sende det via tekstmelding, noe som er enkelt nok, men når noen står rett ved siden av deg, det er enda enklere å bruke AirDrop.
AirDrop ble først introdusert i Mac OS X Lion og iOS 7, og er et utrolig nyttig overføringsverktøy. Det lar deg dele filer inkludert bilder / videoer / nettsteder / lokasjoner / notater og mer blant støttede Macintosh-datamaskiner og iOS-enheter, uten å bruke mail eller en masselagringsenhet. Ingen filstørrelsesgrense, ingen konfigurering, ingen passord, og fungerer helt trådløst over Bluetooth, AirDrop ser ut til å være den mest undervurderte funksjonen til Apple. La oss nå se på hvordan AirDrop fungerer.
Hva trenger du
For å AirDrop-bilder / videoer / musikk mellom iOS-enheter eller fra iPhone / iPad til Mac, trenger du en av disse enhetene ved å bruke iOS 7 eller nyere, eller en Mac med OS X Yosemite eller nyere:
iPhone 5 eller nyere
iPad Pro
iPad (4. generasjon) eller nyere
iPad mini eller nyere
iPod touch (5. generasjon) eller nyere
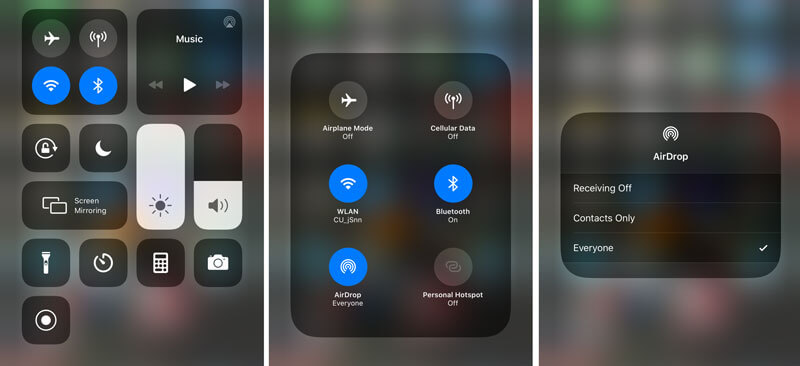
1. Sveip ned fra øvre høyre hjørne av skjermen på iPhone X eller nyere og åpne kontroll~~POS=TRUNC. Sveip opp fra bunnen av skjermen på iPhone 8 eller tidligere.
2. Pass på at begge deler Bluetooth og Wi-Fi er aktive. (Du trenger ikke å være på et Wi-Fi-nettverk, du trenger bare Wi-Fi for å overføre. Hvis Wi-Fi ikke fungerer, hopp til iPhone kobler ikke til Wi-Fi? Fiks det.)
3. Trykk godt på nettverksinnstillingskortet i øvre venstre hjørne.
4. Trykk og hold på Airdrop knapp. Det er tre alternativer er tilgjengelige: Motta av, kun kontakter og alle. Tap Mottak av for å deaktivere AirDrop, trykk på Kontakter Only for å aktivere bare kontaktene dine til AirDrop deg, trykk på Alle slik at alle iOS-enheter i nærheten som bruker AirDrop, kan se enheten din.
OBS: AirDrop lar deg veksle mellom å aktivere det for bare kontaktene dine eller for alle, men Kontakter krever mer arbeid, ettersom du og personen du vil AirDrop med begge må være logget inn i iCloud og være i hverandres kontakter.
Du trenger kanskje: Hvordan fikse Bluetooth som ikke fungerer på Mac.
Nå som du slår på AirDrop på iPhone / iPad, kan du AirDrop-filer fra alle iPhone- eller iPad-applikasjoner som inneholder det innebygde delingsarket, for eksempel Bilder, Safari, Kontakter og mer.
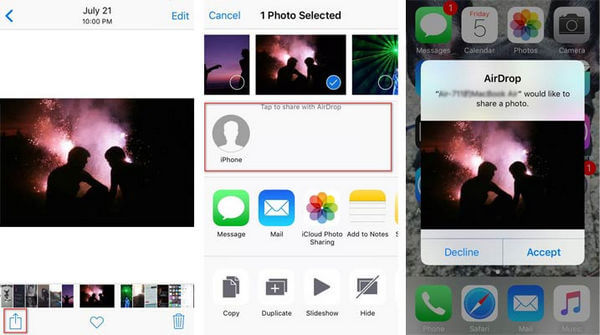
1. Naviger til filen du vil sende med AirDrop.
2. Trykk på Del knapp.
3. Trykk på navnet til en nærliggende AirDrop-bruker eller Apple-enheten.
Etter dette kan mottakeren få AirDrop-varselet ditt. Klikk på Godta, AirDrop fra iPhone til Mac / iPad kan overføres.
Du trenger kanskje: Hvordan AirDrop iPhone til Android.
Hva trenger du
Før AirDrop Mac, må du sørge for at begge enhetene kan bruke AirDrop. Du kan bekrefte at Mac-en din er kompatibel med AirDrop ved å klikke på Finder-ikonet i Dock og klikke på Go-ikonet i menylinjen. Hvis AirDrop er oppført som et alternativ, er Mac-en din kompatibel med denne funksjonen. Hvis du vil AirDrop fra Mac til iPhone eller iPad, er det også systemkrav for iOS-enheter som vi nevnte før.

1. Start Finder på din Mac.
2. Klikk på Airdrop i venstre navigasjon, og slå på Bluetooth og Wi-Fi.
3. Det er tre alternativer under innstillingen "Tillat at jeg blir oppdaget av". Å velge Av for å deaktivere AirDrop, Kontakter Only for å aktivere bare kontaktene dine til AirDrop din Mac. Tap Alle for å motta fil fra alle AirDrops i nærheten.
Etter at du har slått på Mac AirDrop, er det flere måter som lar deg AirDrop-filer fra Mac til iPhone eller andre enheter. Når AirDrop-vinduet viser AirDrop-brukere i nærheten, kan du ganske enkelt dra og slippe elementene til mottakerens bilde i vinduet og deretter klikke på Send. Eller du kan bruke delingsfunksjonen med trinn som nedenfor:

1. Klikk på Del -knappen hvis den er tilgjengelig i appen din, eller Kontroll-Klikk på et element i Finder, og velg deretter Del fra hurtigmenyen.
2. Plukke ut Airdrop fra Del-menyen.
3. Velg en mottaker fra AirDrop-arket, og klikk deretter Fullført.
På denne måten kan du enkelt Airdrop-filtyper, inkludert bilder, videoer, kontakter, talememoer, kartplasseringer og mer fra Mac til Mac eller iOS-enheter.
For filene med den store størrelsen er AirDrop ikke den gode løsningen, fordi de store filene vil ta mer tid å lage kopien. Så du kan henvise til dette innlegget til overfør musikk mellom iPod og Mac.
Selv om AirDrop er enkel å bruke, kan det hende at noen brukere har problemer med AirDrop-funksjonalitet når de overfører ting mellom Mac og iPhone / iPad, for eksempel vises ikke kontaktene i AirDrop-grensesnittet, for å fikse AirDrop-problemer, kan du prøv følgende tips:
1. Slå av Bluetooth og Wi-Fi og slå den på igjen.
2. Forsikre deg om at AirDrop er satt til Alle i stedet for Kontakter Bare ettersom sistnevnte har forårsaket misforhold av kontakt.
3. Prøv en hard tilbakestilling, og prøv deretter å koble den til igjen.
AirDrop er ikke det eneste verktøyet som hjelper deg med å overføre data mellom iOS-enheter og Mac uten iTunes, eller blant iPhone iPad eller iPod.
FoneTrans og SharePod fungerer på samme måte for å hjelpe deg med å flytte data som AirDrop.
Ikke til å tro? Sjekk det selv.

Nedlastinger
100 % sikker. Ingen annonser.
100 % sikker. Ingen annonser.
Q1. Finner du ikke kontakter når du bruker AirDrop?
Hvis du prøver å dele noe med vennen din via AirDrop, kan det hende du finner ut at enheten deres ikke vises i delingsmenyen. Kanskje du ikke trykket på Alle i AirDrop. Mens du trykker på AirDrop-knappen, trykk på Alle for å finne alle iOS-enheter i nærheten.
Q2. Hvorfor finner jeg ikke AirDrop på iPhone?
Du må trykke på Innstillinger> Skjermtid> Innhold og personvernbegrensninger. Når du slår på glidebryteren, trykker du på Tillatte apper og sørger for at AirDrop er aktivert. For gammel iOS kan du trykke på Generelt> Begrensninger, oppgi passordet og tillate AirDrop.
Q3. Kan du bruke AirDrop uten Wi-Fi?
Ja. Når du bruker AirDrop, trenger du ikke være på et Wi-Fi-nettverk. Det du trenger er bare å slå på Wi-Fi-alternativet. AirDrop bruker punkt-til-punkt Wi-Fi for å sende data.
Om Mac
Frigjør diskplass på Mac Fix Mac kjører sakte Løs Slow Mac AirDrop på Mac Utskriftsskjerm på Mac Spill WMV på Mac Spill av video på Xbox med Mac Importer video fra videokamera til Mac Bygg iSquint / VisualHub på Mac iPhone-programvarepakke for Mac
Den beste iOS Transfer-programvaren for å administrere og overføre iOS-filer fra iPhone / iPad / iPod til datamaskinen din eller omvendt uten å kjøre iTunes.
100 % sikker. Ingen annonser.
100 % sikker. Ingen annonser.