Hvordan frigjøre diskplass på Mac?
Mange Mac-brukere vil uunngåelig få meldingen om "Startdisken din nesten full", med en vag merknad som lar deg slette noen filer for å få mer tilgjengelig plass på Mac.
Selv om du er i stand til å ignorere ledeteksten en stund, vises den om kort tid.
Mens du sletter noen filer, vil oppstartsdisken raskt fylles opp, og ledeteksten vises igjen. Dermed bør du vurdere dette problemet når du ser "Startdisken din er nesten full"prompt. Noe annet å huske på. Når du har fått en så hurtig melding på Mac-maskinen, blir datamaskinen litt vanskelig med å gjøre noen oppgaver som å laste ned appoppdateringer, bruke virtuelt minne, håndtere bilder og iCloud-data, og så på.
Det er på tide å frigjøre diskplass for oppstart. Vi vil dekke noen nyttige tips for hvordan du raskt kan finne ut hva som spiser opp Mac-diskplass, samt hvordan du frigjør diskplass på Mac for å løse en nesten full Mac.
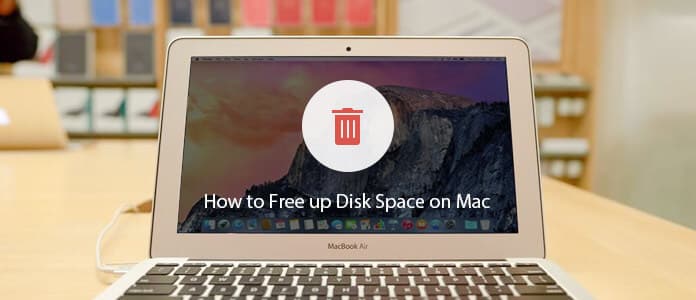
Til å begynne med, la oss sjekke hvor mye diskplass du har på Mac. Naviger til Diskverktøy fra å gå til Finder> Programmer> Verktøy> Diskverktøy, og klikk deretter disken din og sjekk info:
Mac-brukere kan også se hva som bruker diskplass via systemlagringssammendraget. På denne måten kan du få en klar oversikt over hva du skal gjøre videre og hvor du kan se etter opprydding av Mac Disk.
1. Åpne Apple-menyen og gå til "About This Mac".
2. Klikk på fanen Lagring. For eldre versjoner av OS X, må du først klikke på 'Mer informasjon' og deretter velge Lagring-fane.
3. Herfra kan du få en oversikt over lagringsbruken og se hva som tar plass. Da vil du vite hvor du bør ta hensyn til å lyse opp litt lagringskapasitet.
Fra lagringsoversikten, noen ganger finner du at Mac-diskplass har mange filer du imidlertid vil lagre. For eksempel tar "Bilder" eller "Filmer" mye plass på lokal disk, men du vil ikke fjerne disse filene. I dette tilfellet kan du vurdere å flytte dem til en ekstern stasjon eller iCloud.
Du kan sannsynligvis laste ned systemoppdateringene, men har ikke installert dem enda. Dermed kan de bare stille og lagre et sted på din Mac-diskplass. De tar opp mange gigabyte, og du må installere systemoppdateringer før du gjør annen opprydding på Mac.

Vi vil sannsynligvis laste ned og lagre noen fange rike filer som bilder av høy kvalitet eller HD / 4K UHD-videoer på Mac. Med den økende samlingen av store filer vil Mac-en gå saktere enn før. For å frigjøre diskplass på Mac, bør du bedre spore opp og administrere store filer på Mac, i tillegg til videoer eller bilder.
Et alternativ for deg er iCloud Drive eller en ekstern stasjon. Du kan flytte disse store filene til dem for å gjenvinne mye diskplass på Mac.
Her vil vi vise deg hvordan du raskt finner store filer på Mac.
1. Klikk på Apple sider-menyen og deretter på "Om denne Macen". Hvis du tidligere fjerner dette alternativet fra sidefeltet, kan du gå til Finder> Gå> Alle mine filer.
2. Klikk på tannhjulikonet> Ordne etter> Størrelse. Du vil se alle filene dine varierte fra den største til den minste i størrelse.
Merknader: Et punkt du bør vite, Alle mine filer vil inkludere lokale filer og filer på iCloud Drive, Dropbox osv. Når du vil sjekke plasseringen før du sletter data, må du forsikre deg om at alternativet "Vis sti linjen" er aktivert. Bruk skjønn for å bestemme om du kan slette noen av de store filene og elementene. Du kan slette de fleste store apper, .ipa-filer fra iOS-app-sikkerhetskopier, diskbilde .dmg-filer, zip arkiverOsv
3. Du kan sende elementer i store størrelser direkte fra dette søkevinduet ved å dra og slippe dem direkte i papirkurven på Mac-skrivebordet eller ved å trykke Kommando + Slett etter å ha markert dem.
Det er ett flott program du bør ta hensyn til, Mac Cleaner.
OBS: før du kjører rengjøringsverktøy, bør du sørge for at alle viktige data er sikkerhetskopiert, i tilfelle.
1 Start Mac Cleaner på din Mac
Last ned Aiseesoft Mac Cleaner og start den. Du er i stand til å sjekk systemstatus av Mac-en i grensesnittet.

2 Skann store og gamle filer fra Mac
Velg modulen fra venstre side som Store og gamle filer. Klikk på Skanne for å skanne Mac-filene dine.

3Klikk på Review-knappen
Når skanningen er fullført, kan du klikke på Anmeldelse -knappen til høyre i vinduet for å se skanningsresultatene. Eller du kan trykke "Skann på nytt" for å skanne Mac-datamaskinen din igjen.

4 Gå gjennom og velg elementer
Raskt finner du alle store og gamle filer som vises i Mac Cleaner-grensesnittet. Med dette programmet er du i stand til å optimalisere og frigjøre Mac-plass med ett klikk.

5Rengjøring gjort
Umiddelbart blir de store og gamle filene slettet fra Mac-en.
Lagringsverktøyet er nyttig for brukere som har Mac-maskiner som kjører MacOS Sierra eller MacOS High Sierra. Klikk på "Administrer" -alternativet i Om denne Macen> Lagringsvindu. Når du klikker på "Administrer" -knappen, er det en anbefalingsfane med alternativer for å optimalisere Mac-diskplassen din, så vel som faner for å se nærmere på forskjellige programmer, filer og muligheten til å slette uten å forlate vinduet.

Lagre i iCloud - denne funksjonen lar deg lagre skrivebordet, bilder, dokumenter og videoer i iCloud, og Apple sparer automatisk lokal plass etter behov.

Optimaliser lagring - Etter at du har slått på denne funksjonen på Mac, blir filmer og TV-show i iTunes som du allerede har sett, automatisk fjernet når lagringsplass er nødvendig. Og bare nylige e-postvedlegg i Mail blir lagret på din Mac.

Tøm søppel automatisk - Apple vil automatisk slette elementer som er sendt til papirkurven etter at de er der i 30 dager.
Vær også oppmerksom på at noen applikasjoner, som iPhoto, iMovie og Mail, har sitt eget søppel. Så det kan være lurt å tømme søpla deres også.
• E-post: klikk Postkasse> Slett slettede elementer> I alle kontoer, og postkasse> Slett søppelpost.
• iPhoto: klikk iPhoto> Tøm iPhoto Trash. Hvis du vil finne tilbake de slettede bildene på Mac, er det bare å besøke: gjenopprett slettede bilder på Mac.
• iMovie: klikk Fil> Flytt til søppel eller Fil> Flytt avviste klipp til søppel.
Det er ikke ferdig. Du må tømme papirkurven. Dette kan være et ofte oversett trinn. Data i papirkurven tar fremdeles Mac-plassen. Bare å sende noe til papirkurven betyr ikke å slette det. Du kan fortsatt gjenopprette dataene fra den. For fullstendig sletting, må du tømme papirkurven. Høyreklikk (eller et kontroll + klikk) på søppelikonet og velg alternativet "Tøm søppel".

En annen god måte å frigjøre diskplass på Mac er å avinstallere Mac-applikasjoner du ikke bruker lenger. Generelt kan du gå til /Applications/folder og avinstallere apper du bare ikke trenger, eller du kan valgfritt slett fra Launchpad appene som har kommet fra App Store, omtrent som i iOS. Det er klart det er tidkrevende å gjøre fjerne programmer fra Mac på denne måten. Mac Cleaner. Anbefales på det sterkeste her for å avinstallere en Mac-app.

Brukeren Nedlastinger-mappen kan umiddelbart samle alle slags ting du lastet ned, og de fleste av dem brukes ikke lenger. Dette skal være et hovedsted der de nevnte store filene ble samlet inn over tid. Det er ofte ganske nyttig å sortere katalogen i listevisning etter filstørrelse:

Igjen vil brukerens skjønn være nødvendig for å avgjøre om du kan eller ikke kan slette ting i nedlastingsmappen, så hvis noe er nødvendig for å lagre eller får mange elementer, vil du ikke fjerne det, mens store- store .dmg-filer, gamle kombinasjonsoppdateringer eller diskbilder og zip-filer som allerede er trukket ut eller brukt, lagres ofte for å fjerne.
Sjekk her til slett nedlastinger på Mac.
Etter at du har klar plass på Mac, bør du starte Mac-maskinen på nytt. Dette er alltid nødvendig, ettersom en enkel omstart ofte kan frigjøre ganske mye Mac-diskplass ved å tømme de midlertidige filene og /private/var/folder cache. Dette vil sakte fylle opp rot. Omstart av Mac vil også være nyttig ettersom den er i stand til å rydde ut virtuelt minne, som tar opp diskplass og sovebildefiler.
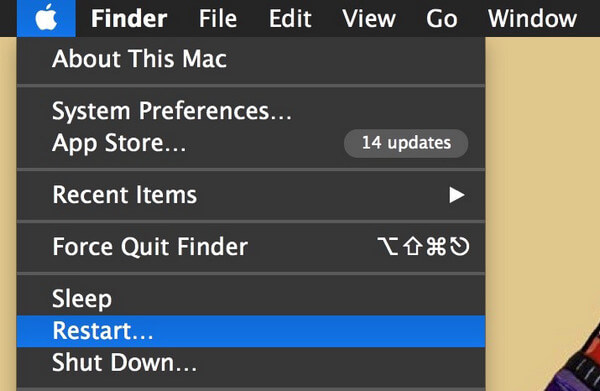
Gå til Apple-menyen Og velg Restart, når Mac starter opp sikkerhetskopi, kan du gå tilbake til Apple-menyen og velge "Om denne Macen" og Lagring-fanen for å se gjennom hvordan disksituasjonen din er igjen. Sjansen er stor for at du vil ha taklet plassen svin og lagring kaste bort å fjerne "full disk" varselmeldingen på Mac.
Du kan være interessert i: Slik defragnerer du en Mac
• Komprimer store gjenstander i stedet. Velg Finder> Gå> Hjem> Fil> Finn, og åpne deretter Kind-menyen, og velg til slutt Annen. Merk av for filstørrelse. Skriv inn en filstørrelse som 50MB, og finn filer som er større enn 50MB. For å komprimere elementer, velg enkelt en fil som skal komprimeres og trykk kontroll + klikk, Og klikk deretter Komprimer.
• Meldingsvedlegg på Mac kan spise opp mye plass etter at du har sendt og mottatt mye lyd, bilder, videoer mellom kontaktene.
• Slett tidligere iOS-sikkerhetskopier i iTunes som du aldri vil bruke igjen.
• Slett brukerbuffer manuelt på Mac-datamaskiner, noe som vil spare mye plass.
• Avanserte brukere kan slette standard Mac-apper som Mail og Safari, og til og med slette iTunes, men vi anbefaler ikke dette tipset med mindre du virkelig trenger ekstra plass og det ikke er noe annet å slette. Fjerning av systemapper kan føre til ulike problemer.
• Jevnlig klar historie på Mac, inkludert safarier, Google Chrome osv.
I dette innlegget viser vi deg hovedsakelig noen beste tips for å la deg frigjøre diskplass på Mac. Hvis du har noen annen god ide å gjøre det rengjør Mac-en, velkommen til å fortelle oss.