Hvordan rengjøre Mac-en din?
Mac-en blir tregere på grunn av mangel på lagring? Du bør vite at Mac trenger en god rengjøring. Hvis du vil optimalisere iMac- eller MacBook Pro / Air / mini-ytelsen, hvis du sletter alle unødvendige filer, lar du Mac-maskinen gå tilbake til sin opprinnelige ytelse og gjøre den raskere for å tilfredsstille dine behov. Imidlertid har du kanskje ingen anelse om hvordan du rengjør Mac-en. Hva kan fjernes på Mac og hva kan ikke slettes? Ikke bekymre deg. Her gir vi noen nyttige tips og programvare som hjelper deg med å rengjøre Mac-en med letthet.

Slik renser du Mac-en
 ;
;
Dette bør være det første trinnet som oppstår i tankene dine. Mange Mac-brukere anser vanligvis at Skrivebordet er et godt og praktisk sted å lagre dokumenter eller filer. Imidlertid er det ikke når din Mac går tregere. Hvis du lagrer for mange ting på skrivebordet, vil det definitivt påvirke Mac-ytelsen. Faktisk ser Finder enhver mappe eller fil på skrivebordet som ett vindu. Flere elementer på skrivebordet vil ikke forårsake noe problem, men når elementene øker, vil Finder bremse. For å rengjøre Mac-en din, er det på tide at du bør rydde opp på Mac-skrivebordet før du går i dypere rengjøring.
Når du åpner Mac-en, vil macOS umiddelbart starte mange oppstartselementer. Noen av dem du trenger, men de fleste av dem du ikke trenger, bør være slått av raskere Mac opptreden . Ellers kjører de på bakgrunn ved å bruke Mac-systemressursene dine og bremse datamaskinen.
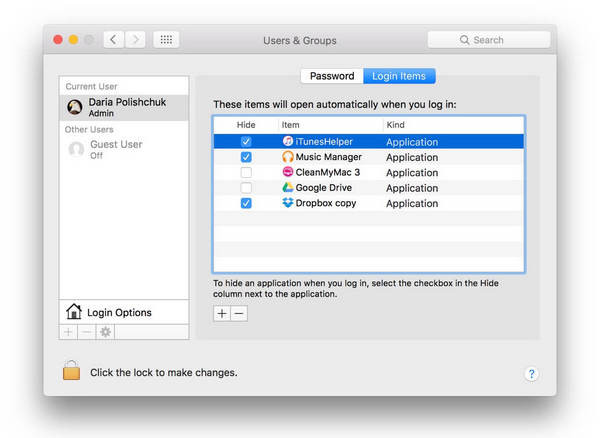
For å rydde opp i Mac-en din, kan du fjerne oppstarts- og påloggingselementer av deg selv. Naviger til Systemvalg> Brukere og grupper og klikk på brukernavnet ditt. Klikk deretter på "Påloggingsartikler" og velg alle de kjørende appene du ikke trenger ved oppstart. Klikk på knappen "-" nedenfor, og du klarer å slå dem av. Ved å slå av oppstartprogrammene, har du en raskere Mac neste gang du starter opp datamaskinen.
En harddisk full av så mange ting er så irriterende at det vil gjøre det treg Macen din. I følge en test av MacWorld, yter nesten hele harddiskene 17.5% tregere enn de renere. Det er grunnen til at du trenger å optimalisere Mac-harddisken din jevnlig.
Når det gjelder lagring på harddisken, bør du vite at noen ting som bilder og videoer tar mye plass. Og noen skjulte enheter, inkludert logger, cache-filer og app-søppel, vil også påvirke harddisken. Disse søppelfilene kan opprinnelig være små, men de vil øke og deretter redusere din Mac.
En mappe du bør ta hensyn til når du rydder opp i Mac-en er Downloads-mappen, der søppel hauger samles litt etter litt. For å rydde opp Mac-maskinen din, må du sørge for å slette unødvendige widgeter eller apper. Det virker som en vanskelig jobb å gjøre en fullstendig opprydding. Heldigvis er det en av de beste Mac-renseprogrammene som anbefales for deg, Mac Cleaner. Med dette verktøyet kan du enkelt rengjøre Mac-en og ikke trenger å bekymre deg for hvor søppelfilene er på Mac. Her er veiledningen om hvordan du bruker Mac Cleaner å rydde opp i Mac-en.
Trinn 1Start Mac Cleaner på din Mac
Last ned Aiseesoft Mac Cleaner og start den. Du er i stand til å sjekk systemstatus av Mac-en i grensesnittet.

Trinn 2Skann søppelfiler
Velg modulen fra venstre side som Søppelfiler. Klikk på Skanne for å skanne Mac-søppelfilene dine.

Trinn 3Klikk på Review-knappen
Når skanningen er fullført, kan du klikke på Anmeldelse -knappen til høyre i vinduet for å se skanningsresultatene. Eller du kan trykke "Skann på nytt" for å skanne Mac-datamaskinen din igjen.

Trinn 4Gå gjennom og velg elementer
Uønskede filer som applikasjonsbuffer, systemlogger, fotosøppel, systmbuffer og mer er listet opp i kategorier. Sjekk hva du vil rydde opp, for eksempel "Application Cache", og detaljvisningsdataene vises til høyre. Kontroller varene du ønsker å rydde opp, og klikk til slutt på Rengjør knappen og Gjør datamaskinen ren.

Trinn 5Rengjøring gjort
Umiddelbart blir innholdet av søppel slettet fra Mac-en. Det er det. Mac Cleaner klarer å rengjøre Mac-en.


OBS: Når det gjelder de andre modulene som "Unødvendige filer" og "Store og gamle filer", er trinnene for å rydde opp Mac de samme som for "Uønskede filer".
Disktillatelser er som dørvakter som forhindrer at tredjepartsapper forstyrrer systemet ditt. Men tillatelser på harddisken kan brytes. Det vil begrense Mac-kapasiteten din til å finne de riktige dokumentene. For de brukere som har Mac på macOS Sierra eller macOS, trenger High Sierra ikke å bekymre seg for dette, da Sierra tar seg av dem automatisk.
For El Capitan eller eldre OS X-versjoner kan brukere reparere diskettigheter med følgende kommando i Terminal-vinduet:
sudo /usr/libexec/repair_packages --verify --standard-pkgs /
Trinnet vil snart sjekke gyldigheten av disketrettighetene dine. Hvis du får varsel om at "tillatelser er forskjellige", kan du fikse det med følgende kommando:
sudo /usr/libexec/repair_packages --repair --standard-pkgs -- volume /
Endelig start Mac-maskinen på nytt for en ny start for å fullføre opprydningen.
I denne artikkelen viser vi deg hovedsakelig fire nyttige tips om hvordan du rengjør Mac-en. Stol på oss, Mac Cleaner kan være et perfekt valg når du vil rydde opp i Mac.