Oppsummering
Hvordan slette informasjonskapsler på Mac? Denne artikkelen dekker to metoder for å hjelpe deg med å slette cookies på Mac, inkludert Safari cookies, Chrome cookies, Firefox cookies og Opera cookies.
Oppsummering
Hvordan slette informasjonskapsler på Mac? Denne artikkelen dekker to metoder for å hjelpe deg med å slette cookies på Mac, inkludert Safari cookies, Chrome cookies, Firefox cookies og Opera cookies.
Nesten alle Mac-brukere har hørt om ordet "cookie", men ikke alle forstår tydelig hva informasjonskapsler er og hvorfor de bør slettes. For å si det enkelt, en informasjonskapsel er et stykke informasjon. Hver gang du besøker et passende nettsted, sender nettleseren din informasjonskapsler som inneholder data om brukerpålogginger, passord, preferanser, statistikk og annen informasjon, slik at den kan identifisere deg som bruker når du fortsetter.
For det meste av tiden kan det være ganske ubrukelig å ha informasjonskapsler. Et stort antall informasjonskapsler kan ta diskplass, og det kan lekkere personvernet ditt hvis du har lagret passordkaker. Derfor foreslår vi at du sletter informasjonskapsler på Mac regelmessig. Følgende innlegg viser deg hvordan du sletter informasjonskapsler på Mac på fire metoder.

Slik sletter du informasjonskapsler på Mac
Slette informasjonskapsler en og en kan være en plage, spesielt hvis du bruker flere nettlesere. I dette tilfellet kan du bruke en profesjonell Mac Cleaner verktøy. Det gjør det mulig for deg tøm informasjonskapsler med hurtigbufferfiler, pålogginger og preferanser for alle nettlesere (Safari, Firefox, Chrome og Opera) med bare ett klikk.
Viktige funksjoner:
Last ned nå Mac Cleaner og følg trinnene nedenfor for å lære hvordan du sletter informasjonskapsler på Mac.
Trinn 1Start Mac Cleaner
Last ned Mac Cleaner og start programmet på din Mac. All grunnleggende info om Mac-en vises i hovedgrensesnittet.

Trinn 2Skann informasjonskapsler på Mac
Velg "søppelfiler" fra venstre panel, og klikk deretter på "Skann" -knappen for å skanne alle søppelfiler på Mac, inkludert informasjonskapsler.

Trinn 3Slett informasjonskapsler på Mac
Etter skanneprosessen kan du klikke på "Gjennomgå" -knappen for å se skanneresultatene. For å slette alle informasjonskapsler på Mac, sjekk "System Logs", "Application Cache", "System Cache", "User Logs" og trykk på "Clean" -knappen.

Merknader: Du kan bruke søkefunksjonen for å raskt slette cookie-filer i nettleseren én etter én. For eksempel skriver du inn "Safari" i det blanke søket, og grensesnittet vil umiddelbart finne Safari-søppelfilene for deg, inkludert Safari-informasjonskapsler og -buffer.

Hvis du bruker en nettleser og ikke vil laste ned noe ekstra program, kan du også prøve å tømme informasjonskapsler på Mac manuelt. Først må du identifisere hvilken nettleser du bruker, og deretter finne metoden for å slette Safari / Chrome / Firefox-informasjonskapsler nedenfor.
1. Åpne Safari på Mac-en.
2. Trykk på "Safari" og gå til "Innstillinger"> "Personvern".
3. Velg "Fjern alle nettstedsdata" under "Informasjonskapsler og nettstedsdata", eller du kan klikke på "Detaljer" for å slette informasjonskapsler.
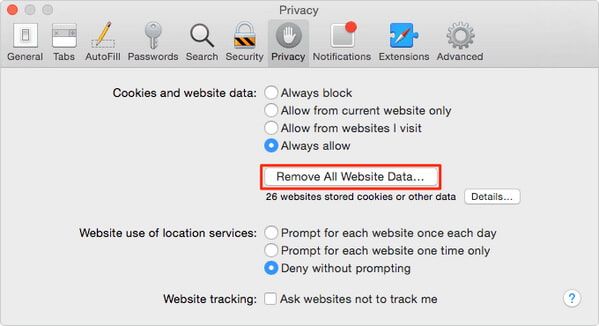
1. Kjør Chrome på Mac-en.
2. Velg "Historikk" i menylinjen og velg "Tøm nettleserdata".
3. Merk av for "Slett informasjonskapsler og andre data og plugin-data" eller mer. Bekreft perioden du vil fjerne informasjonskapsler.
4. Trykk på "Tøm nettleserdata".
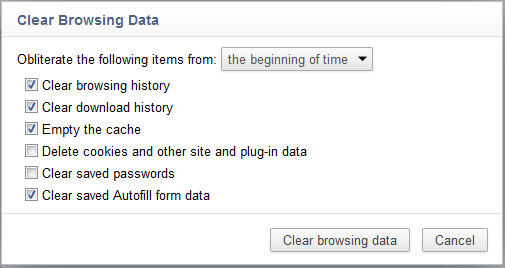
1. Gå til Firefox og velg "Historikk".
2. Trykk på "Tøm nyere historie".
3. Velg tidsintervall og data du vil fjerne, som informasjonskapsler og hurtigbuffer, og velg deretter "Tøm nå".
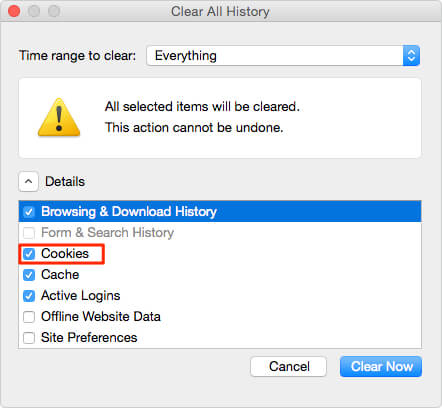
1. Kjør Opera og velg "Historikk" i menyen.
2. Velg "Vis all historie" og gå til "Tøm nettlesingsdata".
3. Velg tidsintervall og data, som informasjonskapsler og andre nettstedsdata, og trykk på "Tøm nettlesingsdata".
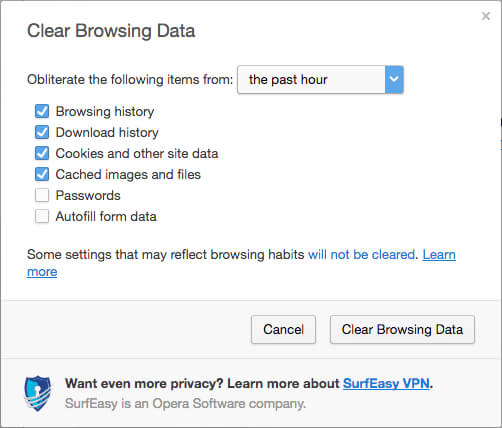
I denne artikkelen har vi hovedsakelig vist deg hvordan du sletter informasjonskapsler på Mac. Du kan velge å slette Safari / Chrome / Firefox / Opera informasjonskapsler på Mac manuelt, eller velge alt-i-ett-løsningen. Vi foreslår at du laster ned Mac Cleaner gratis og prøver denne metoden. Du finner ut hvor raskt det kan være å tømme alle informasjonskapsler.