De fleste iOS-brukere har allerede visst hvordan de skal sikkerhetskopiere iPhone med iTunes og iCloud. Etter å ha sikkerhetskopiert iPhone-filer til datamaskiner via iTunes, må du ønske å se iTunes-sikkerhetskopien og trekke dem ut til datamaskinen. Noen ganger sikkerhetskopierer du iPhone-dataene dine til iCloud, og du vil også sjekke og laste ned iCloud-sikkerhetskopi til PC / Mac.
Så hvor lagres iphone-sikkerhetskopier? Hvordan laste ned iCloud sikkerhetskopifiler? Hvordan kan du trekke ut iPhone-data fra iTunes-sikkerhetskopi? Svaret på alle spørsmålene er at du trenger en iPhone-sikkerhetskopi for å hjelpe deg med å se din iPhone-plassering for sikkerhetskopi og trekke ut bilder, kontakter, tekstmeldinger fra iPhone-sikkerhetskopi. På denne måten, når du sletter noen data på iPhone-en som du allerede har sikkerhetskopiert, kan du trekke den ut fra iTunes eller iCloud enkelt og fritt.
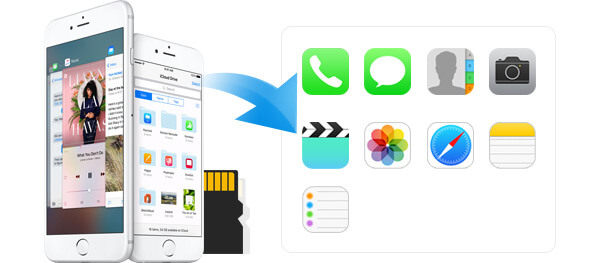
Ekstra data fra iPhone Backup
I denne artikkelen vil vi anbefale deg iPhone Backup Extractor. Det lar deg trekke ut iPhone-data fra iTunes eller iCloud-sikkerhetskopi på to enkle og praktiske måter. Hvorfor ikke prøve det?
Hvis du gjorde sikkerhetskopiere iPhone til iTunes, bare installer iPhone Backup Extractor, følgende metode for å trekke ut data fra iTunes-sikkerhetskopi vil være tilgjengelig for deg.
Trinn 1 Start iPhone Backup Extractor.
Installer denne kraftige iPhone Backup Extractor på datamaskinen din og kjør den. Tre måter er gitt for deg å trekke ut iPhone-sikkerhetskopidata.
Du må velge den andre måten, "Gjenopprett fra iTunes-sikkerhetskopifil". Finn din iPhone-sikkerhetskopifil, og klikk på "Start skanning" -knappen.

1. Hvis familien din noen gang synkroniserte en iOS-enhet til datamaskinen, kan du finne forskjellige iTunes-sikkerhetskopifiler. I hovedgrensesnittet vil du se mange sikkerhetskopifiler som er ordnet etter sikkerhetskopieringstid.
2. For iTunes-sikkerhetskopien med låsebildet, må du oppgi iTunes-passordet for å skanne. iTunes-passord glemt? Hoppe til gjenopprette iTunes-passord for det første.
Trinn 2 Velg iPhone-sikkerhetskopifiler du vil pakke ut
Etter skanning viser denne iPhone-sikkerhetskopien / ekstraktoren deg alle iPhone-data i iTunes-sikkerhetskopien, for eksempel kontakter, meldinger, bilder, samtalehistorikk, notater og så videre. Klikk kategori på venstre side av grensesnittet, så kan du se iPhone-sikkerhetskopifiler i høyre vindu. Deretter klikker du på ruten foran iPhone-navnet ditt, du kan velge alle iPhone-dataene, eller bare velge filene du vil pakke ut.

Trinn 3 Ekstra data fra iTunes-sikkerhetskopiering
Etter å ha valgt sikkerhetskopifilene du vil bla gjennom og laste ned, klikker du bare på "Gjenopprett" for å flytte iPhone-sikkerhetskopi til datamaskinen din. Du kan også velge utdatamappe.
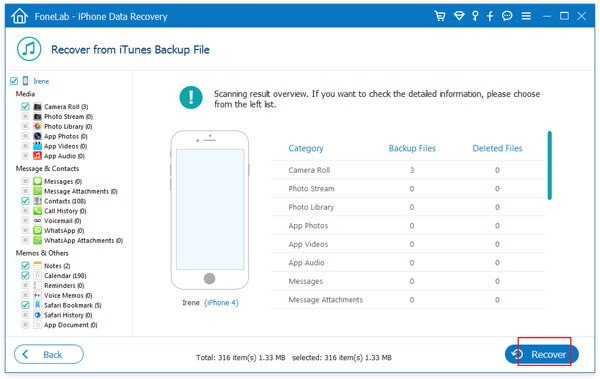
Når du vil se og laste ned iCloud-sikkerhetskopi, kan denne iPhone Backup Extractor også være et godt alternativ for deg. Du kan prøve den tredje veien. Forutsetningen er at du gjorde det sikkerhetskopiere iPhone til iCloud.
Trinn 1 Åpne denne iPhone-sikkerhetskopien og logg på iCloud-kontoen din
Etter å ha lastet ned og installert denne appen, kan du koble iPhone-en din til PC-en eller Mac-en, og deretter velge "Gjenopprett fra iCloud sikkerhetskopifil" og logge på iCloud-kontoen din.

Vanligvis kan Apple ID være iCloud-kontoen din. Hvis du ikke liker det, kan du også opprette en iCloud-konto med annen e-post. Og disse forskjellige kontoene kan også være din iCloud-konto samtidig. Så når du logger på iCloud-kontoen i dette trinnet, må du sørge for at du har logget inn riktig konto.
Det vil være to måter å skanne og gjenopprette slettede data fra iCloud. Du kan enten velge datatypen du vil gjenopprette fra iCloud eller velge å skanne fra iCloud Backup.

Trinn 2 Velg en iCloud-sikkerhetskopifil og begynn å laste ned
Hvis du velger å skanne fra sikkerhetskopifiler, kan du se annen iPhone / iPad / iPod-sikkerhetskopi i samme iCloud-konto. Så velg iPhone-navnet ditt og klikk "Last ned". Deretter kan du velge filtyper du vil laste ned, klikke "Neste".

Trinn 3 Eksporter iPhone-dataene fra iCloud
Etter å ha lastet ned iPhone-dataene, kan du forhåndsvise tapte / slettede / eksisterende iPhone-data. Klikk deretter "Gjenopprett" for å kopiere iCloud-sikkerhetskopi til datamaskinen.

Nå med iPhone-ekstraktoren, kan du trekke ut iPhone-data fra iPhone-sikkerhetskopiene dine på iTunes og iCloud, enten iPhone er ødelagt, skadet, stjålet eller mistet. Å ha dette iPhone-sikkerhetskopieringsprogrammet, kan du gjenopprette og trekke ut iPhone-sikkerhetskopifilene fra iTunes eller iCloud trygt og fritt.
Du kan lære hvordan du bruker iPhone Backup Extractor fra videoen nedenfor:


I denne artikkelen snakker vi hovedsakelig om hvordan du kan se og trekke ut iPhone-data fra iTunes / iCloud-sikkerhetskopier. Vi introduserer deg med en kraftig iPhone Backup Extractor som hjelper deg med å sjekke og lagre iOS-filene. Ulike nyttige funksjoner er designet i denne iPhone Backup Extractor, du kan gratis laste ned den og prøve.