"Hvordan kan jeg ta sikkerhetskopi av min gamle iPhone 5 til Mac? Jeg vil ta iphone-sikkerhetskopi på Macbooken min i tilfelle jeg mister noen viktige filer, for eksempel bilder, kontakter, videoer og så videre. Er det noen sikker og enkel måte å ta backup av iPhone til Mac?"
Har du noen gang ønsket å ta sikkerhetskopi av iPhone for å lagre alle dyrebare bilder, videoer, kontakter, tekstmeldinger, apper og andre verdifulle filer? Å holde disse dataene et sted virker avgjørende når det gjelder noen dårlige og uventede situasjoner. For eksempel kan iPhone-en din bli stjålet eller ødelagt. Eller du kan la iPhone ligge i T-banen eller drosjen når du skynder deg på jobb eller skole. I den slags tilfeller har du fremdeles en sjanse til å få alle viktige data tilbake. Det er viktig å ta sikkerhetskopi av iPhone til et sted for lokal og sikker lagring, som PC eller Mac. Denne guiden presenterer tre metoder for sikkerhetskopiering og visning av iPhone-data på Mac.
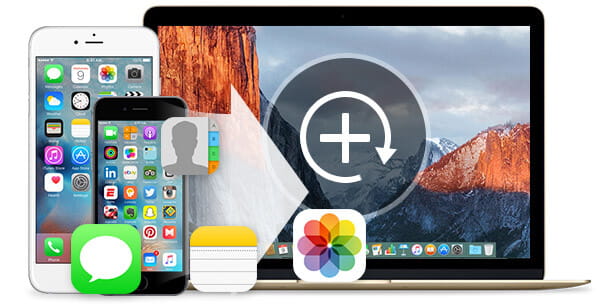
Sikkerhetskopiere iPhone til Mac
Flere måter vil bli anbefalt for deg å ta sikkerhetskopi av iPhone-data til Mac. Du kan velge å synkronisere iPhone-data til Mac med iTunes, sikkerhetskopiere slettede eller mistede iPhone-data på Mac via Mac iPhone Data Recovery, eller bruke Mac iPhone Files Transfer til å eksportere iPhone-data til Mac direkte. Og i den første delen, vil vi vise deg hvordan du sikkerhetskopierer iPhone til Mac med iTunes.
ITunes kjent som en gratis app utviklet av Apple for å spille musikk, videoer og andre digitale medier.Hva er iTunes) kan også være et godt verktøy for dataoverføring og administrasjon av iOS. Med iTunes kan du enkelt kopiere data fra iPhone, iPad og iPod til Mac eller PC. I tillegg har iTunes muligheten til å overføre varer du kjøper eller laster ned fra Apple Store og iTunes Store. hvordan ta sikkerhetskopi av iPhone-filer til iTunes på Mac?
Overfør kjøp fra iPhone til iTunes på Mac
For å ta sikkerhetskopi av kjøp fra iPhone til iTunes, må du først logge på iTunes og autorisere Mac på iTunes.
Trinn 1 Start iTunes og koble iPhone til Mac.
Trinn 2 Klikk på "Fil"> "Enheter"> "Overfør kjøp fra iPhone" på den øverste verktøylinjen på Mac.
Trinn 3 Vent sekunder, du kan overføre alle kjøp fra iPhone til iTunes på Mac
Sikkerhetskopier iPhone til Mac ved hjelp av iTunes
Trinn 1 Når du kobler iPhone med Mac via USB-kabel, vil det være enhetsikonet øverst til venstre på iTunes-grensesnittet. Klikk på ikonet for "Enhet"> "Sammendrag".
Trinn 2 I "Sikkerhetskopier" -kolonnen velger du "Denne datamaskinen" fra "Automatisk sikkerhetskopi"> "Sikkerhetskopier nå". I løpet av øyeblikk blir en full sikkerhetskopi av din iPhone synkronisert til Mac-harddisken.
Trinn 3 Etter det, sjekk "Innstillinger"> "Enhet" for å se om iPhone-dataene dine har blitt synkronisert.
Det virker veldig enkelt å ta sikkerhetskopi av iPhone til Mac med iTunes. Selv om det faktisk vil koste veldig lang tid å fullføre hele prosessen, og du har ikke direkte tilgang til iTunes-sikkerhetskopien på Mac. Så etter at du har synkronisert iPhone med iTunes på Mac, kan du navigere i iTunes-reserveplassering for å sjekke iPhone-dataene på Mac.
Er det fremdeles litt komplisert for deg å bruke iTunes til å ta sikkerhetskopi av iPhoto til Mac? Noen ganger vil feil handlinger av iTunes-backup-prosessen føre til uventet datatap. Så her vil vi gjerne presentere deg for en fullverdig Mac iPhone Data Recovery for å hjelpe deg med å kopiere iPhone-data til Mac. Denne geniale programvaren kan hjelpe deg enkelt og trygt å ta sikkerhetskopi av iPhone til Mac uten iTunes, inkludert eksisterende og slettede filer. Først kan du gratis laste ned, installere og kjøre denne programvaren på Mac.
Trinn 1 Kjør Mac iPhone Data Recovery. Koble iPhone til PC, og velg "Gjenopprett fra iOS-enhet".
Trinn 2 Klikk på "Start skanning" -knappen for å starte iPhone-dataskanningen. Alle filtyper på din iPhone vil bli oppført under spesifikke kategorier.
Trinn 3 Velg dataene du vil sikkerhetskopiere, og klikk "Gjenopprett" for å ta sikkerhetskopi av disse valgte iPhone-dataene til Mac.
Når du har behov for å ta sikkerhetskopi av iPhone-filer til Mac, er det et annet valg for deg. Mac-overføring av iPhone-filer er et anerkjent og fleksibelt iOS-verktøy for å overføre iPhone-, iPad- og iPod-data til Mac. Dessuten kan den overføre kontakter, musikk, videoer og andre data til Mac- eller iTunes-biblioteket og en annen iOS-enhet. Dessuten kan du enkelt kopiere iPhone-bilder til Mac uten iPhoto.
Trinn 1 Last ned og start Mac Data Data Transfer, og koble deretter iPhone til Mac.
Trinn 2 Etter at iOS-enheten din blir oppdaget automatisk, velger du hva du vil overføre til Mac. Hvis du tar medieoverføring som eksempel, klikker du på "Media", finner du all musikk, videoer og andre mediefiler.
Trinn 3 Velg filer du vil sikkerhetskopiere til Mac, og trykk deretter "Eksporter til"> "Eksporter til Mac" for å starte sikkerhetskopien på Mac.
Hvis du noen gang har sikkerhetskopiert din iPhone til Mac med iTunes, bør du vite det, du kan ikke direkte sjekke detaljene for alle slags filer i iTunes-sikkerhetskopien. Men for mange brukere er det veldig viktig å se iTunes-sikkerhetskopien. Og i denne delen vil vi vise deg hvordan du kan sjekke sikkerhetskopifiler på iPhone, inkludert iTunes og iCloud-sikkerhetskopier.
Trinn 1 Last ned og installer Mac iPhone Data Recovery på din Mac.
Trinn 2 Velg "Gjenopprett fra iTunes-sikkerhetskopifiler". Velg den du trenger, og klikk på "Start skanning" -knappen for å skanne.
Trinn 3 Frem til nå kan du se sikkerhetskopifilene med programmet. Hvis du vil se mer praktisk på Mac-en din, klikker du på "Gjenopprett", så eksporteres de til Mac-en.
Trinn 1 Start verktøyet og velg "Gjenopprett fra iCloud sikkerhetskopifil".
Trinn 2 Logg på kontoen din. Velg sikkerhetskopifilen du trenger, og klikk "Last ned".
Trinn 3 Skann filen og alle dataene, slettet og eksisterende, blir skannet ut. Nå kan du vise filene på Mac-en, men hvis du vil eksportere dem, gjør du akkurat som metodene ovenfor. Velg den du vil og klikk på "Gjenopprett".
Vi snakker hovedsakelig om hvordan du sikkerhetskopierer iPhone til Mac i dette innlegget. Vi viser deg tre måter å kopiere viktige iOS-filer til Mac på. Håper du kan ta en sikkerhetskopi og administrere verdifulle iPhone-data etter å ha lest denne guiden.