Når det gjelder å overføre filer fra iPad til Mac, kan du tenke på Apple-tjenestemannen iPad til Mac-overføring, iTunes eller iCloud. Imidlertid tilbyr begge verktøyene bare en slags synkroniseringsmåte for å flytte dataene dine. Faktisk gir de deg en sikkerhetskopiløsning for å overføre filer mellom iOS-enhet og Mac.
Leter du etter en metode for å overfør filer fra iPad til Mac uten iTunes?
Ulike fra Android har du ikke lov til å kopiere forskjellige iOS-data direkte fra iPad / iPhone til Mac / PC. Som et lukket system kan iOS bedre beskytte dataene og personvernet ditt. I bytte blir dataoverføring litt komplisert. Med tanke på at dette innlegget vil guide deg til å flytte iPad-data til Mac med 5 iOS dataoverføringsverktøy.
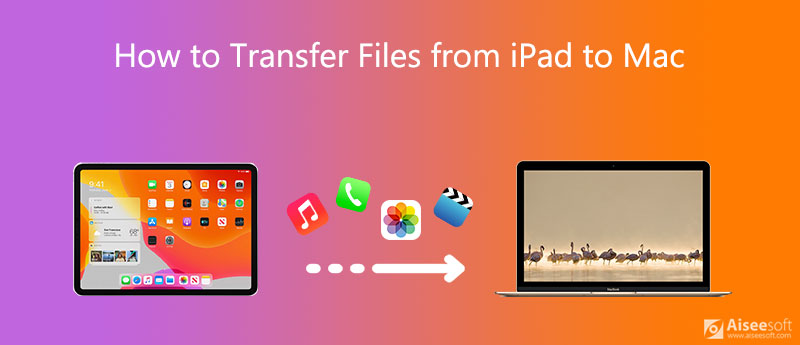
Hvis du foretrekker en rett frem måte å overføre data mellom iPad, iPad og Mac, akkurat som en Android-telefon, bør du gi den populære iOS-dataoverføringen, FoneTrans et forsøk.
FoneTrans er et flott alternativ for iTunes som kan administrere og overføre alle ofte brukte iOS-filer, inkludert meldinger, bilder, videoer, notater, musikk, samtalelogger, kontakter, kalendere, Safari, ebøker og mer. Den er spesielt designet for å håndtere ulike dataoverføringer mellom iOS-enheter og datamaskiner.

Nedlastinger
FoneTrans - Beste iPad til Mac-overføring
100 % sikker. Ingen annonser.
100 % sikker. Ingen annonser.

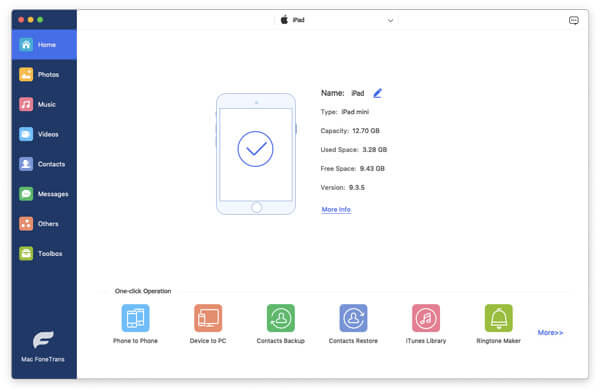
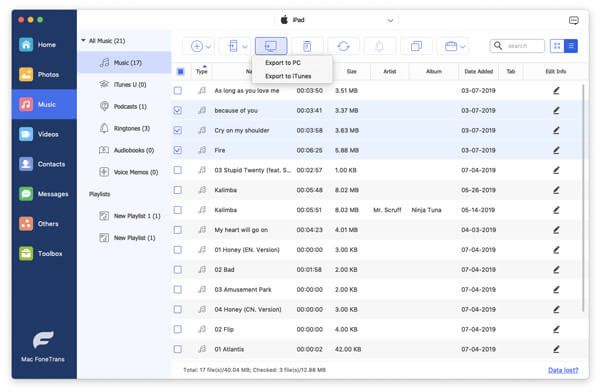
Mer enn bare en iPad til Mac-overføring, lar den deg administrere og redigere forskjellige filer direkte på iOS-enheten din. Faktisk gir det deg en praktisk måte å backup iPad data til Mac.
Dette iOS dataoverføringsverktøyet lar deg også enkelt overføre iPhone-filer til Mac. I tillegg har den muligheten til å kopiere og legge til filer fra Mac eller Windows 10/8/7 PC til din iPhone eller iPad. Hvis du vil overføre data fra en gammel iPhone til en ny iPhone, kan du også stole på den.
Foruten den gamle datasynkroniseringsmåten, iTunes nå har a Fildeling funksjon for å overføre filer fra iPad til Mac, eller kopiere Mac-data til iPad.
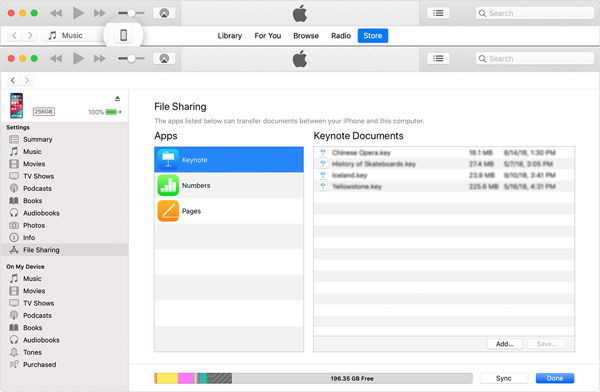
iCloud tilbyr en enkel måte å enkelt sikkerhetskopiere alle slags iOS-data fra iPhone, iPad og iPod touch til skytjenesten. På din Mac kan du logge på med den samme iCloud-kontoen for å få tilgang til disse filene.
Lås opp iPad og åpne innstillinger app. Trykk på kontoen din og gå til iCloud seksjon. Når du kommer dit, kan du velge filene du vil sikkerhetskopiere. Trykk på iCloud Backup og deretter Sikkerhetskopier nå for å lage en ny sikkerhetskopi.
Vi vet at iCloud bare gir hver bruker 5 GB ledig lagringsplass for bilder, e-post, kontakter, kalender, notater, påminnelser og Safari-data. Den kan ikke synkronisere tekstmeldinger, musikk og noen andre filer. Hvis du vil ha tilgang til iPad-datafiler på Mac, må du laste dem ned fra iCloud-siden. For denne kompliserte situasjonen kan du gjenopprette sikkerhetskopi fra iCloud med et iCloud data extractor program.
På Mac-en din, gå til iCloud Drive eller iCloud-nettstedet og logg på med samme Apple-konto. Nå kan du enkelt se disse iPad-filene.
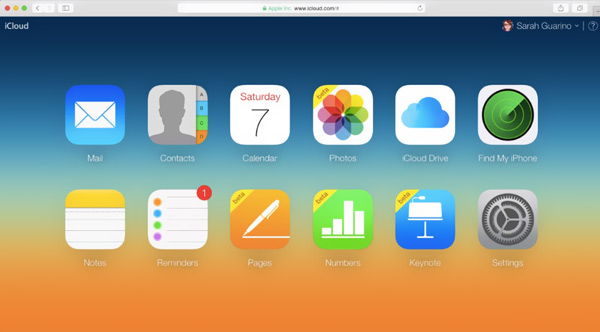
Airdrop er en slags Wi-Fi-overføringsmåte for å dele filer trådløst mellom Mac- og iOS-enhetene dine. Det lar iOS-brukere umiddelbart dele bilder, videoer, steder og mer med andre Apple-enheter i nærheten.
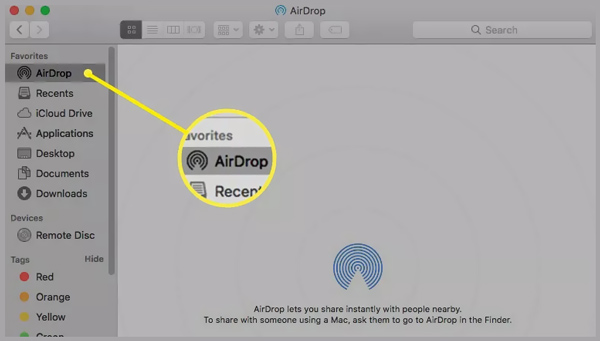
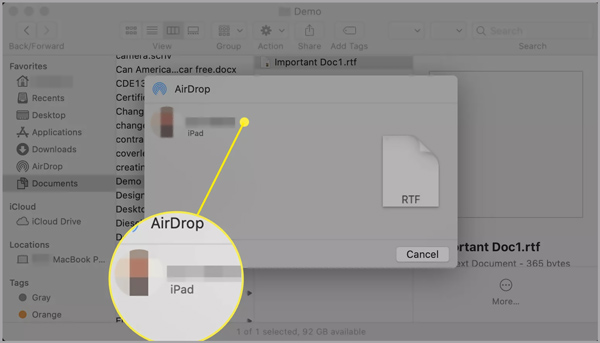
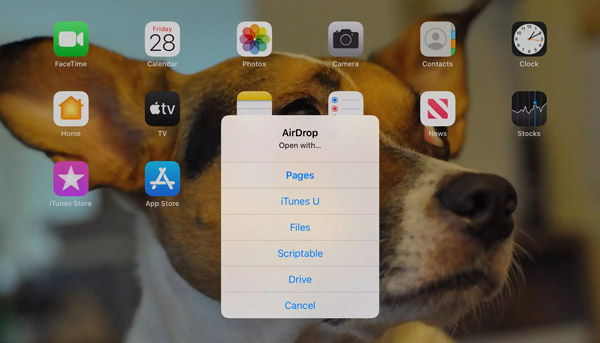
Når du vil kopiere iPad-filer til Mac, kan du velge å koble iOS-enheten din til Mac via en lynkabel, og deretter overføre filer mellom to Apple-enheter.
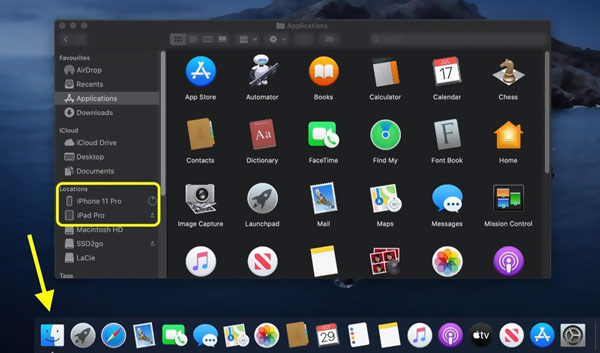
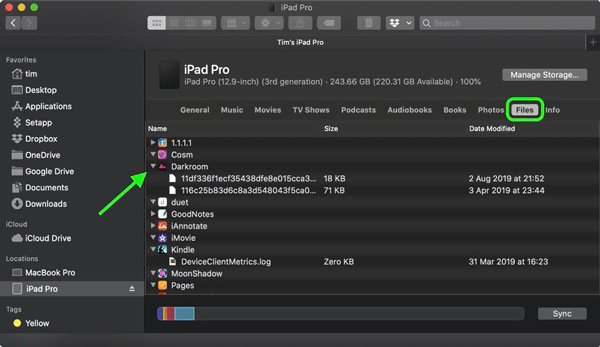
Spørsmål 1. Hvordan overføre filer fra iPad til Mac ved hjelp av Bluetooth?
Bluetooth er en vanlig måte å dele filer på. Både Mac og iPad er utstyrt med Bluetooth-funksjonen. Så du kan stole på det for å overføre iPad-dataene dine til Mac.
Du kan klikke på Apple-menyen øverst, velge alternativet Systemvalg, klikke Bluetooth og deretter velge Vis Bluetooth i menylinjen. Nå kan du klikke på Bluetooth-statusikonet og koble det til iPad. Sikkert, du bør slå på Bluetooth på iPad for å opprette tilkoblingen. Etter det kan du velge fil på iPad, klikke Send, velge Mac og starte overføringen.
Spørsmål 2. Hvordan speiler jeg iPad til Mac?
For å bruke iPad som en annen skjerm på din Mac, kan du stole på AirPlay-funksjonen. Aktiver det på både Mac og iPad, og opprett deretter tilkoblingen. Ved å gjøre det kan du enkelt speile iPad til Mac.
Spørsmål 3. Kan jeg AirDrop iPad-filer til en Windows-PC?
Nei. Airdrop kan bare brukes blant Apple-produkter som iOS-enheter og Mac. Du kan ikke bruke den på en Windows-PC eller en Android-telefon.
konklusjonen
Hvordan overføre filer fra iPad til Mac? Etter å ha lest denne siden kan du lære 5 effektive metoder for å kopiere eller dele iPad-dataene dine til Mac. Når det gjelder overføring av iOS-data, bør du faktisk laste ned den anbefalte FoneTrans for å administrere og overføre iPhone-, iPad- eller Mac-filer.
Overfør iPad-fil
1.1 Overfør iPad-bilder til datamaskinen 1.2 Overfør iPad Music til datamaskinen 1.3 Overfør iPad-filer til datamaskinen 1.4 Overfør iPad-bilder til Mac 1.5 Overfør iPad-videoer til Mac 1.6 Overfør iPad Music til Mac 1.7 iPad til Mac Transfer 1.8 iPad til datamaskinoverføring 1.9 Synkroniser iPad-filer til PC
Den beste iOS Transfer-programvaren for å administrere og overføre iOS-filer fra iPhone / iPad / iPod til datamaskinen din eller omvendt uten å kjøre iTunes.
100 % sikker. Ingen annonser.
100 % sikker. Ingen annonser.