"Kan noen fortelle meg hvordan jeg skal overføre musikk fra iPad Air til datamaskin? Jeg vet at iTunes kan gjøre dette for meg, men jeg vil bare overføre musikk." - Amy

Siden Apple ga ut iPad i 2010, har det skaffet seg mye popularitet. Når det gjelder iPad-musikk, for iPad-brukere, er det enkelt å synkronisere sanger fra iTunes på datamaskin til iPad. Imidlertid, hvis du vil kopiere musikk eller andre filer fra iPad tilbake til PC / Mac, kan det være litt komplisert. I denne artikkelen vil vi vise deg hvordan du overfører iPad-musikk til PC / Mac med iTunes på den ene siden, og på den andre vil et anerkjent tredjepartsprogram bli introdusert for å enkelt overføre musikk fra iPad Pro / Air / mini til Windows 10/8/7 / Vista / XP-datamaskinen eller Macbook Pro / Air.
Klikk her for å lære mer om iTunes synkroniserer ikke musikk med iPad / iPhone / iPod.
Denne metoden lar deg overføre iPad Music til iTunes på Window eller Mac. Du kan synkronisere musikk fra iPad til iTunes på PC / Mac, og deretter nyte favorittsangene på den.
Trinn 1 Installer og kjør den nyeste versjonen av iTunes på PC / Mac.
Trinn 2 Koble iPad-en din til din PC eller Mac via USB-kabel, og deretter iTunes vil automatisk gjenkjenne iPad-en din.
Trinn 3 Klikk på det lille enhetsikonet som vises øverst til venstre på iTunes-verktøylinjen. Og så vil alle fanene vises på venstre side av hovedvinduet. I kategorien "Sammendrag" klikker du "Sikkerhetskopier nå" i fanen "Sammendrag". Alle iPad-data, inkludert musikk, blir sikkerhetskopiert. Du kan glede deg over iPad-musikken din på iTunes nå. Du kan også navigere iTunes-reserveplassering å enkelt slette eller legge til musikk for spillelisten din.
Er det litt vanskelig for deg å overføre musikk fra iPad til datamaskin med iTunes? Dessuten er det mange som Amy som ikke vil overføre alle iPad-data til datamaskiner. Noen ganger kan gale aktiviteter av iTunes til og med føre til uventet datatap, slik at folk prøver å finne en bedre løsning for å løse dette problemet. Det er imidlertid ikke enkelt å finne den mest egnede blant mange tilgjengelige valg på Internett av hensyn til sikkerheten. Er det noen autentiske metoder for oss å overføre iPad-musikk til PC / Mac uten iTunes? Følg oss, og finn svaret i neste del.
For å spare din dyrebare tid, i denne delen, vil vi hovedsakelig vise deg den enkleste måten å flytte iPad-musikk til datamaskin med en kraftig iPad-musikkoverføring, FoneTrans. Du kan hente musikken fra iPad til Windows og Mac uten å kjøre iTunes. I tillegg trenger du ikke ta risikoen for at den kan miste favorittmusikkfilene dine under overføring av dem fra iPad til datamaskin. Det sikrer at du får musikken på din PC eller Mac uten tap.
Trinn 1 Koble iPad til datamaskinen via USB-kabel
Last ned programvaren gratis og installer den. Koble iPad-en til datamaskinen via USB-kabel. Den vil automatisk gjenkjenne enheten din, og vise alle typer iPad-informasjon i hovedgrensesnittet.
Dessuten kan du se filene som kan overføres vises på venstre side.
Tips:
Før du kjører denne iPad til Computer Transfer, må du forsikre deg om at du har lukket iTunes. Hvis du har annen iOS-enhetsadministrasjonsprogramvare, kan du lukke dem for å unngå konflikter.
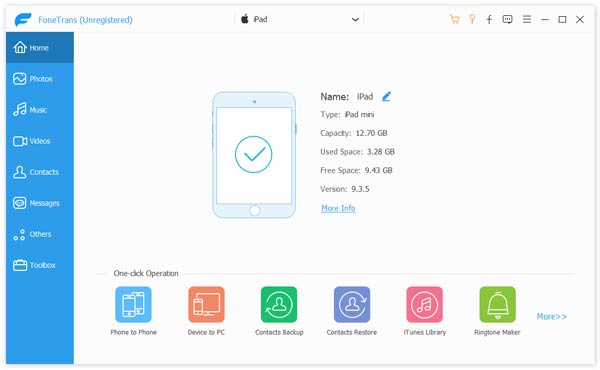
Trinn 2 Velg musikken du vil overføre
Gå til "Media"> "Musikk", du finner all musikken på iPad-en din, og du kan enkelt velge musikken du vil overføre.
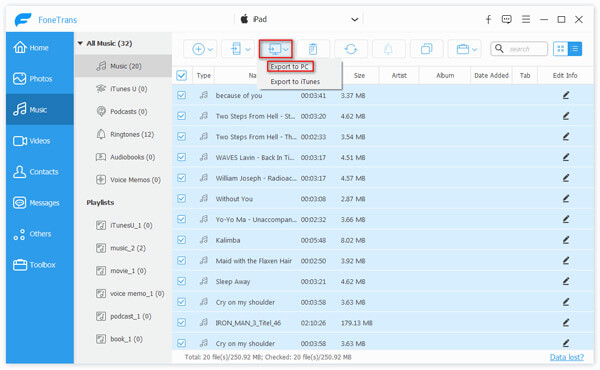
Trinn 3 Kopier musikk fra iPad til datamaskin
Når du har valgt all musikken du vil overføre fra iPad til datamaskin, må du velge "Eksporter til"> "Eksporter til PC". Programvaren synkroniserer automatisk musikk fra iPad til datamaskin med sekunder.
Merknader: Du kan også overføre musikken din direkte fra iPad til iTunes-biblioteket på datamaskinen. I trinn 3 velger du "Eksporter til iTunes-bibliotek", du vil gjøre det enkelt. Etter det, klikk "Åpne mappe", og du finner musikk i en bestemt katalog.
Hvis du bruker Mac, trenger du Mac iPad Music Transfer for å hjelpe deg med å overføre musikk fra iPad til Mac. Bare les videre og følg trinnene nedenfor.
Trinn 1 Koble iPad til Mac
Koble iPad-en til Mac-en, og programvaren vil automatisk laste inn informasjonen om iPad-en din i hovedgrensesnittet. Lukk iTunes, Photos og andre popup-apper når du bruker iPad Music til Mac Transfer.
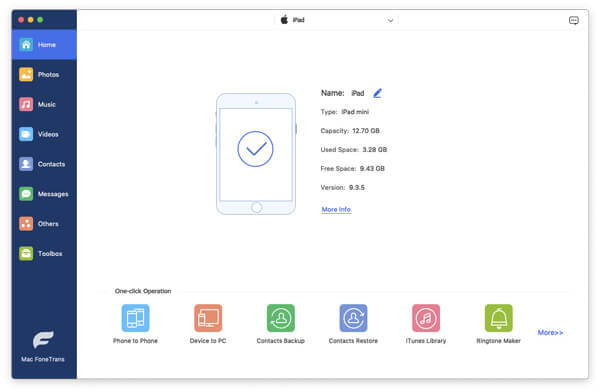
Trinn 2 Overfør musikk fra iPad til Mac
Velg fanen "Media" på venstre side av grensesnittet, og velg "Music" på øverste stolpe av mediaseksjonen. Du finner all musikken din her. Velg musikken du vil kopiere fra iPad til Mac. Velg deretter alternativet "Eksporter til" på den øverste menyen og finn alternativet "Eksporter til Mac". Varigheten av å overføre musikk avhenger av hvor mye musikk du ønsker å flytte.
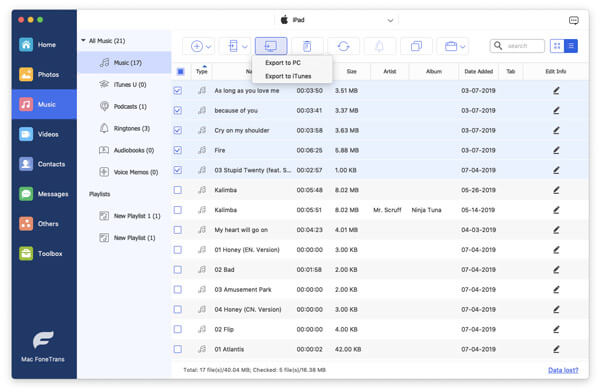
Det er alt for å overføre musikk fra iPad til datamaskin for både Windows- og Mac-brukere. Du kan enkelt gjøre det etter at du har lest denne guiden. Bortsett fra musikk, kan du også overfør iPad-bilder og andre filer til datamaskinen. iPad Music Transfer kan hjelpe deg med å overføre kontakter, meldinger, notater, video, bøker og mer fra PC/Mac til iOS-enheter, eller mellom forskjellige iOS-enheter, for eksempel iPhone 15/14/13/12/11/XS/XR /X/8/7/SE/6/5/4/3GS, iPod touch.
Du kan også lære mer om produktet med følgende videoguide:

