iTunes er et gratis applikasjonsprogram for å spille av digitale medier utviklet av Apple. Det hjelper deg å spille og administrere musikk. Og du kan kjøpe musikk fra iTunes Store. Du kan også sjekke, administrere eller synkronisere alt innholdet i iTunes med iPod, iPad og iPhone.
Imidlertid er iTunes bare for iOS-enheter? Nei, iTunes for Android lar deg også dele iTunes-musikkfiler enkelt til Android-phoe.
Fra https://support.apple.com:
iTunes har alt du trenger for å bli underholdt - når du vil, uansett hvor du er.
Det er mye mer du kan gjøre med iTunes.
Med andre ord kan du glede deg over og administrere underholdning om livet ditt og iOS-enhetene dine gjennom iTunes. Imidlertid er iTunes ikke veldig praktisk i vårt daglige liv, hvis det er tilfelle bedre alternativer til iTunes, kan vi kombinere alle erstatninger og iTunes for en bedre glede.
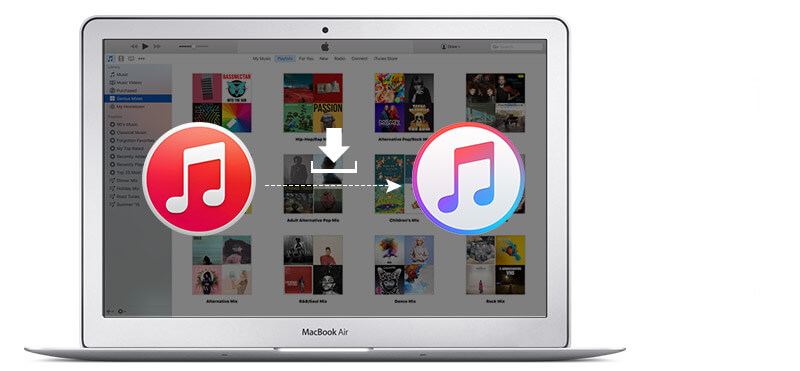
Du må gå til det offisielle nettstedet til Apple, http://www.apple.com/itunes/download/For laster ned den nyeste versjonen av iTunes. Bare klikk på "Last ned nå".
På den ene siden, hvis du vil oppdatere iTunes på Mac, må du først kjøre iTunes på Mac-en. Fra den øverste menylinjen på Mac-skjermen velger du "iTunes"> "Sjekk etter oppdateringer". Til slutt, følg introduksjonen for å installere den nyeste versjonen.
På den andre siden, på Windows-datamaskin, kan du starte iTunes. Hvis det ikke er noen menylinje, trykker du på "Kontroll" og "B" for å vise den. Velg deretter "Hjelp"> "Se etter oppdateringer". Og følg instruksjonene for å installere den nyeste versjonen.
Før autorisere en datamaskin, må du laste ned og installere eller installer den nyeste versjonen av iTunes på nytt. Hvis du har problemer med å avinstallere iTunes, kan du henvise til dette innlegget: Slik løser du iTunes-feil.
For Mac-brukere: Velg "Lagre"> "Autoriser denne datamaskinen" fra toppmenyen på Mac-skjermen.
For Windows-brukere: Etter å ha slått på iTunes, kan du velge "Butikk"> "Autoriser denne datamaskinen".
Etter at du er ferdig med autorisasjonen, kan du oppgi Apple-ID-en din for å logge på iTunes og sjekke autorisasjonen. Så bare kjør iTunes og logg på kontoinformasjonen din. Fra rullegardinmenyen finner du "Kontoinfo", trykk på den. Og du vil se informasjonen til Apple-kontoen din. Naturligvis er dine "Datamyndigheter" involvert. Denne delen kan sees hvis du har autorisert to eller flere datamaskiner. Hvis du bare autoriserer en datamaskin, kan du ikke se den. Videre kan du avautorisere alle datamaskinene dine og deretter autorisere hver enkelt av dem du fremdeles bruker.
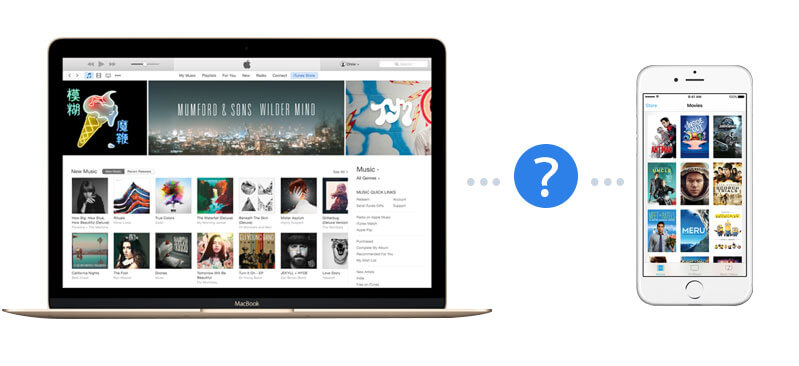
Før du kobler iPhone / iPad / iPod til iTunes, må du forsikre deg om at iTunes er den nyeste versjonen. Og hvis du har installert iTunes på datamaskinen din, vær så snill avinstaller den. Da må du finne en godkontakt Apple USB-kabel for å koble iOS-enhetene dine med iTunes. Først åpner du iTunes på din Mac eller PC. For det andre, koble enheten til datamaskinen din via USB-kabel. Etter det vil iTunes gjenkjenne iPhone-en din automatisk. Så du kan finne iPhone-ikonet ditt i iTunes.
Det er to måter å synkroniser din iPad, iPod og iPhone med iTunes. Den ene er over Wi-Fi, og den andre bruker USB-kabel.
La oss se hvordan du synkroniserer iPhone med iTunes ved hjelp av Wi-Fi. Etter å ha funnet iPhone i iTunes, kan du klikke på ikonet. Deretter, under "Sammendrag"> "Alternativer", velg "Synkroniser med denne iPhone via Wi-Fi". Klikk deretter "Apply" og koble fra USB -kabelen. Etter det kan du velge hva du vil synkronisere via Wi-Fi. På denne måten kan du enkelt overføre iTunes til iPhone.
Dessuten kan du synkronisere iPhone til iTunes med USB-kabel. Når du har klikket på iPhone-ikonet øverst i venstre hjørne, kan du finne "innstillinger" på venstre meny. Deretter kan du velge "Apps", "Movies" og andre kategorier for å synkronisere. Selvfølgelig din favoritt "Musikk" kan også synkroniseres.
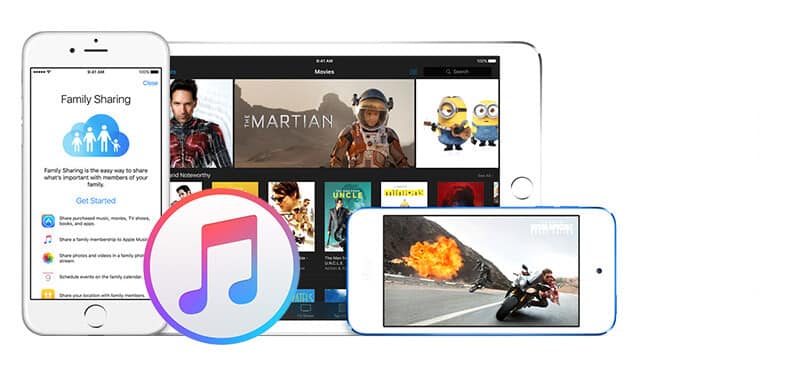
Hvis du er interessert i iTunes-fildeling, kan du følge avsnittene. I følge Apple-støtte bruker iTunes iTunes-bibliotekfiler og iTunes-mediemappen for å organisere og lagre musikken og andre medier. Du kan legge til fil / mappe i biblioteket, organisere eller eksportere bibliotek, importere / eksportere spilleliste og få albumkunst under "Bibliotek". I tillegg kan du gjenoppbygg iTunes-biblioteket som du trenger.
I tillegg kan du bruke Hjemmedeling til å dele iTunes-bibliotekinnhold til andre Apple TV-er, iOS-enheter og datamaskiner. Det er gitt at du enkelt kan dele iTunes-bibliotekene dine mellom opptil fem datamaskiner i hjemmenettverket. Og det er nødvendig å bruke den samme Apple-IDen når du slår på Home Sharing for dine andre datamaskiner.
Det er to typer musikk i iTunes. Den ene er musikk som er kjøpt fra iTunes Store, den andre er sanger fra CD eller andre kilder. Kanskje har du allerede visst hvordan du gjør det Overfør musikk fra iPhone til iTunes, her introduserer vi deg hvordan du overfører musikk fra CD eller andre kilder til din iPhone. Og du kan lære om den andre på Apple Support nettsted.
Vi anbefaler to metoder for å vise deg riktig måte å overføre musikk fra iTunes til iPhone. Først kan du bruke "Hjemmedeling" for å overføre musikk til din nye iPhone eller andre iOS-enheter. Gå først til "Innstillinger"> "Musikk", og bla ned til "Hjemmedeling", og logg deretter på Apple-kontoen din. For det andre, åpne "Music" -programmet, klikk på "My Music"> "Library". Trykk på kategorien på skjermen og klikk på "Hjem deling". Til slutt velger du biblioteket du vil dele. På den annen side, på en Mac eller PC, start iTunes og velg "Store"> "iTunes Match"> "Abonner". Klikk på "Innstillinger"> "Musikk"> "Abonner" på iTunes Match på iPhone. Da kan du laste opp musikkbibliotek fra datamaskinen din. Når det er gjort, kan du få tilgang til musikkbiblioteket ditt fra iPhone ved å gå til "Innstillinger"> "Musikk"> "Slå på iTunes Match". Bortsett fra å overføre sanger fra iTunes til iPhone / iPad / iPod, kan du også gjøre det flytt musikk fra iOS-enheter til iTunes.
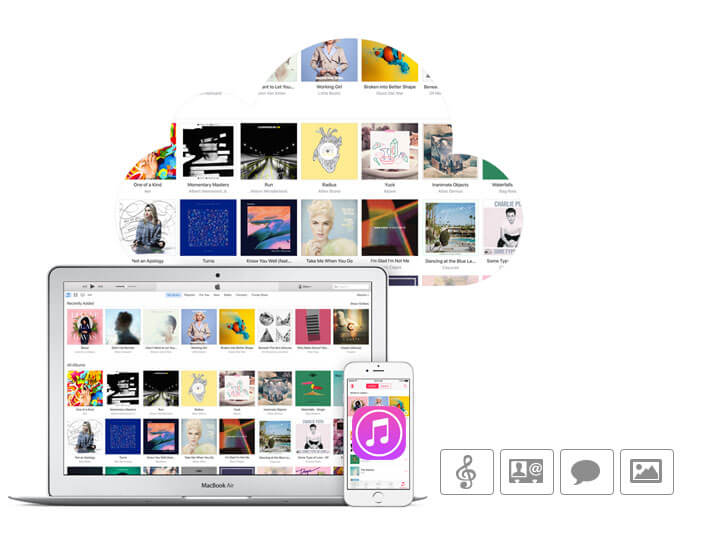
Når du har iTunes, kan du sikkerhetskopiere iPhone-dataene dine til datamaskinen eller iCloud som du vil.
Start iTunes på Mac eller PC, og koble iPhone til datamaskin. Klikk deretter på navnet til din iPhone, så ser du alle iPhone-data fra venstre liste. Velg bare "Denne datamaskinen" / "iCloud" og "Sikkerhetskopier nå" for å sikkerhetskopiere iPhone-dataene dine til datamaskinen eller iCloud. Du kan klikke på "Innstillinger"> "Enhet", der du kan sjekk alle iTunes-sikkerhetskopiene med navnet på enheten og datoen for sikkerhetskopiering.
Hvordan gjenopprette iPhone-data fra iTunes-sikkerhetskopi? Du må koble iPhone til datamaskinen du normalt synkroniserer med. Og i iTunes, klikk på iPhone-knappen din, og klikk deretter på "Sammendrag". I hovedvinduet klikker du på "Gjenopprett sikkerhetskopi" for å gjenopprette iPhone-tekstmeldingene, samtalehistorikk, kontakter, notater og noen bilder fra iTunes-sikkerhetskopi til iPhone. Også sanger, videoer og andre bilder må gjenopprettes ved å synkronisere med iTunes. Men det er bedre for deg hvis du vet det hvor er iTunes-sikkerhetskopifiler. Så hvis du får en ny iPhone, kan du overføre bilder, sanger, kontakter fra iTunes-sikkerhetskopi til din nye iPhone.
Noen ganger har du slettet noen filer før du tar sikkerhetskopi med iTunes, kan du lure på om du kan finne dem med iTunes. Svaret er ja. Faktisk er de slettede filene også sikkerhetskopiert til iTunes, selv om du ikke kan se dem. Du kan gjenopprette slettede filer fra iTunes-sikkerhetskopien ved hjelp av programvare fra tredjepart.
1. Hvordan kan jeg legge til musikk til iTunes på min PC
Du har to alternativer. Det ene er at du kan dra musikken din, den andre er å legge til sanger fra iTunes-menyen.
2. hvordan slett dupliserte sanger i iTunes
Du kan slette dupliserte sanger fra iTunes ved å klikke på "Vis"> "Musikk"> "Vis dupliserte elementer", og deretter slettet alle ved å trykke tastaturet "Slett".
3. hvordan overfør iTunes-musikk til Android-telefon
Det kan være lurt å overføre iTunes-musikk til Android, du kan lime dem inn og overføre til Android-telefon via USB-kabel eller bruke en app.
4. Hva du skal gjøre hvis du glem iTunes-passordene dine
Det er Apple ID-passord og kryptert sikkerhetskopi-passord. Du kan gjenopprette Apple ID-passordet ditt gjennom å gå til Apple nettsted, iforgot.apple.com. Og du kan bruke verktøy for gjenoppretting av passord for å gjenopprette iTunes-kryptert sikkerhetskopi.
5. Hvordan gjøre hvis iTunes oppdager ikke iPad-en din? Hva kan du gjøre hvis iTunes kan ikke gjenkjenne iPhone-en din
Du kan sjekke om iTunes-versjonen, iPhone / iPad-tilliten, USB-kabelforbindelsen og så videre.