Knowing hvordan du høyreklikker på Mac er avgjørende for å utføre spesifikke oppgaver, som å administrere filer, organisere mapper og samhandle med apper. Nylig har Mac-brukere trengt avklaring på hvordan de kan utføre høyreklikkhandlinger uten hjelp av en ekstern enhet, nemlig en mus. For å gjøre det, må du ha den nyeste versjonen av Mac som støtter en multi-touch styreflate som ikke følger med den eldre versjonen med en mus med én knapp. Begynn å utnytte kraften til høyreklikkhandlingen på Mac-en din ved å dykke ned i teknikkene vi er klare til å introdusere og se hvilken metode som passer deg best.
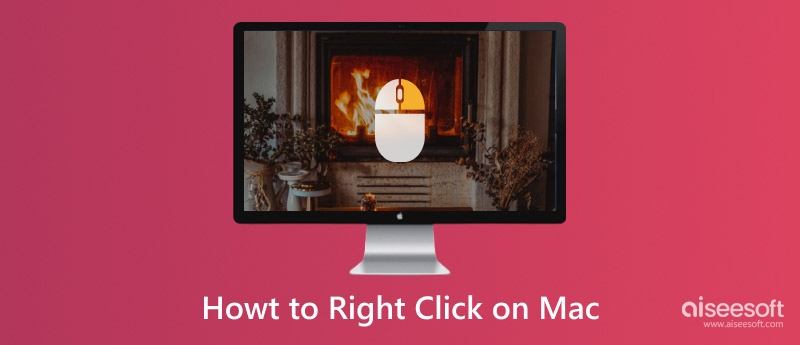
Det er klart at dette er den enkleste måten å utføre den handlingen på. For det første må du kjøpe en mus, den er enten kablet eller trådløs. For det andre, koble musens USB-ende til Mac-porten. Når den er koblet til, kan du høyreklikke for å få tilgang til kontekstmenyen på Mac. Det er hvordan du høyreklikker på en Mac-mus som er koblet til via en USB-port.
Har du ikke mus i dag? Siden styreflaten lagt til av Apple til den nyeste Mac-modellen er multi-touch, kan du bruke fingeren til å gjøre høyreklikkhandlingen. For å gjøre det må du plassere begge fingrene på styreflaten på Mac-en og trykke på den. Etter det kommer menyen opp, og det er slik du høyreklikker på Mac uten hjelp av mus.

Holder du Ctrl-tasten nede og klikker styreflaten regelmessig, åpnes kontekstmenyen. Bortsett fra styreflaten, hvis du kobler til en mus og høyreklikkknappen ikke fungerer, kan du holde inne Ctrl-tasten og trykke på venstre tast på musen for å aktivere den.
Du kan aktivere det sekundære klikket med en enkelt finger ved å tilpasse styreflateinnstillingen. Interessert i hvordan du aktiverer høyreklikk på Mac? Følg trinnene nedenfor.
Med ett enkelt høyreklikk kan du kopiere, lime inn, slette, gi nytt navn, åpne, lagre, formatere og gjøre mye mer uten å navigere i flere menyer og dialogbokser som vanlig.
Den lar deg utføre spesifikke handlinger direkte på filer, mapper eller tekst uten å forstyrre arbeidsflyten. I stedet for å bruke hurtigtaster eller en meny, er det bedre og mer praktisk å betjene via høyreklikk.
Ved å høyreklikke kan du justere innstillingene, preferansene eller visningsalternativene på skrivebordet og grensesnittelementene. Du kan legge til et personlig preg som vil forbedre bruken din i macOS.
Når du trenger å sortere eller flytte elementer til datamaskinen din, kan du høyreklikke, opprette en ny mappe og gi den nytt navn basert på innholdet du vil legge i den. Bortsett fra det kan du også endre filattributter, flytte og kopiere med dette klikket og utføre andre relaterte ting som vil hjelpe deg med å organisere filer.
Noen kontekstuelle menyer løser problemer ved å diagnostisere problemet, få tilgang til nyttige ressurser, endre appinnstillinger og mange systemrelaterte problemer.
Høyreklikk på at Mac ikke fungerer? Det er forskjellige muligheter for at det ikke fungerer som vanlig. Det er derfor vi trengte å finne ut hva som kan være den mulige årsaken og løse det umiddelbart med de forklarte metodene nedenfor.
Med en styreflate eller mus kan du enkelt få tilgang til kontekstmenyen. Men hvis dette har problemer, kan du ikke bruke det. Det er derfor du trengte å feilsøke problemet på denne maskinvaren for å se om den har problemet slik at du kan løse det raskt. Rengjøring av mus og styreflate kan også hjelpe uten hindringer.
Det er en betydelig feil at mange mennesker glemmer at driveren spiller en viktig rolle i macOS. Med en utdatert driver vil det å gjøre høyreklikkfunksjonen bli utfordrende eller umulig å gjøre. Det er derfor du må besøke produsentens nettsted for å se om det er tilgjengelige driveroppdateringer du kan installere på systemet ditt. Avinstaller deretter gjeldende versjon og installer den nyere versjonen på Mac for å se om det løser problemet.
Parameter RAM eller PRAM og ikke-flyktig tilfeldig tilgangsminne er Mac-datamaskiner som tjener sitt formål i forskjellige spesifikasjoner. I noen situasjoner må brukeren tilbakestille maskinvareinnstillingen til minnet. For å gjøre det, kan du holde og trykke på Kommando + Tilvalg + P + R-tastene til du hører en oppstartslyd. Slipp og sjekk om det løser problemet. Husk at dette trinnet kun brukes til å feilsøke problemet, og det anbefales ikke å utføre tilbakestillingen regelmessig.
Aiseesoft Mac Cleaner er det beste rengjøringsmiddelprogrammet du kan laste ned på Mac-en din for å fjerne alle appdataene som i hemmelighet plager lagringen din. Denne applikasjonen lar deg skanne og se de distribuerte lagringsfilene på datamaskinen din. Når du er ferdig med å frigjøre plass, kan du se at ytelsen til macOS-en din blir bedre enn den var før.
100 % sikker. Ingen annonser.
Bortsett fra appens søppelpost, kan du skanne etter systemsøppel, iPhoto søppel og søppelpost. I tillegg kan appen også finne bildefilene du har lastet ned til datamaskinen din som er duplisert. Så hvis du vil rense macOS og optimere ytelsen som om den var frisk fra esken, bør du laste ned denne og utføre rengjøringen med den.
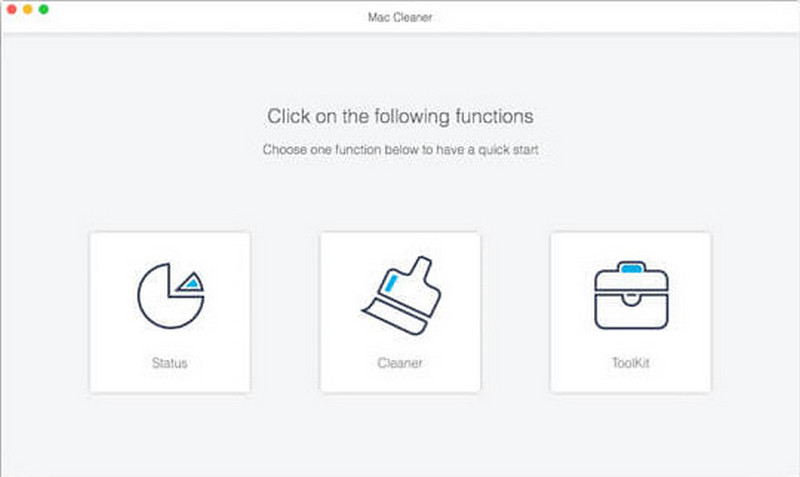
Hvordan kopiere og lime inn på Mac?
I stedet for å laste ned filen på nytt, kan du nå bruke en pekeplate og deretter trykke på filen én gang, høyreklikke på den og trykke på kopier, deretter finne destinasjonen du vil at den skal være for å lime inn filen. Så enkelt som det har du nå kopiert og limt inn på Mac og kan finne andre måter å gjøre det på over internett.
Hva er høyreklikk på Mac?
Du kan gjøre det mens du er på Mac for å få tilgang til andre handlinger vi har nevnt i denne artikkelen, for eksempel kopiering, liming, opprettelse av mapper, sortering og mange flere. Det er like viktig som venstreklikk eller andre hurtigtaster på nevnte enhet.
Kan jeg bruke høyreklikk for å tvinge avslutning på Mac?
Ja, du kan bruke den. For å gjøre det, plasser markøren på dokumentpanelet der appen kjører, høyreklikk den og velg Force Quit fra listen som vises. Så hvis du vil Tving avslutning av en app på Mac systemet, kan du bruke denne eller de andre tilgjengelige metodene.
konklusjonen
Endelig har du lært hvordan du høyreklikker på Mac selv uten hjelp av en tilkoblet mus til macOS. Enkelt ikke sant? Vel, vi gjør det lettere for deg å forstå slik at du kan gjøre det umiddelbart etter å ha lest dette. Vi håper du har lært noe du kan dele med andre i denne artikkelen.

Mac Cleaner er et profesjonelt Mac-administrasjonsverktøy for å fjerne søppelfiler, rot, store / gamle filer, slette dupliserte filer og overvåke Mac-ytelsen.
100 % sikker. Ingen annonser.