Hva er den enkleste metoden for å overføre data fra ett sted til et annet på Mac? Klippe og lime, du kan gjøre overføringen med mindre belastning og på et øyeblikk. Hvis du er ny til macOS, er snarveistastene ikke de samme som Windows-enheter. Kontrollfunksjonen på Windows og Mac er ikke den samme, så la oss se på hvordan du kopierer og limer inn på Mac i en mindre sammenheng.
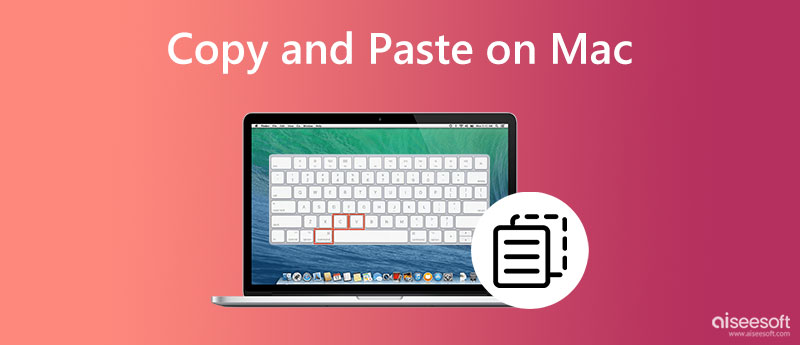
Hvordan kopiere og lime inn et bilde på en Mac? Hva med videoen? Vel, her er hvordan du kan gjøre det ved hjelp av hurtigtastene.
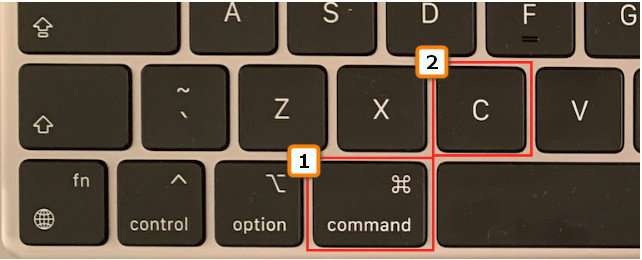
Hva om videoene og bildene du vil kopiere er flere enn to? Så hva bør du gjøre? I dette tilfellet er her den enkleste måten å gjøre det på.
Som den første kan du enkelt kopiere teksten ved å klikke på den, men det er en forskjell. Vil du vite hva det er? Les deretter informasjonen nedenfor.
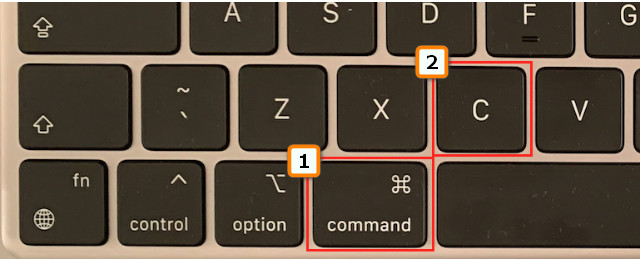
Er du ferdig med å kopiere eller kutte filen? Neste er å lime den inn. Du kan enkelt trykke på noen få kommandoer for å gjøre limingen på en enkel måte, og her er hvordan du gjør det.
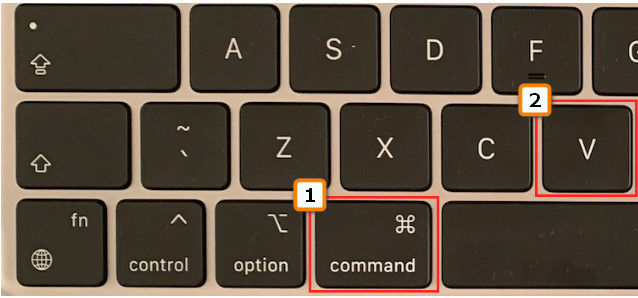
For tekst er det ikke tilstrekkelig å kopiere og lime inn på Mac, spesielt for informasjonen vi inkluderte ovenfor, fordi den opprinnelige skriftstilen og størrelsen forblir den samme. Hvis du ikke vil at teksten skal være den samme som originalen der du får den, bør du lære å fjerne formateringen, som informasjonen nedenfor.
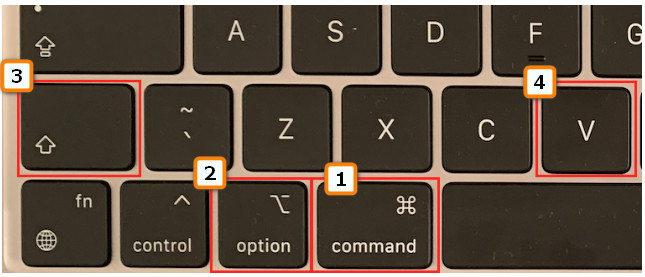
Hvordan kopiere og lime inn på Mac uten hjelp av hurtigtaster? Du trenger bare å koble musen til USB-porten og følge trinnene nedenfor.
Har du ikke en mus å koble til for å kopiere og lime inn? Vel, med den innebygde pekeplaten kan den gjøre jobben. Men det den gjør er ikke å kopiere og lime inn; det er mer som å flytte filene fra en annen. Men hvis du vil lære hvordan du gjør det, her er trinnene du må følge.
Hvordan snarveier jeg for å kopiere og lime inn på min Mac? Du kan bruke Command + C for å kopiere og Command + V for å lime inn, men kan jeg sjekke posten? Vel, du kan besøke utklippstavlen. For å gjøre det, åpne Finder og velg Rediger-menyen. Under den kan du se filene du har kopiert til den siste. Denne funksjonen vil imidlertid ikke ta opp alt du har kopiert på Mac.
Har du ved et uhell slettet filen du vil kopiere og lime inn på Mac? Vel, det er ingen grunn til bekymring! Siden Aiseesoft Data Recovery kan hjelpe deg med å gjenopprette tapte filer. Ikke bare kan det gjenopprette tapte filer på harddisker til Mac, men det kan gjenopprette filer på flash-stasjoner, flyttbare stasjoner eller eksterne harddisker, minnekort og mer. Siden denne appen gir gjenopprettingsstyrke, kan du hente tapte bilder, e-post, lyd, video, dokumenter og andre verdifulle data. Hvis du kan følge trinnene vi listet opp her, kan vi forsikre deg om at det er enkelt og effektivt å gjenopprette filer med denne appen.
100 % sikker. Ingen annonser.
100 % sikker. Ingen annonser.
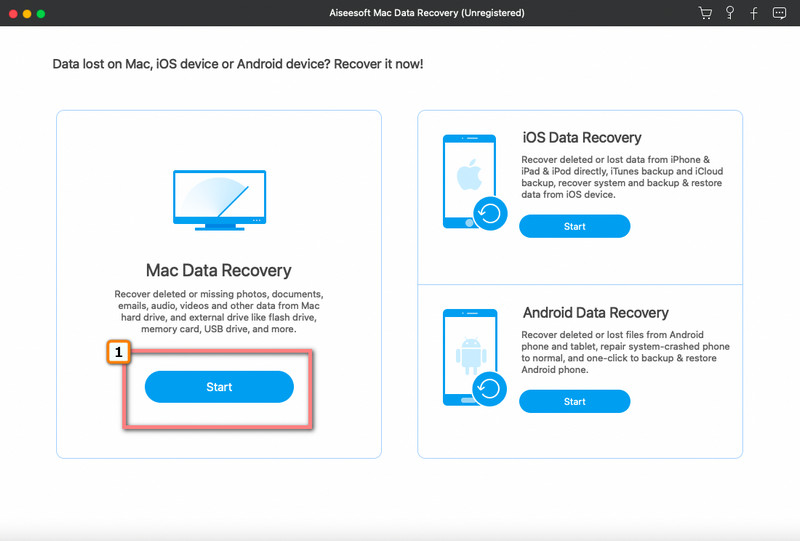
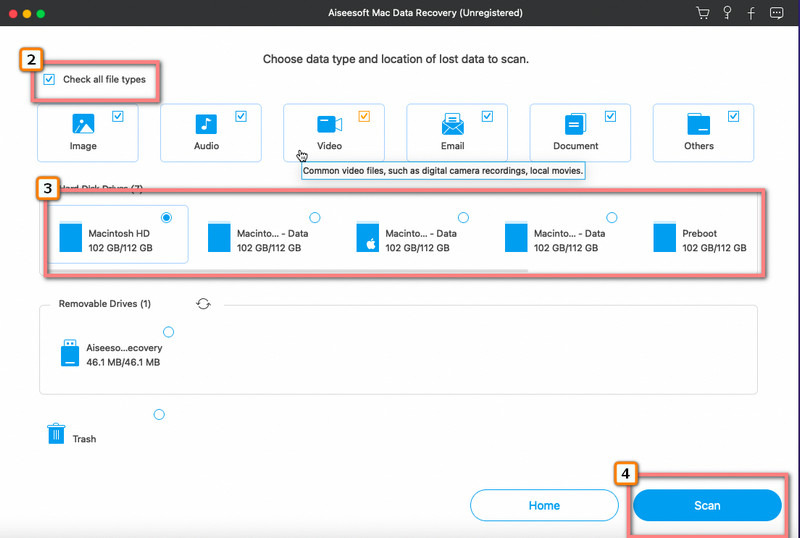
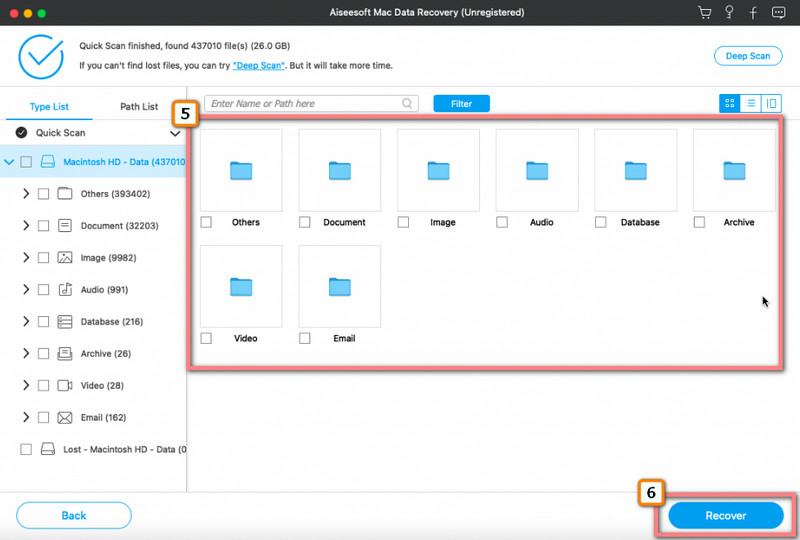
Hvordan kopiere og lime inn på Android?
Det er lett å kopier og lim inn på Android; for å gjøre det, må du holde teksten eller objektet du vil kopiere, og alternativer vises, og velg kopier. Etter det, ta den til stedet der du vil at den skal lagres, og trykk lenge på den til alternativer som den første vises, og velg lim inn.
Kan jeg kopiere teksten på Mac når den er på bildet?
Hvis du bruker trinnene vi la til ovenfor, er det nesten umulig å gjøre det. Men hvis du bruker en tredjepartsapplikasjon for å kopiere tekst fra bilder, kan du løse dette problemet. Lær mer informasjon om hvordan du gjør det ved å lese artikler som er relatert til det.
Hvorfor finner jeg ikke kopiert tekst på utklippstavlen?
Det er tider at utklippstavlen ble defekt på grunn av ukjente årsaker. Men hvis du har kopiert en tekst over lang tid, fjerner systemet den automatisk fra utklippstavlen.
konklusjonen
Kopiere og lime inn på Mac er enkelt, spesielt hvis du kjenner hurtigtastene du skal trykke på og de andre tipsene vi har lagt til i denne artikkelen. I denne artikkelen har vi dekket den grunnleggende informasjonen som trengs for å utføre kopieringen og limingen, så hva synes du?
Hvis filen du vil kopiere går tapt, bør du prøve å redde den ved hjelp av henteapplikasjonen vi har lagt til i denne artikkelen.

Aiseesoft Data Recovery er den beste datarekonstruksjonsprogramvaren for å gjenopprette slettede / tapte bilder, dokumenter, e-poster, lyd, videoer osv. Fra PC / Mac.
100 % sikker. Ingen annonser.
100 % sikker. Ingen annonser.