"Jeg har et skannet dokument, som er lagret som et bilde, hvordan kan jeg få teksten ut av det?" Det er mange grunner til at du trenger det trekke ut tekst fra et bilde, men den gode nyheten er at mange verktøy er tilgjengelige for å la deg gjøre nettopp det på enten en smarttelefon eller en datamaskin. Denne opplæringen vil identifisere den enkleste måten å gjøre jobben på på iOS 17, Windows og Mac, samt demonstrere arbeidsflyten i detalj.
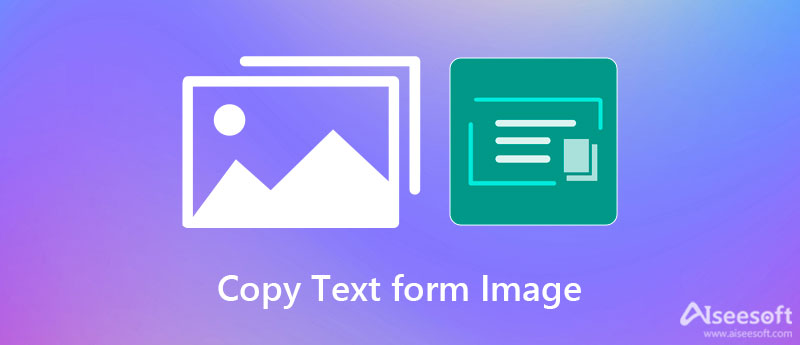
Apple gir jevnlig ut oppdateringer for iPhone-brukere. Den nyeste iOS 17 har for eksempel flere nye funksjoner. En av dem, kalt Live Text, bruker kunstig intelligens for å analysere innholdet i et bilde. Det betyr at du kan kopiere tekst fra et bilde på iOS 17 uten ekstra apper.
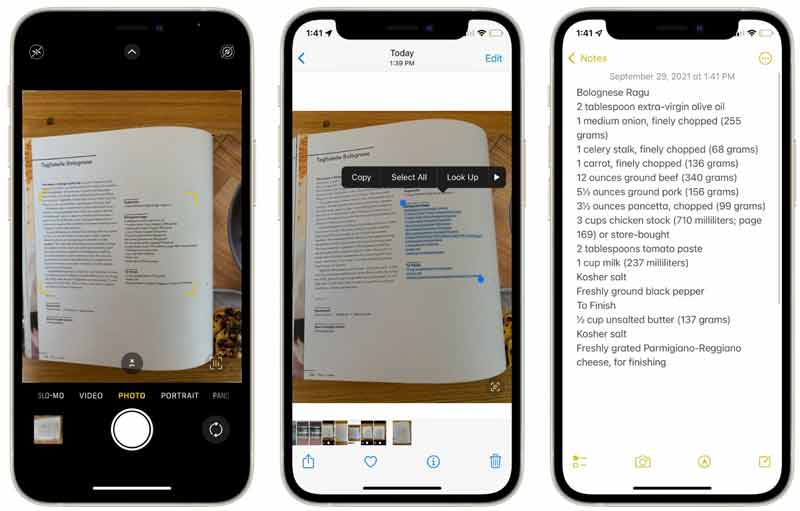
Tips: For å trekke ut all teksten i bildet, trykk Velg Alle for utvalgsverktøyet.
Merknader: Live Text-funksjonen er også tilgjengelig for macOS Sonoma. For øyeblikket fungerer det bare i Safari, Bilder, det innebygde skjermbildeverktøyet og Quick Look.
Microsoft Office Word kan konvertere et bilde til et PDF-dokument, og deretter trekke ut tekst fra bildet indirekte. Selv om denne måten er litt kompleks, er det et fint valg å gjøre jobben hvis du allerede har den på din PC eller Mac.
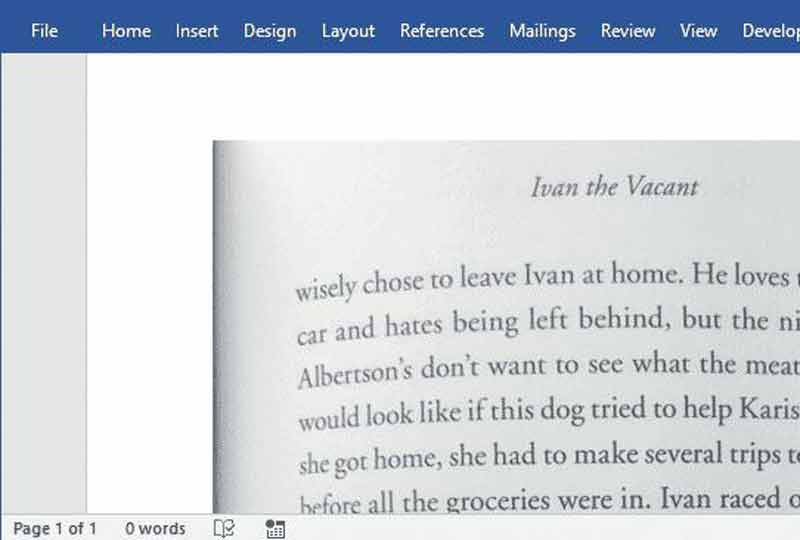
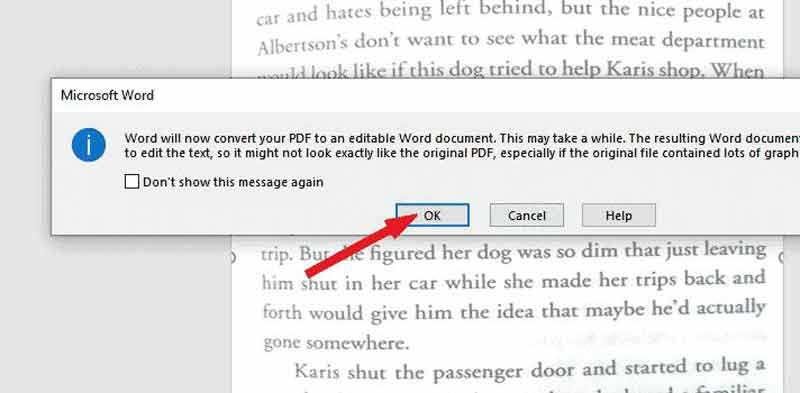
Merknader: For å øke suksessraten bør du legge papiret eller boken så flatt som mulig når du tar bilder.
Utvidet lesing:
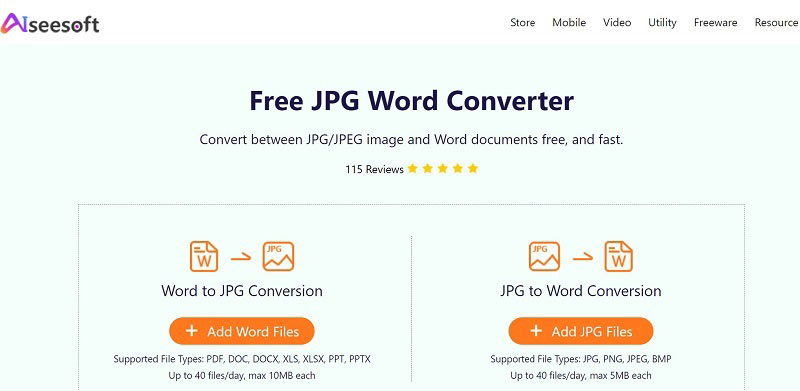
Hvis du ikke liker å konvertere et bilde til PDF eller et dokument ved hjelp av Word, Aiseesoft JPG Word Converter gratis er en fin løsning. Det fungerer fullstendig online, så du trenger ikke å installere ekstra programvare på disken. I motsetning til andre nettapper krever den ingen betaling eller har noen grense.
Aiseesoft Free JPG Word Converter – Beste bilde til PDF/Word Converter
En annen måte å hente tekst fra et bilde på er nettappene. Det er flere nettbaserte apper tilgjengelig for oppgaven, men de fleste av dem er ikke gratis å bruke. Heldigvis tilbyr Online-convert et gratis verktøy. Selvfølgelig har den også en filstørrelsesbegrensning. Hvis du ikke har noe imot, prøv trinnene nedenfor.
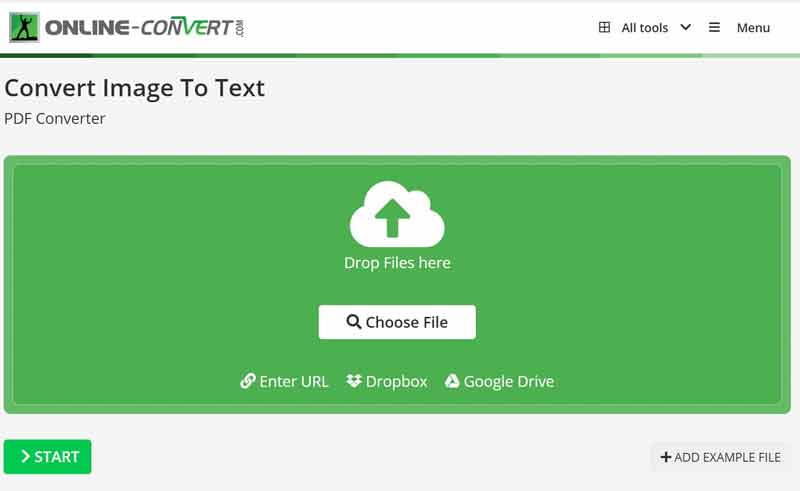
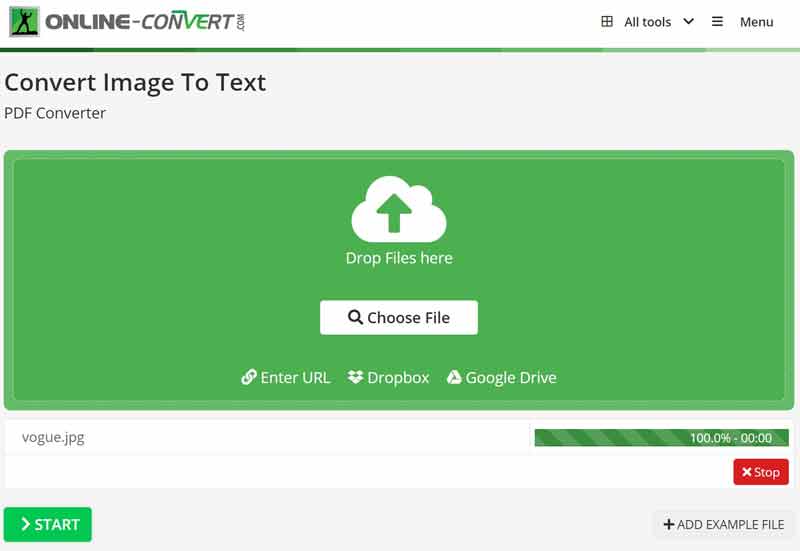
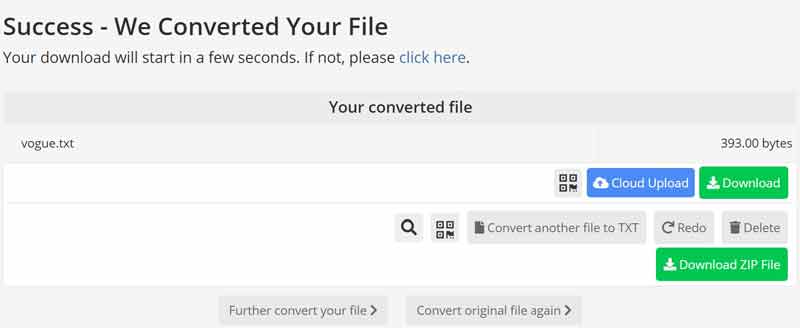
Merknader: I følge vår forskning kan nettappen kopiere tekst fra bilder i de fleste tilfeller. Nøyaktigheten er imidlertid ikke særlig god. Derfor er det bare en gratis måte å gjøre jobben på.
Kan jeg kopiere tekst fra bildet i PowerPoint?
Nei, PowerPoint inkluderer ikke funksjonaliteten. Hvis du har tenkt å trekke ut tekst fra et bilde, kan du åpne bildet i OneNote og velge Kopier tekst fra bilde alternativet for å lagre teksten på utklippstavlen. Slå deretter til PowerPoint, og lim inn teksten.
Hva er OCR?
OCR er forkortelse for Optisk tegngjenkjenning. Det omtales som tekstgjenkjenning. Et OCR-program kan trekke ut tekst, ord og tegn fra skannede dokumenter, kamerabilder og kun bilde-pdf-er. Live Text-funksjonen I iOS 17, for eksempel, bruker OCR-teknologien til å gjenkjenne tekst.
Hvorfor kan jeg ikke konvertere et bilde til tekst?
For å konvertere et bilde til tekst, må du ha et klart bilde. I tillegg trenger du også et kraftig verktøy som har evnen til å gjenkjenne og trekke ut teksten fra bildet ditt, for eksempel MS Word.
konklusjonen
Nå bør du forstå hvordan du leser tekst fra et bilde på iPhone, Windows og Mac. Den innebygde Live Text-funksjonen er den enkleste måten å gjøre jobben på på iOS 17 eller nyere. Hvis du har tenkt å konvertere et bilde til tekst med en datamaskin, er MS Word et godt valg. For å bare konvertere et bilde til Word, kan Aiseesoft Free JPG Word Converter møte ditt behov. Flere spørsmål? Ta gjerne kontakt med oss ved å legge igjen en melding nedenfor.
Rediger bilde og GIF
iPhone Mirror Selfie Reduser GIF-størrelse GIF Resizer Endre størrelsen på GIF Løkkebilde Fjerner bildeflekker App for å gjenopprette gamle bilder Lag OOTD Lag Emoji av deg selv Fjern uskarphet Tinder-bilde Rediger skjermbilde
Video Converter Ultimate er utmerket videokonverterer, editor og forsterker for å konvertere, forbedre og redigere videoer og musikk i 1000 formater og mer.
100 % sikker. Ingen annonser.
100 % sikker. Ingen annonser.