"Jeg fikk nettopp et varsel om at oppstartsdisken min er nesten full, hvordan sjekker jeg lagringen min på Mac?"
Det er viktig å finne ut hvor mye diskplass du har på Mac siden Apple-maskiner vanligvis ikke støtter eksterne lagringsenheter. Med utilstrekkelig plass kan du støte på en rekke problemer, som systemkrasj, appfrysing osv. Denne veiledningen vil fortelle deg hvordan du ser lagring på Mac raskt.
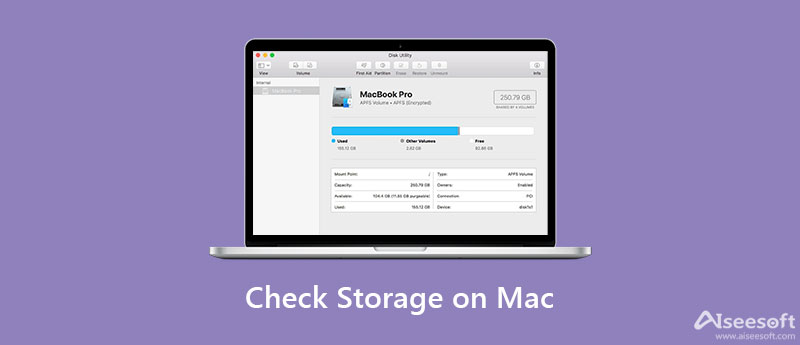
Aiseesoft Mac Cleaner er en av de beste Mac-diskbehandlerappene på markedet. Den inkluderer et bredt spekter av funksjoner på pro-nivå på en måte som alle kan lære raskt. Dessuten lar den deg se lagring på Mac og frigjøre plass.

161,522 Nedlastinger
Aiseesoft Mac Cleaner – Beste Mac Storage Manager
100 % sikker. Ingen annonser.
Start den beste Mac-lagringsbehandleren etter at du har installert den på MacBook eller iMac. Det er tre knapper i hjemmegrensesnittet, Status, renere, og Toolkit.
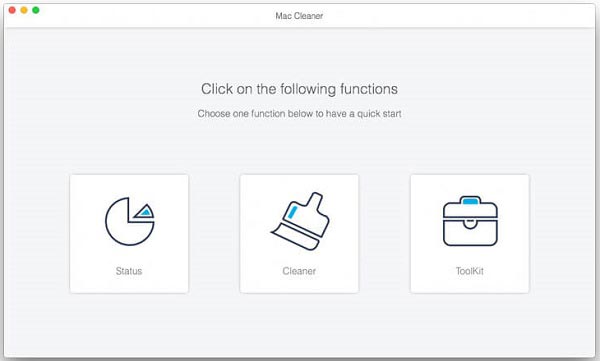
Klikk på status knappen for å gå inn i hovedgrensesnittet. Nå kan du sjekke CPU-bruken, ledig minne og hvor mye lagringsplass som er tilgjengelig på Mac akkurat nå.

Hvis lagringen ikke er nok, bytt til Renere fanen fra venstre side. Nå kan du rydde opp i søppelfiler, gamle filer, dupliserte filer, dupliserte bilder og mer ved å bruke de tilsvarende verktøyene.

Se hvordan administrere lagring på Mac og slett annen lagring på Mac for å lære mer detaljer.
Apple har lagt til måter å se lagring på Mac. Med et annet ord kan du lære diskstatusen din uten tredjepartsverktøy. Vi forklarer disse måtene nedenfor i detalj, slik at du kan lære dem tydelig.
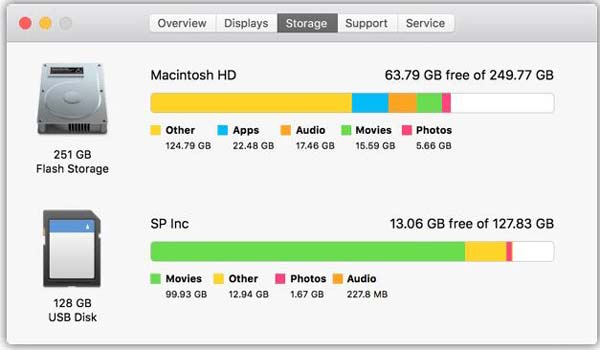
Om denne Mac-en er en innebygd funksjon for å vise informasjon om Mac-en. Den lar deg finne lagringen på Mac som brukes av apper, lyd, filmer, bilder og mer.
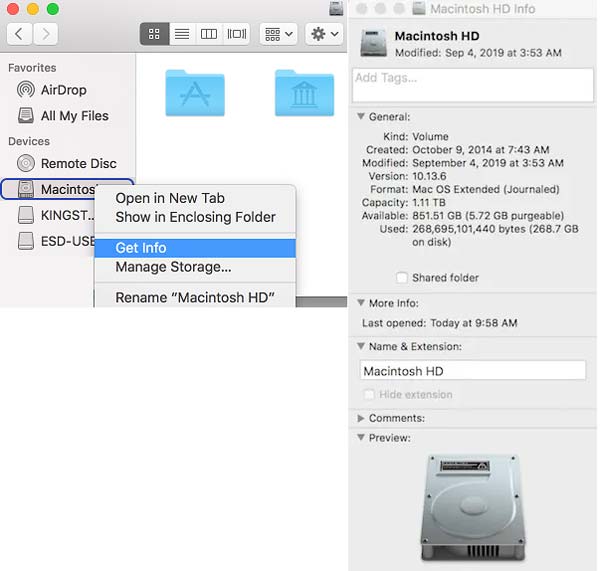
Dette er den enkleste måten å se lagring på Mac, men vil ikke fortelle deg hva som tar opp plass på Mac med detaljer. Du kan finne ut hvor mye plass du har brukt og igjen på datamaskinen.
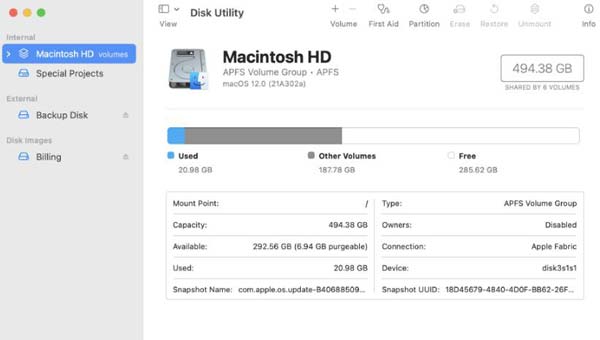
I likhet med infodialogen kan ikke denne metoden fortelle deg detaljene for å finne lagringsplass på Mac. I tillegg til informasjon er Diskverktøy også en viktig måte å reparere programvareproblemene på datamaskinen på.
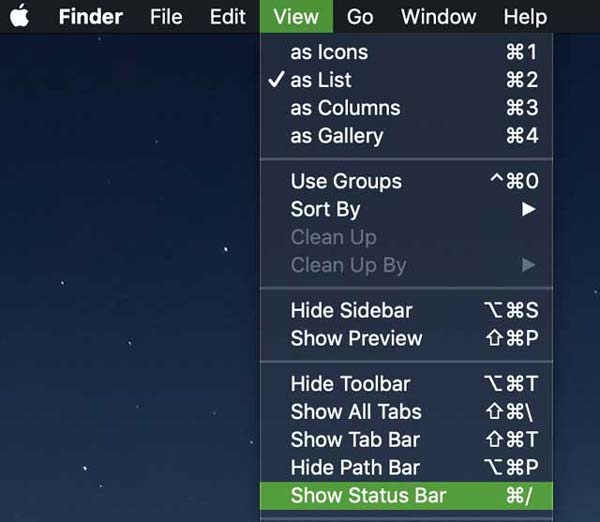
OBS:På denne måten kan du også sjekke lagringen av spesifikke mapper på Mac. Åpne en bestemt mappe i Finder-appen, og velg Vis statuslinje i Se Meny. Da får du lagringsinformasjonen nederst.
1. Hvordan sjekke iCloud-lagring på Mac?
Apple gir hver kunde 5 GB gratis lagring av iCloud for å sikkerhetskopiere og overføre bilder og filer. Den går raskt tom hvis du slår på iCloud-sikkerhetskopi. For å lære iCloud-lagring på Mac, gå til eple meny, velg system~~POS=TRUNC, og klikk Apple-ID og deretter iCloud. trykk Administrer ved siden av iCloud Storage bar for å få detaljene.
2. Hvordan rydde opp i lagring på Mac?
Det er ingen måte å frigjøre plass på Mac uten tredjepartsverktøy. Du må avinstallere ubrukelige apper, slette uønskede filer og duplikater og mer manuelt. Med en Mac-renseapp kan du gjøre jobben raskt.
3. Hvorfor må du sjekke Mac-lagring?
Selv om Mac-lagringskapasiteten blir større og større, er den fortsatt begrenset i forhold til etterspørselen. Utilstrekkelig lagring kan føre til alvorlige problemer, inkludert systemkrasj. Derfor må du sjekke Mac-lagring regelmessig med de innebygde funksjonene eller et tredjepartsverktøy.
konklusjonen
Denne veiledningen har fortalt deg fem måter å sjekke lagringen på Mac-datamaskiner og bærbare datamaskiner. Den innebygde statuslinjen og lagringsbehandleren kan raskt fortelle deg informasjonen om diskbruk. Hvis du ikke liker de forhåndsinstallerte funksjonene, er Aiseesoft Mac Cleaner et flott verktøy for å overvåke harddisken og minnet, samt frigjøre plass raskt. Hvis du har bedre forslag eller andre problemer, kan du gjerne legge igjen en melding i kommentarfeltet under dette innlegget.

Blu-ray Player er en kraftig spiller som kan spille Blu-ray-plate, Blu-ray-mappe, DVD-plate / mappe / ISO-fil, og fungere som en vanlig mediaspiller for alle HD / SD-videofiler.
100 % sikker. Ingen annonser.
100 % sikker. Ingen annonser.