Oppsummering
Har du noen uønskede apper på Mac-en din? Sjekk dette innlegget, og lær hvordan du sletter apper på Mac fullstendig.
Oppsummering
Har du noen uønskede apper på Mac-en din? Sjekk dette innlegget, og lær hvordan du sletter apper på Mac fullstendig.
Det kan også være ganske enkelt og komplisert å slette applikasjoner på Mac. Stort sett trenger den en enkel dra-og-slipp for å slette en app. Men det kan etterlate noen søppelfiler bak seg, som vil samle seg over tid og til slutt ta mye plass på harddisken din, slik at du reduserer Mac-en. Hvis du vil avinstallere en app fullstendig, må du gjøre flere handlinger.
Hvordan sletter du en app på Mac? I dette innlegget skal jeg vise deg tre effektive måter å avinstallere apper fra Mac fullstendig - inkludert en sterkt anbefalt en - med hjelp av Mac Cleaner.

Slik sletter du en app på Mac
Hvis du har installert appen gjennom Mac App Store, kan du enkelt slette apper fra LaunchPad.
Trinn 1Kjør LaunchPad fra Dock eller trykk på F4 for å gå inn i LaunchPad.
Trinn 2Klikk og hold på ikonet for den uønskede appen din til den går i spøkende modus.
Trinn 3Klikk på "X" -ikonet som vises i øvre venstre hjørne av appikonet, og trykk deretter på "Slett" for å bekrefte.
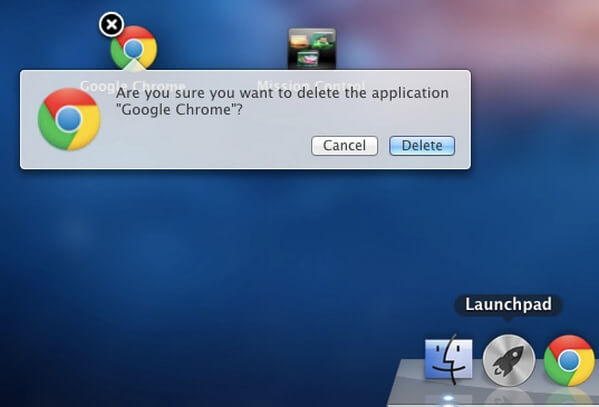
Nå har du slettet en app fra LaunchPad på Mac. Du kan tømme papirkurven for å sikre at all appdata er borte.
Vil du vite mer? Du kan sjekke Slik fjerner du en app fra startplaten på Mac
For de Mac-appene du har lastet ned fra nettet, kan du slette dem fra applikasjonsmappen.
Trinn 1Klikk på "Finder" -ikonet i Dock, og klikk på "Applications" på venstre side av vinduet.
Trinn 2Gå gjennom listen over applikasjoner på Mac og velg den du vil avinstallere.
Trinn 3Velg ikonene for appene du ønsker fra Mac-en, klikk "Flytt til papirkurven". Eller du kan dra programmets ikon eller mappe direkte til papirkurven.
Trinn 4Tøm papirkurven på Mac. Nå er appen blitt slettet fra applikasjonsmappen.
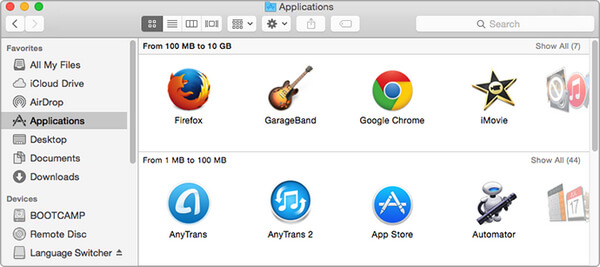
Merknader: Med denne metoden kan du fremdeles legge igjen noen søppelfiler på Mac. For å slette appen fullstendig, må du sjekke alle filene som er relatert til den, og slette filene manuelt en etter en. Normalt er de gjenværende filene i bibliotekmappene, inkludert:
/ Bibliotek / Søknadsstøtte /
/ Bibliotek / Caches /
/ Bibliotek / adressebok-plugin-moduler /
/ Library / Preferences /
/ Bibliotek / Søknadsstøtte / CrashReporter /
/ Bibliotek / Lagret søknadsstat /
Finner du det plagsomt? Fortsett til neste seksjon og få løsningen med ett klikk for å oppheve appene helt.
To metoder vi nevnte ovenfor kan hjelpe deg med å fjerne apper bort, men kan legge igjen noen filer igjen. Hvis du vil kvitte seg med uønskede apper fullstendig, anbefaler vi deg å bruke denne kraftige appavinstallasjonsprogrammet, Mac Cleaner. Det kan hjelpe deg raskt å skanne alle appene på Mac og avinstallere hvilken som helst app på en sikker måte, sammen med alle søppelfiler som det genereres slettet.
Du kan også bruke den til å fjerne skadelig programvare som Mac Ads Cleaner på din Mac.
I denne artikkelen har vi hovedsakelig vist deg Slik sletter du apper på Mac i tre metoder. Du kan velge å slette apper på Mac ved å bruke LaunchPad, eller slette apper fra mappen Programmer. Den beste og enkleste metoden for å fjerne app på Mac ville fortsatt være å bruke en app-avinstallasjonsprogram, som Mac Cleaner.