"Hvordan fjerne Mac Ads Cleaner fra Mac-en min? Den vil automatisk dukke opp hver gang jeg starter opp Mac-en. Jeg prøvde flere ganger å fjerne den som om jeg ville fjerne et hvilket som helst vanlig program, men det fortsetter å installere seg selv på nytt. Hvordan slette denne adware-programvaren ?"
Hvis du er Mac-bruker, kan du være forvirret over at Mac Ads Cleaner dukker opp hele tiden. Ingen grunn til å bekymre deg for det. Fordi vi vil dele deg den beste løsningen for å hjelpe deg med å deaktivere den fra Mac-en.
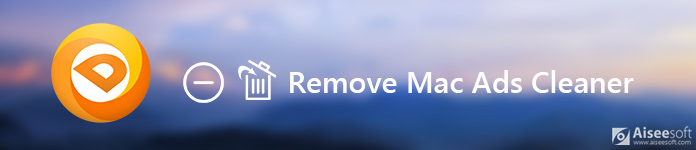
Fjern Mac Ads Cleaner
I likhet med Advanced Mac Cleaner er Mac Ads Cleaner også en PUP (potensielt uønsket program). Noen ganger kommer den sammen med gratisprogramvare og kan installeres uten ditt samtykke. Det er derfor du kanskje lurer på: "Når installerte jeg denne programvaren? Den fikk meg aldri til å installere Mac Ads Cleaner. Hvordan så den ut på min Mac?"
Det hevder å være programvaren som renser adware og skadelig programvare. Men realiteten er at den alltid dukker opp med falske trusler og systemproblemer. Det de vil er bare å skremme brukerne til å kjøpe den full betalte versjonen. Rogue programvare som Mac Ads Cleaner og Avansert Mac Cleaner bruker alltid denne illusoriske ordningen for å lure brukere.
Noen mennesker kan kalle det et virus, men det er faktisk ikke det er ikke en type virus, og heller ikke å være utrygg. Skjønt Mac Ads Cleaner blir bedt om uten noen varsel fra brukere. Det fungerer også ineffektivt med å forbedre Mac-ytelsen. Det kan til og med gjøre Mac-maskinen din treg. Tatt i betraktning alt dette, er det bedre å bli kvitt Mac Ads Cleaner fra Mac-en.
For å unngå at denne typen skadelig programvare installeres på din Mac, anbefales det at du løser det med tredjepartsprogramvaren. Aiseesoft Mac Cleaner foreslås her som den enkleste og raskeste metoden for å beskytte Macen din på en trygg måte.
Som et profesjonelt Mac-datahåndteringsverktøy hjelper Mac Cleaner deg med å avinstallere uønskede apper som Mac Autofikserog slett tilhørende filer på Mac. Dessuten lar den deg slette unødvendige, søppel, gamle/store filer for å gjøre Mac-en ren.

Trinn 1Klikk Last ned knappen for å laste ned Mac Cleaner. Installer og start den på din Mac. Du kan sjekke CPU-bruk, minnebruk og diskutnyttelse ved å klikke på "Status".

Trinn 2Klikk "Verktøysett" for å se disse tilleggsverktøyene. Du kan fjerne virusapper i likhet med Avast-apper, Bing Redirect Virus or Proton skadelig programvare, optimaliser Mac-ytelsen, beskytte personvernet, NTFS, administrer/skjul filer, avarkiver og test Wi-Fi. Klikk deretter "Avinstaller" for å starte denne funksjonen.

Trinn 3Klikk på "Skanne" for å skanne alle apper som er installert på din Mac. Etter skanning klikker du på "Vis" for å se detaljert informasjon.
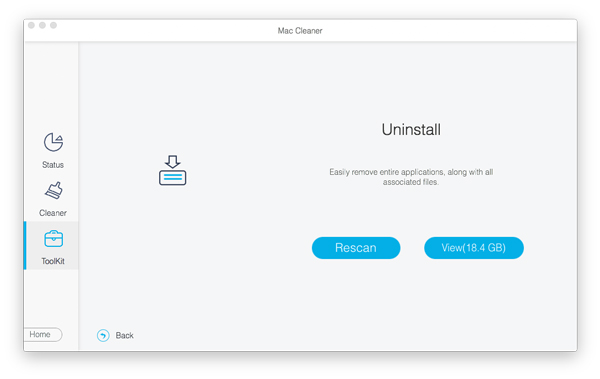
Trinn 4Finn Mac Ads Cleaner fra de oppførte appene, sjekk den og klikk "Rens" for å fjerne den fra Mac-en.
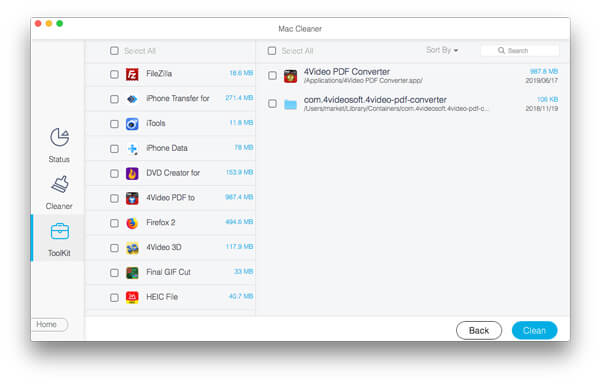
Innen få klikk kan Mac Ads Cleaner enkelt fjernes fra Mac-en. Hvis du synes det er vanskelig å fjerne den fra Mac-en, kan du følge den enkle veiledningen ovenfor. Denne profesjonelle Mac Cleaner gjør fjerningen enklere.
Du kan også slette Mac Ads Cleaner uten å kjøre et tredjepartsprogram. Bare følg trinnene nedenfor.
Trinn 1Klikk Finder-ikonet Og velg Go > verktøy. Finn og dobbeltklikk Aktivitetsmonitor ikonet.
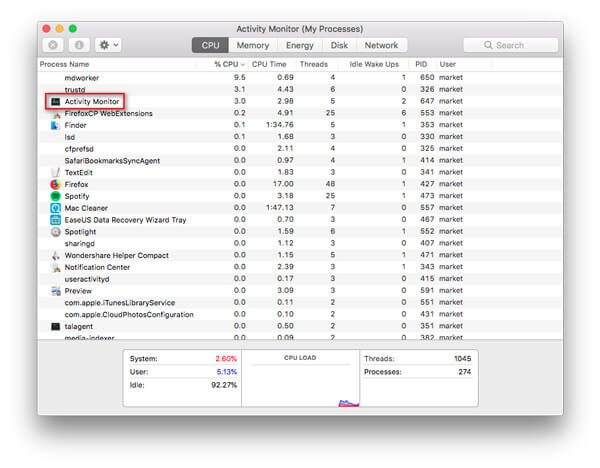
Trinn 2Finn og klikk Mac Ads Cleaner, velg deretter Tving en fremgang til å slutte Og velg Tving ut alternativet.
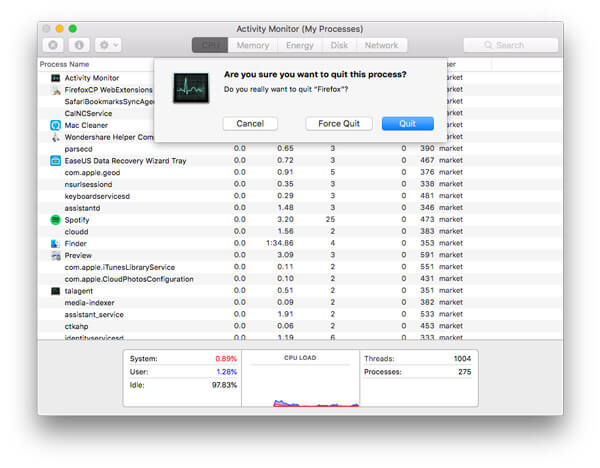
Trinn 3Klikk Finder-ikonet, klikk deretter applikasjoner for å finne Mac Ads Cleaner og dra den til papirkurven.
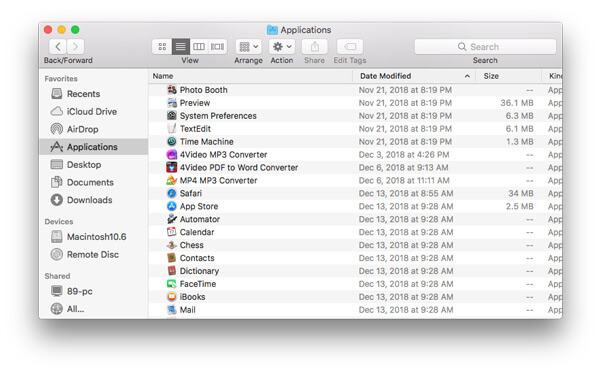
Trinn 4Klikk Apple-ikonet, velg system~~POS=TRUNC > Brukere og grupper. Klikk på brukernavnet ditt og velg Innloggingsartikler.
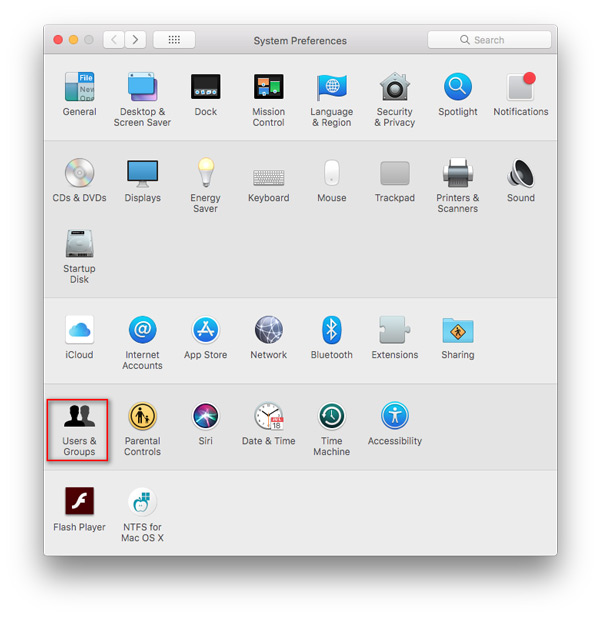
Trinn 5Se etter oppføringen for Mac Ads Cleaner, velg den og klikk på "-"-knappen for å fjerne programmet.
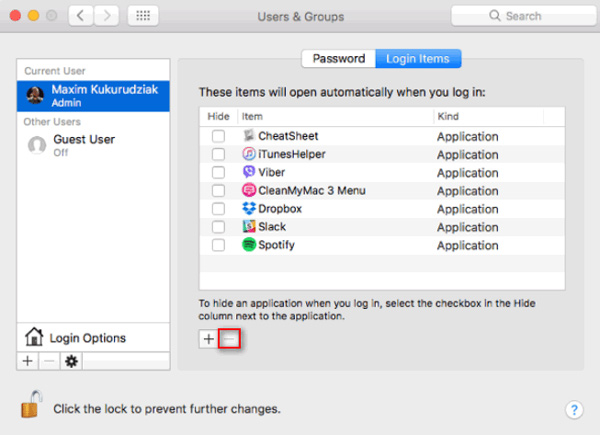
Bare følg trinnene nedenfor for å slette tilknyttede filer om Mac Ads Cleaner.
Trinn 1Klikk Finder-ikonet fra menylinjen. Klikk Go > Gå til mappe ...
typen ~ / Library / LaunchAgents i mappesøk-dialogen og klikk Go. Flytt deretter filene som er generert av Mac Ads Cleaner, til papirkurven.
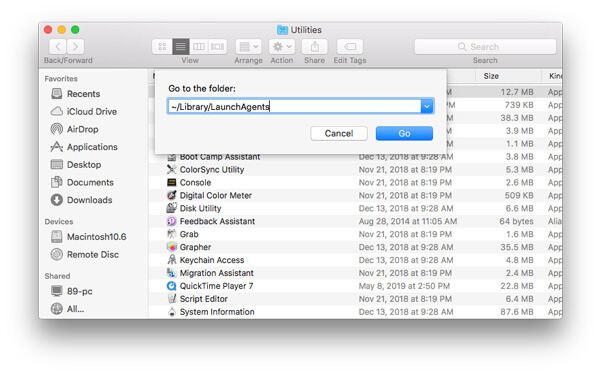
Trinn 2typen ~ / Library / LaunchDaemons og klikk Go. Flytt deretter filene relatert til Mac Ads Cleaner til papirkurven.
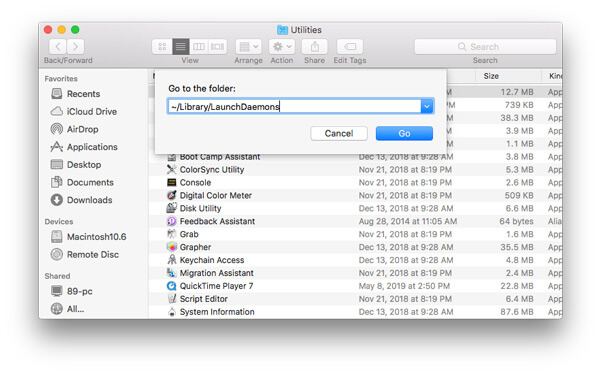
Det er andre filer relatert til Mac Ads Cleaner. Du kan skrive inn følgende tekst, finne og slette de relaterte filene.
Skriv ~ / Library / Mac Ads Cleaner
~ / Library / Application Support / Mac Ads Cleaner
~ / Library / Application Support / amc
~ / Library / Logs / Mac Ads Cleaner.log
Det finnes utvidelser av Mac Ads Cleaner i foretrukne nettlesere på Mac-en, du må også deaktivere disse utvidelsene i nettlesere.
Safari
Trinn 1Åpen Safari-nettleser og klikk på Safari-menyen, og klikk deretter Preferanser ...
Trinn 2Plukke ut utvidelser, se etter og klikk på Mac Ads Cleaner.
Trinn 3Klikk Avinstaller for å fjerne Mac Ads Cleaner.
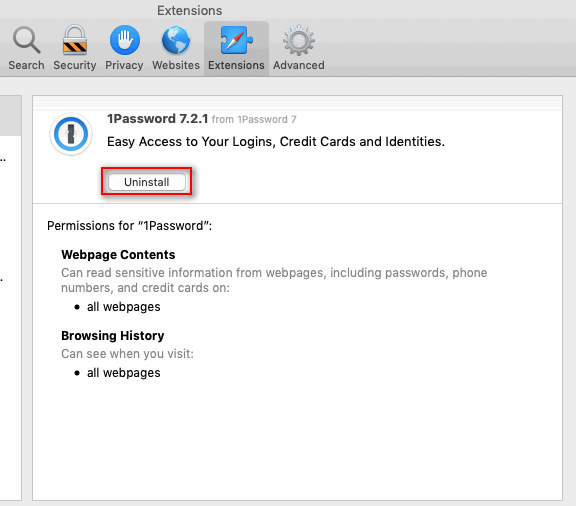
Google Chrome
Trinn 1Lim inn lenken chrome: // extensions i Chrome.
Eller du kan klikke Chrome-menyen > Flere verktøy > utvidelser.
Trinn 2Naviger til Mac Ads Cleaner-utvidelse.
Trinn 3Klikk på papirkurven ikon for å fjerne den fra Chrome.
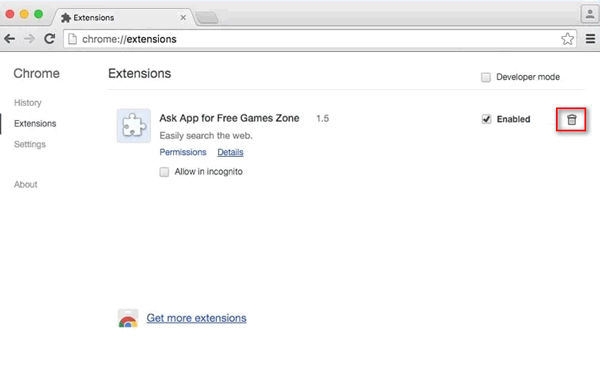
Trinn 1Lim inn lenken om: addons i firefox.
Eller du kan klikke Åpne meny i øverste høyre hjørne av Firefox, og klikk deretter Add-ons.
Trinn 2Naviger til utvidelser og finn Mac Ads Cleaner-utvidelse.
Trinn 3Klikk fjerne for å slette denne utvidelsen.
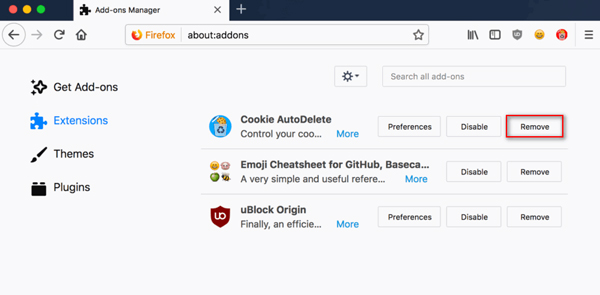
Det er begrensninger i denne metoden. Det virker som en komplisert prosess for å fjerne Mac Ads Cleaner fra Mac-en. Hvis du vil finne en rask metode, bør du gå til del 2.
konklusjonen
Etter å ha lest denne artikkelen, kan du finne ut hva som er Mac Ads Cleaner, og hvordan du fjerner den fra Mac-en. Vi tilbød deg normale løsninger og rask metode med tredjeparts programvare. Med den profesjonelle Mac Cleaner kan du enkelt avinstallere Mac adware-programvare. Hvis du har noen metoder, vennligst legg igjen en melding.