Mac-skrivebord er stedet der du vil gjøre det meste av arbeidet ditt. Så det er ganske nødvendig å holde alt organisert, spesielt når du har forskjellige filer inkludert ikoner, dokumenter, mapper, bilder, aliaser og mer på Mac-skrivebordet. Det vil du sikkert rydde opp på Mac-skrivebordet og sørg for at du raskt kan finne varene du trenger.
Dette innlegget deler 5 nyttige måter å hjelpe deg med å organisere filer på Mac-skrivebordet. Du kan bruke dem til å tømme skrivebordet på Mac-en med letthet.

macOS er designet med en innebygd funksjon for raskt å gruppere elementer på Mac-skrivebordet i mapper. Du kan bruke den til å tømme skrivebordet på Mac.
Trykk og hold inne Kommando tast, klikk på filene én etter én til du velger alle elementene du vil gruppere. Høyreklikk eller Ctrl-klikk en av dem, og velg deretter Ny mappe med utvalg alternativ. Ved å gjøre det kan du enkelt legge én type filer i en mappe.
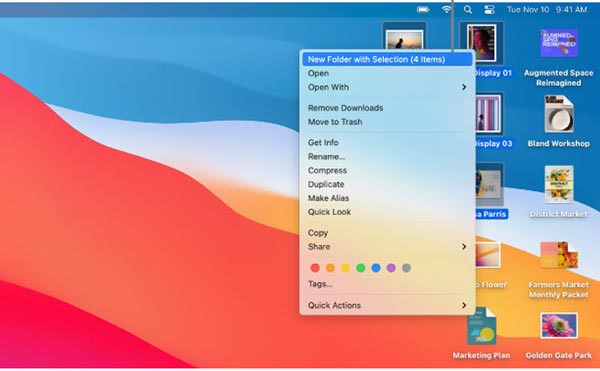
Mac tilbyr en annen enkel måte å ordne filene du jobber med og organisere dem på. Du kan velge å holde filene dine sortert etter navn, type, opprettet dato, endringsdato, størrelse, tagger og mer. Du kan følge trinnene nedenfor for å sortere alle typer data i et rutenett og rydde skrivebordet på Mac-en.
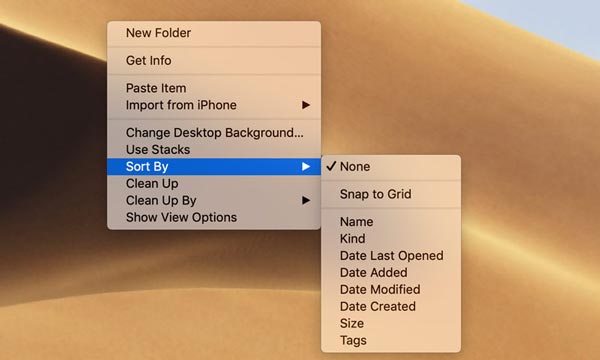
For å få tilgang til Mac-skrivebordsfunksjonen for automatisk opprydding, kan du også klikke på toppvisningsmenyen og deretter velge Sorter etter or Rydd opp ved.
I likhet med metoden ovenfor, kan du også bruke den innebygde Stacks-funksjonen i macOS for å organisere elementer på Mac-skrivebordet. Med dens hjelp kan du enkelt rydde opp på Mac-skrivebordet og gruppere filer etter kategorier.
Kontroll-klikk eller høyreklikk på det tomme området på Mac-skrivebordet. Velg enten Sorter stabler etter eller Gruppestabler etter alternativ. Deretter kan du velge et passende alternativ fra undermenyen for å organisere alle filene på skrivebordet. Du kan også klikke på Vis-menyen på den øverste menylinjen for å få tilgang til Bruk stabler funksjonen.
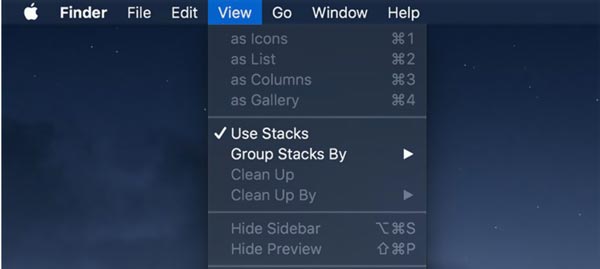
For å administrere alle typer data på Mac-skrivebordet og få mer tilgjengelig plass, kan du stole på den innebygde lagringsadministrasjonsappen.
Klikk på Apple-logoen i øvre venstre hjørne av menylinjen, velg Om denne maskinen, slå den oppbevaring fanen, og klikk deretter på Administrer knapp. Nå får du 4 hovedløsninger for å optimalisere Mac-plassen din.
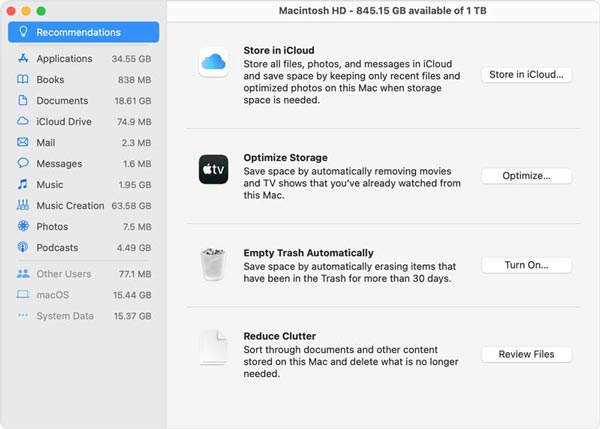
For effektivt å frigjøre Mac-plass og fjerne ulike ubrukelige data, kan du bruke alle funksjonene Mac Cleaner. Det gir deg en enkel måte å organisere alle typer filer.

161,522 Nedlastinger
Aiseesoft Mac Cleaner – Beste kortrens for Mac
100 % sikker. Ingen annonser.



1. Hvordan kan jeg opprette en ny mappe på Mac-skrivebordet?
På Mac-en din, klikk på den øverste Fil-menyen og velg deretter alternativet Ny mappe. Nå kan du skrive inn et navn for den nye opprettede mappen. Dessuten kan du høyreklikke i et tomt område på Mac-skrivebordet og velge alternativet Ny mappe. Her kan du også bruke Kommando + Shift + N hurtigtast for å opprette en ny mappe.
2. Hvordan legger jeg til og bruker tagger for å organisere filer på min Mac?
Åpne Finder og høyreklikk på elementet du vil merke. Nå kan du velge en av de fargede taggene i rullegardinmenyen for å merke den.
3. Hvor kan man redusere antall oppstarts- og påloggingselementer?
Klikk på Apple-menyen og velg alternativet Innstillinger. Klikk på Brukere og grupper og velg deretter påloggingselementene. Nå kan du sjekke og administrere oppstarts- og påloggingselementene basert på ditt behov.
konklusjonen
Når Mac-skrivebordet ditt er uorganisert, kan du bruke tipsene ovenfor for å plassere alt i orden. Hvis du fortsatt har spørsmål vedr hvordan du rydder opp på Mac-skrivebordet, kan du legge igjen en melding.

Blu-ray Player er en kraftig spiller som kan spille Blu-ray-plate, Blu-ray-mappe, DVD-plate / mappe / ISO-fil, og fungere som en vanlig mediaspiller for alle HD / SD-videofiler.
100 % sikker. Ingen annonser.
100 % sikker. Ingen annonser.