Påloggingspassordet gir deg tilgang til MacBook-en din hver gang du åpner den eller vekker den fra dvale. Så det er veldig viktig at du kan endre passordet av og til for å gjøre det sterkere og tryggere. Men spørsmålet er hvordan endre macOS-passordet for pålogging, eller kommer det til å være en lang og komplisert prosess å endre MacBook-passordet? Svaret er nei fordi du er i dette innlegget som vil gi alle detaljer om hvordan du endrer passordet på MacBook med de fullstendige trinnene. Følg veiledningen nedenfor om macOS-passordet og sjekk ut det ekstra tipset for iOS-passord.
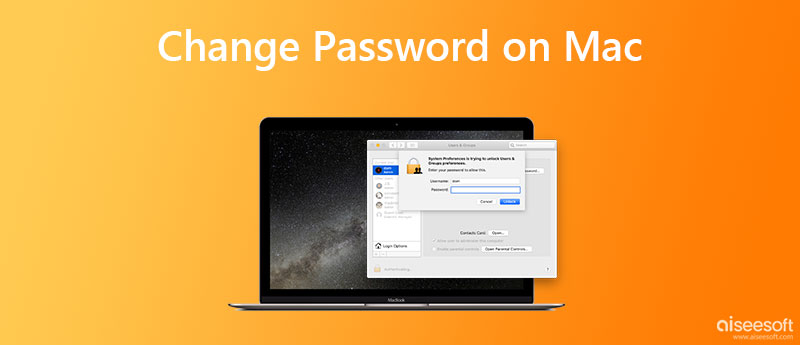
Hvor lenge er det siden du satte inn påloggingspassordet for MacBook-en din sist? Hvis svaret ditt er år siden eller måneder siden, kan du vurdere å endre macOS-passordet for bedre beskyttelse av personvernet og viktige data. De fleste av dere foretrekker å sette opp påloggingspassordet når den nye MacBook-en kom for første gang. Men hvis du vil forhindre at påloggingspassordet lekker fra snokende øyne, anbefales det sterkt å endre passordet på MacBook Pro, Air eller en annen modell.
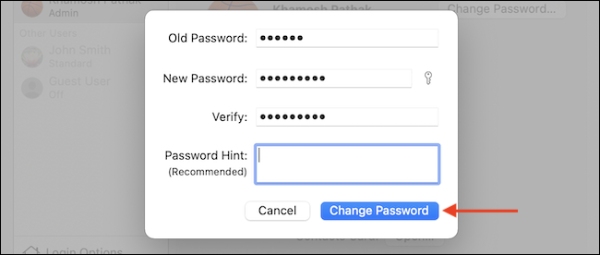
Tips: Du må kanskje også bekrefte det nye Mac-passordet hvis du også bruker iCloud-tjenesten på Macen for å fortsette å ha tilgang til iCloud på MacBook-en.
Å endre macOS-passordet krever at du husker det forrige passordet ditt, noe som er ganske enkelt og raskt hvis du kan huske det. Det virkelige problemet er imidlertid ikke å endre MacBooks påloggingspassord, i stedet, hvis du glemmer passordet på Mac-en og ikke får tilgang til det, kan dette føre til mer hodepine for deg. Så, hvordan endre passordet på Mac for pålogging når du glem Mac-passordet? Svaret er å tilbakestille passordet. Før du hopper til tilbakestillingstrinnene, kan du skrive inn tilfeldige passord tre ganger på innloggingsgrensesnittet på din Mac, og du vil se tilbakestillingsalternativet da.
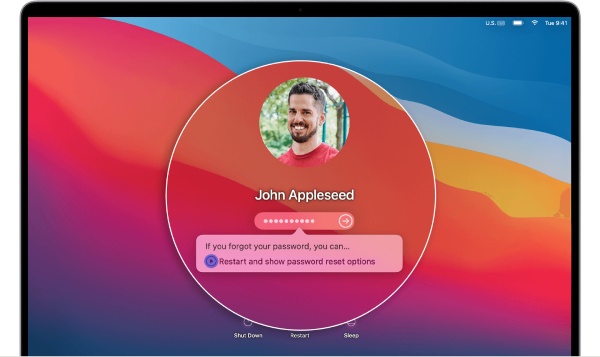
Passordet for iPhone og iPad er like viktig som påloggingspassordet på MacBook. I stedet for å endre disse passordene ofte som å endre macOS-passord, kan du få god organisering og administrasjon med alt iOS-passordet ditt ved å bruke Aiseesoft iPhone Passordbehandling. Når du har installert denne programvaren på Mac-en din, kan du være trygg siden iPhone Password Manager kan ta godt vare på alle iOS-passordene dine, spesielt iPhones. Apple-ID-en din, skjermtidspassordet og iCloud-nøkkelringen din vil alle bli bevart av denne administratoren i en trygg tilstand.

Nedlastinger
Aiseesoft iPhone Passordbehandling
100 % sikker. Ingen annonser.
100 % sikker. Ingen annonser.
Hvordan administrere passordet på iPhone med iPhone Password Manager



Når du har eksportert disse passordene på iPhone, kan du finne et sted å lagre disse passordene i CSV-filformat på din MacBook. Dessuten kan du bruke filen til dele Wi-Fi-passord på iPhone med Android i stedet for å skrive det manuelt.
Hvordan tilbakestille passordet på Mac med FileVault?
Hvis du vil endre macOS-passordet, men glemmer det forrige passordet, kan du tilbakestille passordet med Filevault hvis du har aktivert det før. Du trenger bare å gå tilbake til påloggingsgrensesnittet og klikke på Tilbakestill med gjenopprettingsnøkkelen hint. Deretter skriver du inn FileVault-gjenopprettingsnøklene når du mottok i begynnelsen da du aktiverte denne funksjonen. Sett deretter et nytt passord.
Hvordan finne det gamle passordet før du endrer macOS-passordet?
Hvis du glemmer det gamle passordet ditt når du logger på Mac-en, vil du se et hint med et spørsmålstegnikon hvis du har konfigurert det før. Deretter kan du klikke på ikonet for å se hintet og hente passordet ditt. Ellers kan du følge veiledningen ovenfor for å tilbakestille passordet ditt.
Hvordan se passordene som er lagret på Mac-en?
Gå på Systeminnstillinger fra Apple-menyikonet på skrivebordets menylinje. Finn passord og klikk på det. Du kan deretter enten logge på med Touch ID eller skrive inn kontopassordet ditt. Deretter vil du se alle passordene du har lagret.
konklusjonen
Fra det som er diskutert ovenfor, kan du se hvordan endre passordet på Mac tydelig, og uansett hvilken MacBook du bruker, MacBook Pro eller Air, kan du følge trinnene ovenfor for å løse problemet for å sikre påloggingspassordet ditt godt. Dessuten kan du også bruke iPhone Password Manager på din Mac for å vedlikeholde og beskytte iPhone-passordet også.

iPhone Password Manager er et flott verktøy for å finne alle passord og kontoer som er lagret på iPhone. Den kan også eksportere og sikkerhetskopiere passordene dine.
100 % sikker. Ingen annonser.
100 % sikker. Ingen annonser.